ТОП актуальных программ для раздачи Wi-Fi с ноутбука
В наше время невозможно представить свою жизнь без всемирной сети интернета. Но в доме к нему есть доступ только с ПК с помощью кабельного подключения. А каждому члену семьи хочется подключить свое устройство, и при этом не покупать роутер. Возможно, ли решить эту проблему? Подключение интернета к другим гаджетам возможно осуществить с помощью раздачи Wi-Fi с ноутбука бесплатно посредством специальных программ. Рассмотрим несколько их вариантов. При этом следует учесть, что подходят они для Windows 7, Windows 8. Те пользователи, которые не любят пользоваться программами, могут воспользоваться командной строкой Windows.
Содержание:
Программы для раздачи интернета по Wi-Fi с ноутбука
В этот раз речь пойдет еще о двух программах, которые помогут вам превратить ноутбук в точку доступа и раздать с него Интернет. Основное, на что я обращал внимание при подборе — безопасность этих программ, простота для начинающего пользователя и, наконец, работоспособность.
Самое главное примечание: если что-то не заработало, появилось сообщение о том, что невозможно запустить точку доступа или подобное ему, первое, что нужно сделать: установить драйвера на Wi-Fi адаптер ноутбука с официального сайта производителя (не из драйвер пака и не те, что Windows 8 или Windows 7 или их сборка установила автоматически).
Часто используемые программы для раздачи Wi-Fi с ноутбука
Большинство пользователей не любят пользоваться командной строкой: считают сложным, либо не хотят перепечатывать или копировать нужные команды. Для многих проще найти и скачать программу для этих целей. Мы не могли игнорировать данный факт и поэтому подобрали для вас тройку лучших программ. Они очень удобны, просты в установке и не требуют оплаты (кроме Connectify HotSpot — за желание получить расширенные настройки нужно будет заплатить). В целом, установленная программа работает точно так же, как если бы вы совершали действия через командную строку. Обращаем ваше внимание — перед использованием вам необходимо изучить предоставляемый функционал каждой программы и выбрать для установки одну. Ваш компьютер перегрузится и начнёт выдавать ошибки при невыполнении этого условия.
p, blockquote 15,0,0,0,0 —>
Раздача Wi-Fi через MyPublic Wi-Fi
MyPublic Wi-Fi является популярной среди похожих программ. Она проста в использовании, поэтому подходит новичкам. В ней нет ничего лишнего. Имеет только необходимые настройки. Скачать программу можно бесплатно. Далее устанавливаем и перезагружаем компьютер (обязательно). В настройках вам нужно дать имя и придумать пароль для раздачи wifi. Кликнем «Set up and Start Hotspot» и наслаждаемся раздаваемым интернетом.
p, blockquote 16,0,0,0,0 —>

p, blockquote 17,0,0,0,0 —>
Больше настройки программы ничего не требуют. Как мы уже сказали, она удобна в использовании.
p, blockquote 18,0,0,0,0 —>
Интернет по Wi-Fi с помощью Connectify HotSpot
Ещё одна довольна удобная программа, но настроек немного больше. Первым шагом будет скачивание, установка и перезагрузка устройства. Нам нужна русскоязычная версия, но если ваш уровень владения иностранными языками высок, то, конечно, можете скачать на другом языке.
p, blockquote 19,1,0,0,0 —>
Режим работы нашей программы — «Точка доступа Wi-Fi hotspot». Стоит любой другой режим — меняем на нужный. Далее задаём параметры роутера, как показано на скриншоте. Для того, чтобы запустить точку, нажимаем на неё и ждём появления. Подключаемся.
p, blockquote 20,0,0,0,0 —>

p, blockquote 21,0,0,0,0 —>
Во вкладке «Клиенты» можно посмотреть, кто подключён к вам.
p, blockquote 22,0,0,0,0 —>

p, blockquote 23,0,0,0,0 —>
Надеемся, что использование данной утилиты не вызвало у вас трудностей. Сейчас мы привели в пример бесплатную версию, в которой настройки упрощены. Платная версия имеет более богатый функционал. Посмотрите обзоры на обе версии, чтобы точно понимать, какая вам нужна. Как показывает практика, для раздачи подходит бесплатная версия.
p, blockquote 24,0,0,0,0 —>
p, blockquote 25,0,0,0,0 —>
Используем Virtual Router Plus
Эта программа не нуждается в установке, достаточно просто скачать и распаковать архив. Раздача сети включается автоматически после запуска приложения. Если в статусе написано «работы», значит всё работает. Осталось только настроить общий доступ и повторно запустить утилиту после перезапуска ПК.
p, blockquote 26,0,0,0,0 —>

p, blockquote 27,0,0,0,0 —>
Иногда мы можем увидеть другой статус — «Virtual Router не удалось запустить» — это неполадки адаптера в самом компьютере.
p, blockquote 28,0,0,0,0 —>
p, blockquote 29,0,0,1,0 —>
Для прекращения раздачи вам нужно просто закрыть утилиту. В расширенных настройках можно поменять данные сети.
p, blockquote 30,0,0,0,0 —>
Способ 3. mHotspot.
Ещё одна популярная бесплатная программа, позволяющая сделать из компьютера или ноутбука WiFi-роутер — mHotspot. Конфигурация программы сводится к указанию трех параметров: «Hotspot Name» — это идентификатор SSID Вашей сети, Password — пароль к Вашей сети WiFi и в списке «Internet Source» надо выбрать Ваше подключение к Интернет:
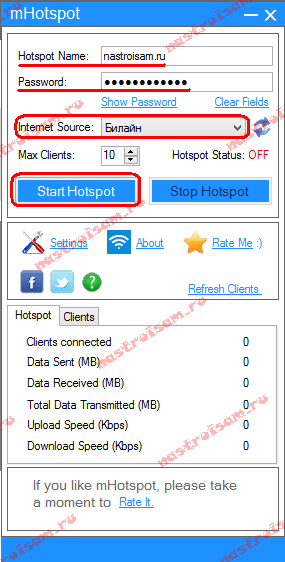
Нажимаем кнопку Start Hotspot для запуска беспроводной сети. Дополнительных настроек у программы очень мало:
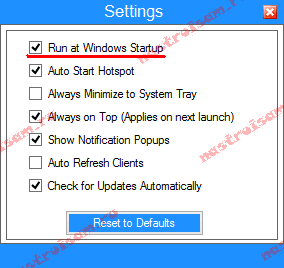
Из полезных — только авто-запуск mHotspot при старте системы. Так же есть кнопка сброса настроек к заводским — «Reset to Defaults».
Как создать точку доступа WiFi на Windows 7
В методах создания точки доступа присутствуют все версии Windows, начиная с 7-й (кроме Starter). Эти методы работают одинаково в разных ОС. Вот 4 способа включить точку доступа на вашем компьютере и ноутбуке:
- Через центр управления.
- Скачивая отдельные программы.
- Используя командную строку.
- Написав команды в скрипте * .bat.
Сразу отмечу, что, на мой взгляд, самый простой и лучший способ — четвертый. Но сначала о главном.
Основные функции
Все рассматриваемые программы работают по схожему принципу. Во главу угла становится процесс создания точки доступа. То есть софт делает из ноутбука маршрутизатор, способный раздавать интернет. Второстепенное устройство, будь то смартфон или телевизор со Smart TV, будет распознавать лэптоп в качестве беспроводной сети, и без проблем подключится к нему.
Процесс взаимодействия с программным обеспечением во всех случаях одинаков. После запуска человек придумывает название точки доступа, задает пароль и активирует раздачу. На выполнение первичной настройки уходит не более пары минут, а в зависимости от выбранного приложения будет отличаться разве что оформление. Кроме того, у отдельных программ есть интересные фишки, о которых мы обязательно расскажем при описании программного обеспечения.

NetSetMan
Программа представляет собой помощник в управлении профилями пакетов параметров интернета для его работы в различных местах. В ней присутствует 6 профилей, каждый из которых можно настроить для работы с новой сетью, и переключаться между ними при необходимости. По сути программа содержит в себе огромное количество всех сетевых настроек вашего компьютера. Возможно, что использование этой программы исключительно для раздачи Wi-Fi – не лучший выбор, так как придется копаться во множестве настроек.
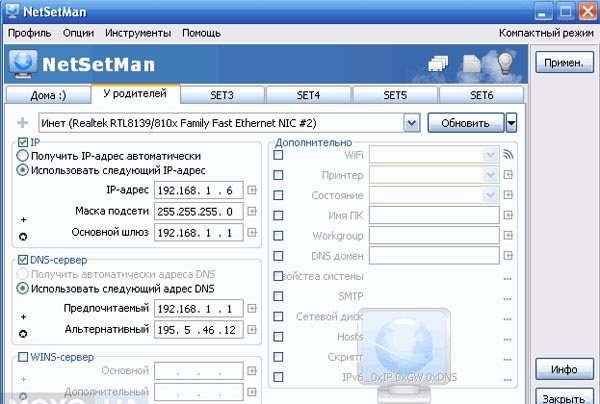
Для корректной работы программы нужно сделать следующий ряд действий:
- Запускаем исполняемый файл.
- Вводим наименование профиля, нажав на один из 6 профилей правой кнопкой мыши.
- Выбираем сетевое подключение.
- Нажимаем на опцию «Получение всех текущих настроек».
- Завершаем настройку программы нажатием кнопки «Применить».
Плюсы NetSetMan:
- возможность переключения между разными профилями сетевых настроек – отпадает необходимость перенастраивать все заново для каждой новой сети;
- поддержка русского языка, а также инструкции на русском языке на официальном сайте.
Данная программа излишне сложна для использования только при настройке точки доступа, так как изначально предназначена не для этого. Тем не менее, на сайте разработчика есть все необходимые инструкции, если какой-то аспект приложения окажется непонятен.
Подведем итоги
Если вы еще не передумали, и не захотели все же настроить свою сеть руками, можете использовать любую программу для создания точки доступа выше. Все оценены людьми, все проверены, работают. Если есть какая-то проблема – напишите об этом в комментариях и попробуйте скачать другую программу или просто обновленную версию с официального сайта. В любом случае пишите комментарии, помогло вам это или нет. Может быть поможете другим искателям!
На этом завершаю этот обзор, раздавайте вайфай, радуйте своих соседей, хорошего вам дня от нашего суперкрутого информационного портала WiFiGid.ru!




Возможные проблемы и решения
Не каждый раз получается все настроить с первого раза, в иногда Wi-Fi сеть может не работать, мобильные устройства не подключаться или доступ к интернету будет отсутствовать. В этом случае, сначала нужно попробовать перегрузить компьютер.
Если отсутствует Wi-Fi, то проверьте, может ли ноутбук раздавать сеть. Как это сделать, было описано выше. Также проверьте установленный в операционной системе драйвер беспроводного адаптера и при необходимости переустановите его или установите новый.
Если мобильные гаджеты подключаются к Wi-Fi, но доступ к интернету на них отсутствует, то нужно проверить, есть ли сеть на компьютере-доноре. После этого нужно убедиться, что доступ разрешен. Если все предыдущие действия не помогли, то проблема может быть в брандмауэре или антивирусе, отключите их.
Если при раздаче интернета соединение периодически теряется, рекомендуется в окне «Управление электропитанием» удалить галочку, стоящую в строке «Разрешить отключение устройства для экономии энергии».












