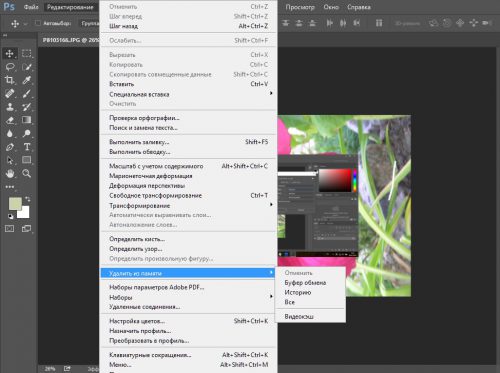Оптимизация производительности приложения Photoshop CC
Оптимизируйте вашу операционную систему, конфигурацию оборудования и настройки приложения Photoshop для достижения максимальной производительности.
Используйте следующую информацию, чтобы повысить производительность Photoshop
Как правило, необходимо принимать целостный подход к оптимизации производительности Photoshop. Ознакомьтесь со всеми вариантами здесь. Решите, какие варианты подходят для вашего компьютера, типов файлов, с которыми вы работаете, и вашего рабочего процесса. Каждый конкретный случай является уникальным и требует индивидуального сочетания методов для достижения максимальной производительности приложения Photoshop.
Существуют 4 основных способа настройки производительности приложения Photoshop:
- Укажите установки производительности Photoshop
- Используйте эффективные методы работы в приложении Photoshop
- Оптимизируйте настройки оборудования
- Оптимизируйте операционную систему для работы в приложении Photoshop
Наиболее легким способом повышения производительности без денежных затрат является настройка установок производительности приложения Photoshop и детальная настройка функций в соответствии с вашими методами работы и типами файлов, с которыми вы обычно работаете.
Самый эффективный способ оптимизации производительности — инвестиции в более быстрое и мощное оборудование.
Использование оперативной памяти (Memory Usage)
Изначально Adobe Photoshop использует 70% доступной памяти.
В системных требованиях программы, рекомендуется использовать от 8 ГБ оперативной памяти (минимум 2 ГБ).
Чтобы понять, хватает ли оперативки при работе, существует индикатор «Эффективность» (Efficiency), который можно вывести, нажав на стрелочку в левом нижнем углу открытого изображения и выбрав «Эффективность» (Efficiency).
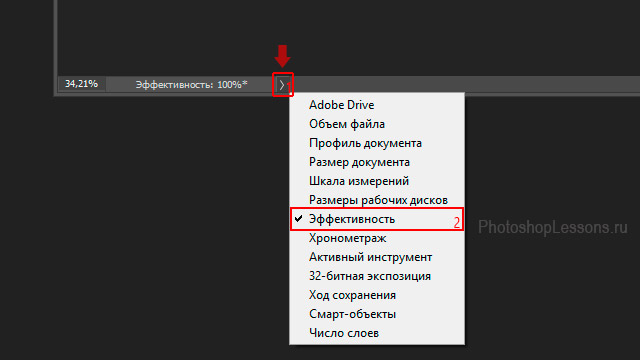
Выводим индикатор эффективности (Efficiency) на примере Photoshop CC (2017) (Rus)
Если «Эффективность» (Efficiency) ниже 95%, значит, Фотошопу не хватает оперативной памяти, и он использует файл подкачки. Это замедляет его работу, соответственно – нужно увеличить объем памяти для программы в настройках. Если память там уже используется по максимуму стоит задуматься об увеличении оперативной памяти для устройства.
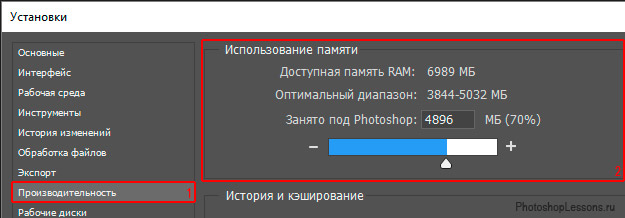
Для перехода к настройкам использования оперативной памяти в Фотошопе, нужно выбрать через меню: Редактирование — Настройки — Производительность (Edit – Preferences – Performance) Установки – Производительность – Использование памяти, на примере Photoshop CC (2017)(Rus)
Примечание: если используется 32 битная версия Photoshop, устанавливать 100% оперативной памяти в настройках не рекомендуется (система может начать работать нестабильно).
Файл подкачки

Данная проблема полностью зависит от вашего железа. Опишем ситуацию примером. Допустим, у вас слишком большой объем работы и даже максимально выделенной оперативной памяти не хватает, чтобы поместить в ней весь объем проделанных задач.
В этом случае Photoshop автоматически начинает писать данные в файл подкачки, который находится на жестком диске. Учитывая, что у многих еще стоят HDD, то просто сравните цифры. Оперативка, даже устаревающая DDR3, способна обрабатывать примерно 12.5 Гб данных в секунду, тогда как HDD – около 150 Мб/с. Т.е., разница идет в тысячи раз. Не удивительно, что программа начинает лагать.
Тут у вас будет 2 выхода. Либо поставить себе на ПК дополнительный SSD-накопитель, либо добавить планку оперативной памяти. Кстати, выбрать комплектующие на ПК вы сможете здесь.
Способы оптимизации Adobe Photoshop
Все операции, выполняемые пользователем при работе с AdobePhotoshop, хранятся в оперативной памяти вашего ПК, либо во временных файлах кэша (cashe) на жестком диске.
Чем сложнее операция — тем большее количество памяти потребуется на ее кэширование (запоминание служебной информации). Например, для отмены тех или иных изменений в файле Photoshop используется информация о действии из кэша. Если вы готовы пожертвовать подобными функциями во благо быстродействия программы — кэш можно снизить или отключить вовсе.
Войдите в меню Edit — Preferences — Memory & Image Cashe и установите значение Cashe level 2. Это сократит объем памяти, используемой для кэширования изображений, тем самым, ускорив работу Photoshop.
Для увеличения производительности Photoshop установите параметр Physical Memory Usage в значение 50% или 75%. Данный параметр выделит больше физической памяти для работы в графическом редакторе, благодаря чему будет повышена скорость работы в нем.Еще одним методом ускорения работы Adobe Photoshop является снижение аппаратного ускорения средствами самой операционной системы.
Оперативка
В том же самом пункте настроек Edit > Preferences > Performance есть ползунок, определяющий, сколько памяти будет отжирать наш малыш.

Сразу замечу, что в Available RAM будет отображаться не вся установленная у вас память, а только часть, незарезервированная виндами и другими программами. У меня из четырех гигов доступны только 1653 мБ.
По умолчанию в виндах Фотошоп использует 55% от доступного количества памяти (то есть от тех самых 1653 мБ), в макоси — 70%. Передвигаю ползунок на 100:

Внизу в окне Фотошопа справа от поля с масштабом есть информационная панелька. В ней можно выводить разные разности и в том числе инфу об использовании оперативки. Если там написано Efficiency: 100%, то это значит, что предоставив ещё памяти Фотошопу, вы ускорите его работу. К сожалению, у меня добавлять уже некуда, а эфишиенси все равно 100%.
Видел в инете упоминание, что с помощью файла boot.ini можно увеличить количество памяти, выделяемой Фотошопу. Но как это делается, понятия не имею, поэтому пока не стал в этом копаться. Может, потом как-нибудь .
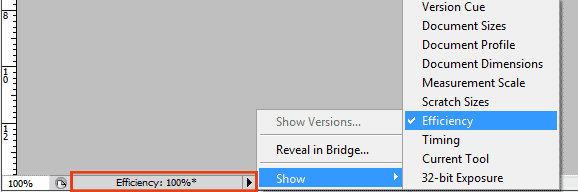
Закрывайте неиспользуемые окна
В Photoshop CS4 и CS5 окна с документами используют больше памяти, чем в предыдущих версиях. Большое количество открытых документов сильно тормозит работу и может привести к сообщению о недостатке памяти.
В Mac OS существует функция Application frame (меню Window > Application Frame), по умолчанию она отключена. Если решите её использовать, помните, она также загружает память.
Обновите свой компьютер
Photoshop оптимизирован для работы на слабых машинах, поэтому минимальные системные требования довольно простые: процессор Intel или AMD с тактовой частотой 2 ГГц и 2 ГБ оперативной памяти. По состоянию на 2020 год последняя версия отлично работает на моем MacBook Air середины 2012 года.
Маловероятно, что какой-либо компьютер, который вы используете для просмотра этого сайта, не соответствует этим требованиям, но вам также необходимо иметь реалистичные ожидания производительности. Например, мой старый MacBook Air может запускать и выполнять большинство операций Photoshop, но не делает это быстро или без сильного шума вентилятора.
Если Photoshop постоянно тормозит, пока вы выполняете 3D-моделирование или работаете с несколькими большими фотографиями dSLR, возможно, вы просто достигли пределов возможностей вашей машины. К сожалению, никакие меры по устранению неполадок не помогут.
Сброс временных данных
Хранение истории операций отнимает достаточно много памяти, периодически очищайте ее.