Записки IT специалиста
- Автор: Уваров А.С.
- 12.03.2015
Любой администратор, которому приходится работать сразу с несколькими однотипными серверами знает сколько порою времени уходит на то, чтобы определить на каком именно из серверов он сейчас находится и какие у него базовые настройки. И вопрос это далеко не праздный, ошибочно выполненное не на том сервере действие может иметь самые разнообразные последствия, иной раз очень неприятные. В тоже время каждый, наверное, видел системы, где такая информация отображается прямо на рабочем столе. Сегодня мы расскажем, как это сделать.
Научиться настраивать MikroTik с нуля или систематизировать уже имеющиеся знания можно на углубленном курсе по администрированию MikroTik. Автор курса, сертифицированный тренер MikroTik Дмитрий Скоромнов, лично проверяет лабораторные работы и контролирует прогресс каждого своего студента. В три раза больше информации, чем в вендорской программе MTCNA, более 20 часов практики и доступ навсегда.
В этот раз, вопреки традиции, начнем с конца, с того результата, который вы должны получить.
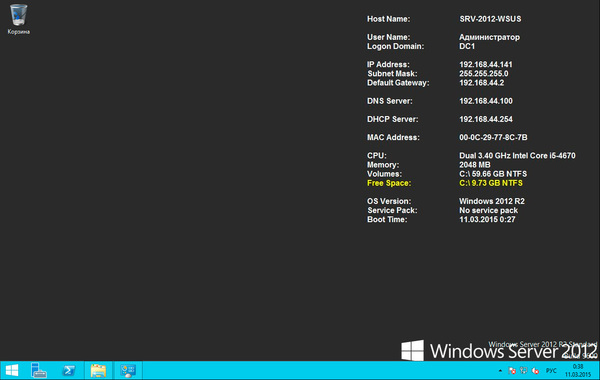
Удобно? Безусловно. Беглого взгляда на рабочий стол достаточно, чтобы понять где вы находитесь, какие сетевые настройки этого хоста и его основные аппаратные характеристики.
Как это сделать? Совершенно несложно, достаточно воспользоваться утилитой BgInfo от Sysinternals. Эта небольшая программа от Марка Руссиновича считывает всю необходимую информацию и выводит ее прямо на обоях рабочего стола. Т.е. достаточно запустить ее один раз и вся необходимая информация будет у вас перед глазами пока вы не смените обои.
Но будет гораздо лучше, если данные будут с определенной периодичностью обновляться, тем более что утилита позволяет выводить некоторые текущие параметры, такие как свободное место на дисках.
Прежде всего скачаем утилиту и разместим ее в удобном месте, например, в папке профиля пользователя, если пользоваться ей планируете вы лично. При запуске, если не было выполнено никаких действий, то программа через 9 секунд закроется, сформировав новые обои рабочего стола в соответствии с настройками. А настроек довольно много:
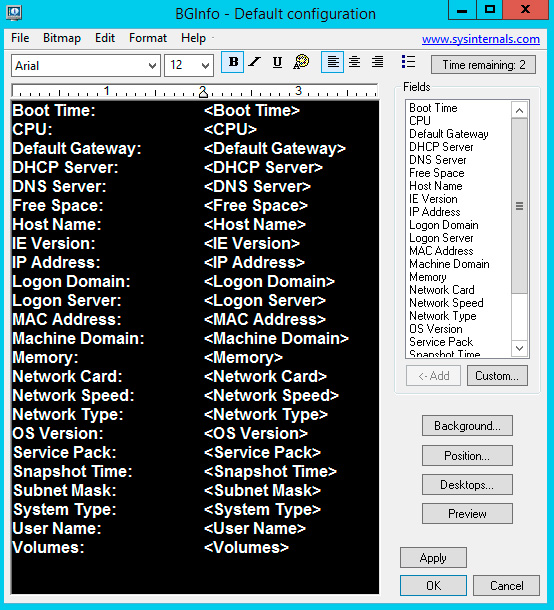
Настройки по умолчанию, на наш взгляд, не самые оптимальные, поэтому удаляем все в окне слева и добавляем свои пункты. Настройки представляют обычный текст, можно изменять шрифт, размер, цвет, добавлять свои текстовые строки и т.д. и т.п. Затем нажав кнопку Position выберите местоположение информации на рабочем столе, нам, например, нравится верхний правый угол.
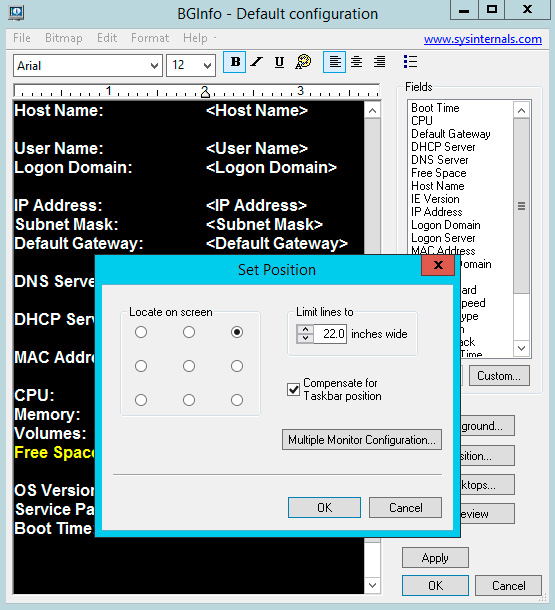
Нажав кнопку Preview можно посмотреть, что у нас получилось вживую, а нажав Apply — применить настройки. Затем сохраним их в конфигурационный файл чтобы их можно было применять впоследствии, для этого выберите File — Save as. Файл настроек с расширением bgi сохраните в одном каталоге с утилитой.
Теперь подумаем, как оперативно обновлять информацию. Самый простой способ — добавить утилиту в автозагрузку. Для этого создайте в том же каталоге пакетный файл bginfо.bat со следующим содержимым:
Синтаксис записи прост, первым параметром передается файл конфигурации, в нашем случае interface31.bgi, затем опция timer, которая имеет значение 0, что позволяет утилите выполнять свою работу и не ожидать 9 секунд, опция NOLICPROMPT подавляет появление лицензионного соглашения. Полный список опций можно получить тут-же в разделе Help — Command line option:
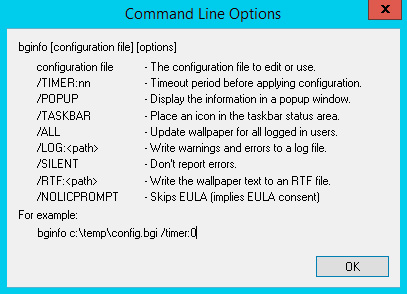
Затем ярлык на данный пакетный файл следует поместить в автозагрузку, если вы хотите поместить туда не ярлык, а сам файл, то пути к утилите и файлу конфигурации потребуется изменить на абсолютные.
Однако автозагрузка — это не самый лучший вариант, сервера перезагружаются редко, поэтому самое время вспомнить о планировщике задач. Начиная с Windows Vista / Server 2008 это весьма гибкий и мощный инструмент, позволяющий решать самые разнообразные задачи.
Запустим планировщик и создадим простую задачу, рекомендуем давать задачам понятные имена и писать хотя бы пару строк в описание, чтобы потом вам и вашим коллегам было понятно, что делает та или иная задача.
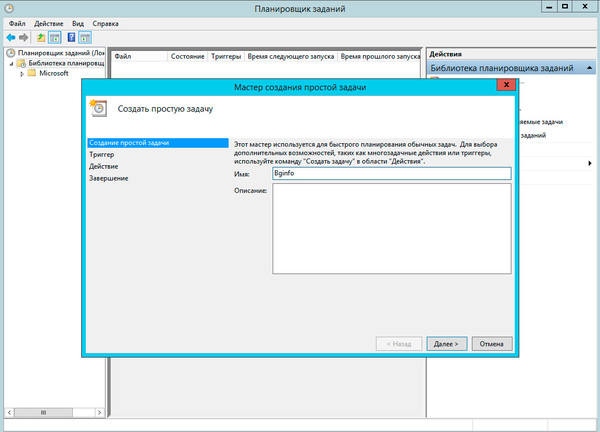
Когда мы хотим обновлять информацию? Прежде всего при входе в систему, поэтому первый триггер выбираем именно таким, расписание добавим позже.
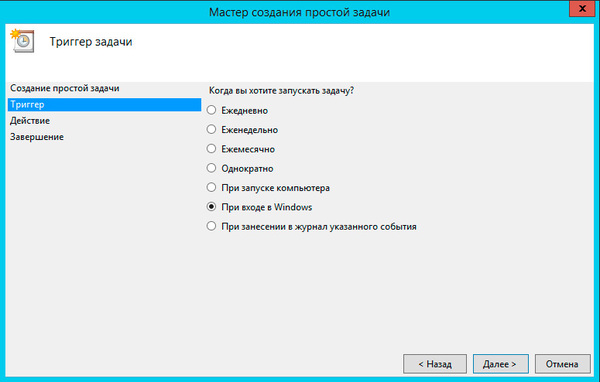
В качестве действия ставим запуск программы.
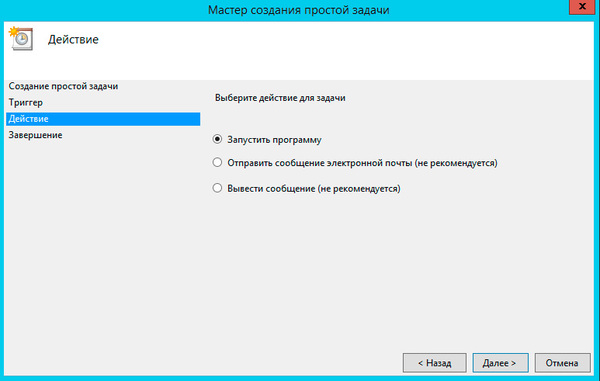
Проще всего, конечно, добавить в планировщик запуск уже созданного bat-файла, но этот метод имеет один существенный недостаток — на экране будет проскакивать окно командного интерпретатора, что весьма неудобно. К счастью, планировщик обладает широкими возможностями настройки запуска, чем мы и воспользуемся.
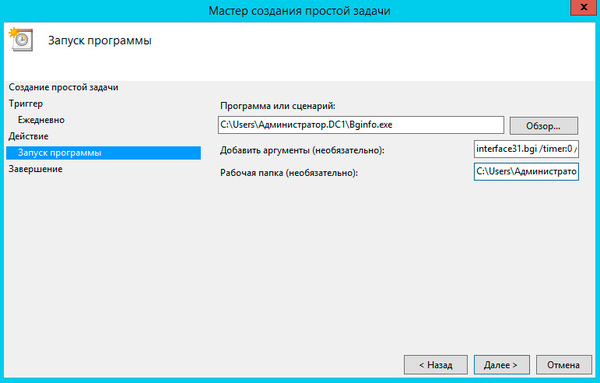
В поле Программа или сценарий добавляем саму утилиту bginfo.exe, аргументы и опции запуска добавляем в одноименное поле ниже, а именно строку:
Еще ниже обязательно задаем рабочую папку, это директория где физически располагается утилита и файл конфигурации к ней. На этом создание задачи заканчиваем и сразу переходим к ее свойствам, где на закладке Триггеры создаем еще один триггер.
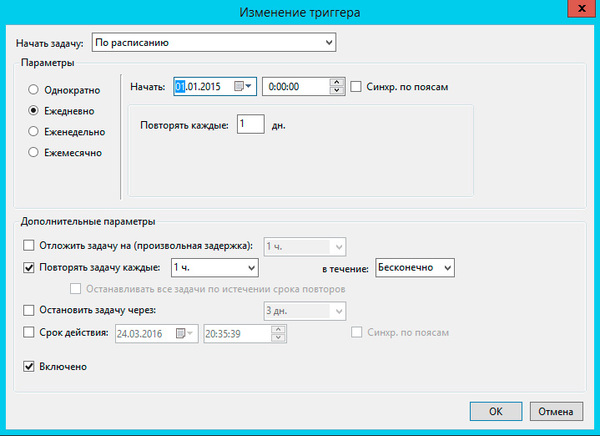
Условия триггера просты: выполнять задачу ежедневно, каждый день, повторяя каждый час в течении бесконечного срока. Это условие, в сочетании с предыдущим триггером, будет обновлять информацию каждый час и при входе администратора в систему. Вы можете настроить условия согласно собственным предпочтениям.
После чего выбираем задачу и жмем кнопку Выполнить, чтобы проверить ее работу. Если все сделано правильно — информация на рабочем столе обновится.
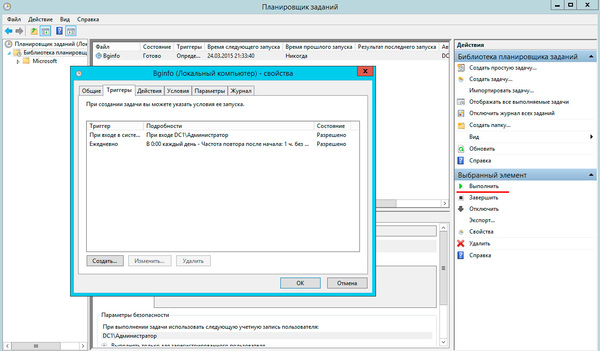
Надеемся, что эта небольшая утилита позволит вам лучше организовать рабочее пространство и реже отвлекаться на мелочи, сосредоточив свое внимание на более важных задачах.
Научиться настраивать MikroTik с нуля или систематизировать уже имеющиеся знания можно на углубленном курсе по администрированию MikroTik. Автор курса, сертифицированный тренер MikroTik Дмитрий Скоромнов, лично проверяет лабораторные работы и контролирует прогресс каждого своего студента. В три раза больше информации, чем в вендорской программе MTCNA, более 20 часов практики и доступ навсегда.
BgInfo от Марка Руссиновича
BgInfo — программа с богатым функционалом, которая позволит отобразить на рабочем столе кучу разной системной информации. Отказался от нее по нескольких причинам: избыточный функционал и из-за некорректной работы в Windows 7. Если в Windows 7 выставить автоматическую смену фоновых изображений, то при каждой смене картинки будет пропадать информация выведенная BgInfo.
Сохраняем скрипт с именем compname_on_desktop.vbs и вставляем его в Автологон в Конфигурации пользователя GPO.
Результат на картинке в начале заметки.
Как определить имя компьютера с помощью командной строки
Также вы можете определить имя компьютера с помощью командной строки. Для этого нажмите комбинацию клавиш Windows-R и выполните команду « CMD » либо запустите командную строку любым другим удобным способом.

В открывшемся окне командной строки нужно выполнить команду « hostname », после чего операционная система выведет текущее название системы в локальной сети.

Также через командную строку можно изменить имя компьютера. Для этого запустите CMD с правами администратора и выполните следующую команду:
Где « NewName » — это новое имя.
Как я могу отобразить имя хоста на рабочем столе Windows
Я много работаю на удаленных рабочих столах Windows Server 2008 и часто теряю, на каком хосте я сейчас нахожусь.
Есть ли способ отображения (без установки каких-либо нестандартных приложений) имени хоста или IP-адреса хоста, к которому я подключен, либо в качестве обоев, либо в области уведомлений?
Я попытался создать файлы на рабочем столе с именем машины — но мой перемещаемый профиль показывает одинаковый набор файлов на рабочем столе на каждой машине, так что это было scuppered. Duh!
В оболочке Windows это легко: просто установите подсказку для отображения имени хоста. Конечно, есть простой способ сделать то же самое для графического рабочего стола.
Вы ищете Microsoft Sysinternals BgInfo . Это очень настраиваемый. Не говоря уже о том, что он идет прямо от Microsoft бесплатно .
Сколько раз вы заходили в систему в своем офисе и вам нужно было щелкнуть через несколько диагностических окон, чтобы напомнить себе о важных аспектах его конфигурации, таких как имя, IP-адрес или версия операционной системы? Если вы управляете несколькими компьютерами, вам, вероятно, нужен BGInfo. Он автоматически отображает соответствующую информацию о компьютере Windows на фоне рабочего стола, такую как имя компьютера, IP-адрес, версия пакета обновления и т. Д. Вы можете редактировать любое поле, а также шрифт и цвета фона, и можете поместить его в папку автозагрузки, чтобы он запускал каждую загрузку, или даже настроить его для отображения в качестве фона для экрана входа в систему.

Следует отметить, что bginfo существенно изменяет фоновое изображение . Я могу думать о двух недостатках, связанных с использованием этого метода: 1. Если вы используете одинаковые учетные данные для входа на нескольких компьютерах, при условии, что эти учетные данные хранят ваши личные настройки (например, фоны), вы можете получить IP-адрес компьютера, на котором находилась информация. изначально созданный объект отображается неправильно в качестве IP-адреса для других машин. 2. Наличие фона для вращающегося / слайд-шоу уничтожит информацию, когда фон изменится.
Найти ключ HKEY_CLASSES_ROOTCLSID
Я обычно переименовываю в OLD.LocalizedString и создаю новую строку, но некоторые люди просто изменяют значение . это ваше дело.
Изменить это гласит:
Вы также можете отобразить имя пользователя значение данных = %USERNAME% on %COMPUTERNAME%
Это ценно для создания образа диска, поскольку при развертывании и присвоении имени компьютера оно всегда будет у вас. Возможно, вам придется изменить разрешения на ключ. Щелкните правой кнопкой мыши на ключе и выберите разрешения.
Я получаю сообщение об ошибке, в котором говорится, что невозможно изменить LocalizedString: ошибка записи нового содержимого значения при попытке изменить значение (Win8.1, запустил regedit от имени администратора)
После изменения прав доступа к ключу реестра (владельца), чтобы иметь возможность изменять строку, в результате теперь буквально отображается% COMPUTERNAME%. Меню запуска Windows 8 Classic Shell для «Этот компьютер»
Поместите BGINFO в общий сетевой ресурс и добавьте его в локальный сценарий входа или пакетный файл в папку автозагрузки для всех пользователей.
При первом запуске есть переключатель для поддержки предупреждения о лицензии, и вы можете создать дополнительный файл конфигурации, который определяет, какие параметры будут отображаться.
Существует даже возможность добавить информацию о компьютере в таблицу Excel. Я использовал это в прошлом, чтобы собрать информацию о конфигурации на рабочих станциях
Этому вопросу сейчас 8 лет. BGInfo, похоже, не работает с фонами рабочего стола Windows 10 . То есть фоновые изображения позади текста, над которым BGInfo должен писать. Насколько я могу судить, он работает совершенно корректно поверх однотонного фона. Ключ реестра Пита не работал (возможность изменять разрешения, не имел никакого эффекта), и я не пробую этот отрывочный URL.
Итак, вот хорошее простое решение, которое занимает буквально 5 секунд:
Right-click on Taskbar -> Go to Toolbars -> Choose New Toolbar, type in \%computername%, and Click Select Folder. Done.
Кредит, где кредит должен.
Я не пробовал BGInfo в WIn 10 (насколько я помню), но мне трудно поверить, что он не работает. Тем более, что он был обновлен в прошлом году. Тем не менее, это хорошая идея.
Извините, моя формулировка не была супер ясной. Я потратил полчаса на размышления «должно быть foo, когда я нажимаю кнопку foo!»
Или, не требуя никаких внешних инструментов; Создайте файл bat, помещенный в папку автозагрузки с таким содержимым, как;
Попробуйте этот инструмент, его гораздо проще использовать для получения информации по умолчанию, и о лицензиях не нужно беспокоиться: http://mountwhite.net/en/setwallpaper.html
Не видя этой программы раньше, можете ли вы описать, почему она является хорошим решением по сравнению с другими продуктами, как вы ее нашли и есть ли связь между вами и создателем продукта? Спасибо
Этот сайт выглядит очень сомнительно. Он вызывает предупреждения HTTPS в браузерах, обслуживает неподписанные загрузки .exe по незашифрованному HTTP, имеет битые ссылки, странный дизайн веб-сайта, никаких контактных данных, рекламируется как «Сертификация 100% CLEAN», . Я настоятельно рекомендую не загружать ничего из этого Веб-сайт.
6 ответов
вы ищете Microsoft Sysinternals BgInfo. Это очень настраиваемый. Не говоря уже приходит прямо от Microsoft свободный.
сколько раз вы подходили к системе в своем офисе и должны были щелкнуть несколько диагностических окон, чтобы напомнить себе о важных аспектах ее конфигурации, таких как ее имя, IP-адрес или версия операционной системы? Если вы управляете несколькими компьютерами, наверное, нужно BGInfo. Он автоматически отображает соответствующую информацию о компьютере Windows на фоне рабочего стола, например имя компьютера, IP-адрес, версию пакета обновления и многое другое. Вы можете редактировать любое поле, а также шрифт и цвет фона, и может поместить его в папку автозагрузки, так что он работает каждую загрузку, или даже настроить его для отображения в качестве фона для экрана входа в систему.
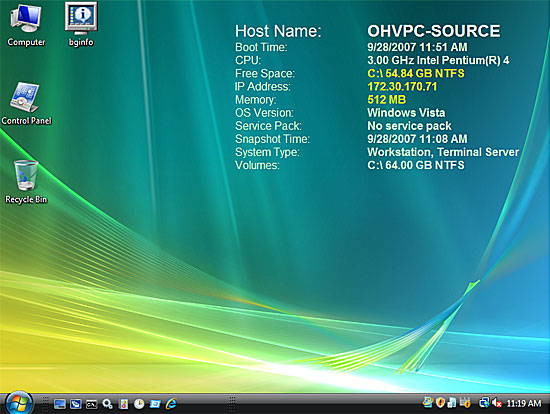
найти ключ HKEY_CLASSES_ROOTCLSID
Я обычно переименовываю в старый.LocalizedString и создать новую строку, но некоторые люди просто изменить значение. это зависит только от вас.
изменить в нем говорится:
вы также можете отобразить имя пользователя значение = %USERNAME% on %COMPUTERNAME%
это ценно в образе диска, как при развертывании и дать имя компьютера вы всегда будете иметь его. Возможно, потребуется изменить разрешения для ключа. Щелкните правой кнопкой мыши на ключе и выберите разрешения.
поместить BGINFO в сетевую папку и добавить его в локальный сценарий входа или пакетный файл в папку автозагрузки для всех пользователей.
есть переключатель supportess предупреждение лицензии при первом запуске, и вы можете создать дополнительный файл конфигурации, который определяет, какие параметры отображаются.
например, BGINFO.Летучая мышь
существует даже возможность иметь его добавить информацию о компьютере в электронную таблицу excel. Я использовал это в прошлом, чтобы собрать информация о конфигурации рабочих станций
этому вопросу сейчас 8 лет. BGInfo, кажется, не работает с Windows 10 desktop фон. То есть фоновые изображения за текстом, который BGInfo должен писать поверх. Насколько я могу судить, он работает совершенно правильно поверх сплошного цветного фона. Ключ реестра Пита не работал (смог изменить разрешения, не имел никакого эффекта), и я не пробую этот отрывочный URL.
Итак, вот хорошее простое решение, которое занимает буквально 5 секунд для установки:
Right-click on Taskbar -> Go to Toolbars -> Choose New Toolbar, type in %computername%, and Click Select Folder. Done.
Как настроить Bginfo через Автозагрузку
Такой вариант я часто встречал на загруженных терминальных фермах, данный подход применяется, чтобы снизить на пользователя при входе на RDS стол, количество применяемых групповых политики, коих может быть очень много. Как настраивается автозагрузка в Windows Server я вам рассказывал, и подробно описал куда нужно класть ярлык с нужной программой.
Откройте проводник Windows по пути:
Сюда нам нужно будет положить ярлык ссылающийся на исполняемый файл BGinfo.exe. Саму папку с конфигом и исполняемым файлом, а так же обоями, я советую положить по путь C:|BGinfo. Так вы не будите создавать дополнительной политики и не будите создавать дополнительную нагрузку на сеть.
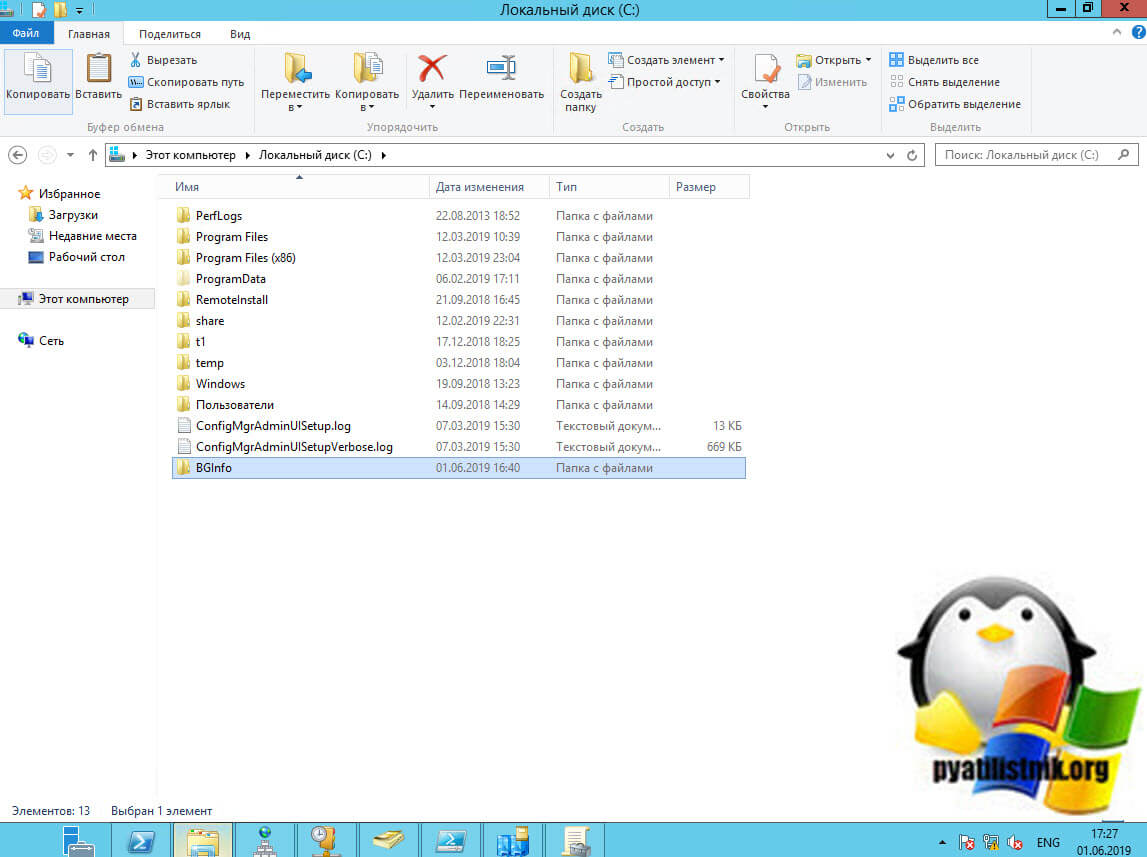
Создаем ярлык для BGinfo и копируем его по пути, где лежит папка с автозагрузочными файлами.
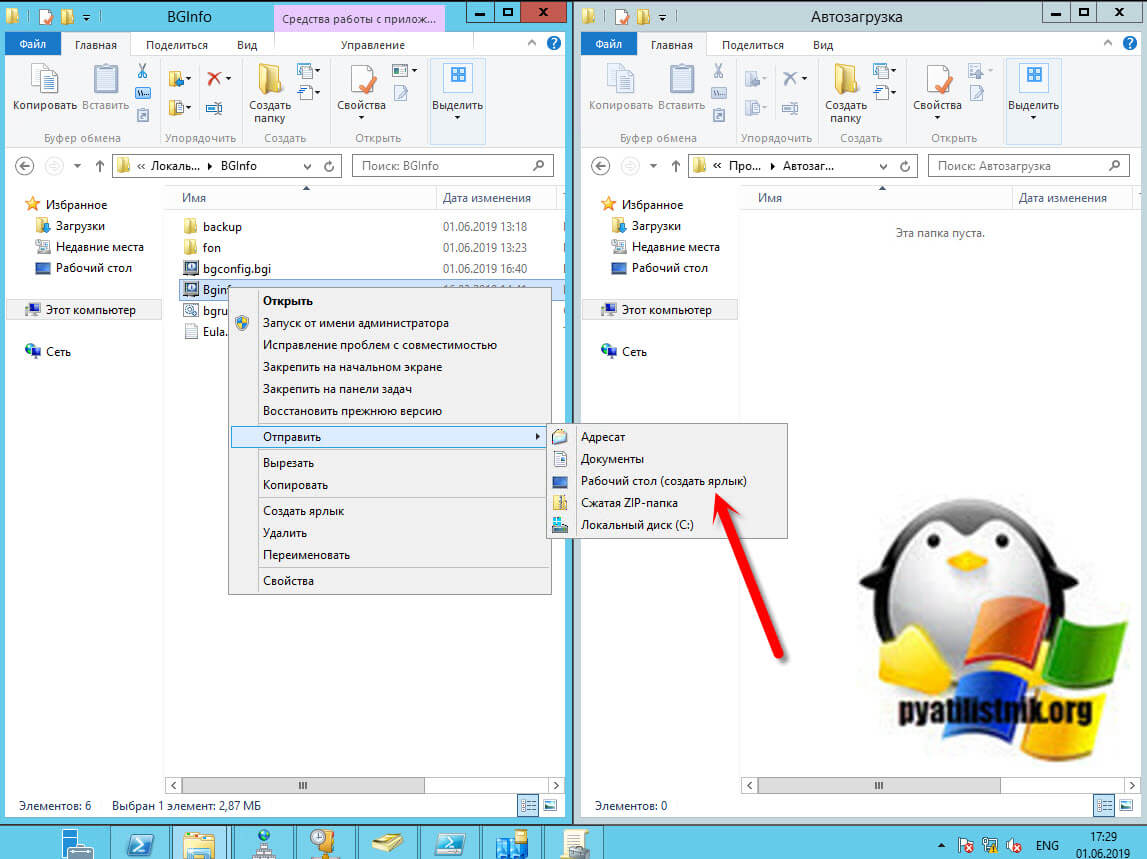
Открываем его свойства и в поле «Объект» после bginfo.exe через пробел добавляем ключи, которые мы использовали ранее config.bgi /timer:0 /SILENT /nolicprompt
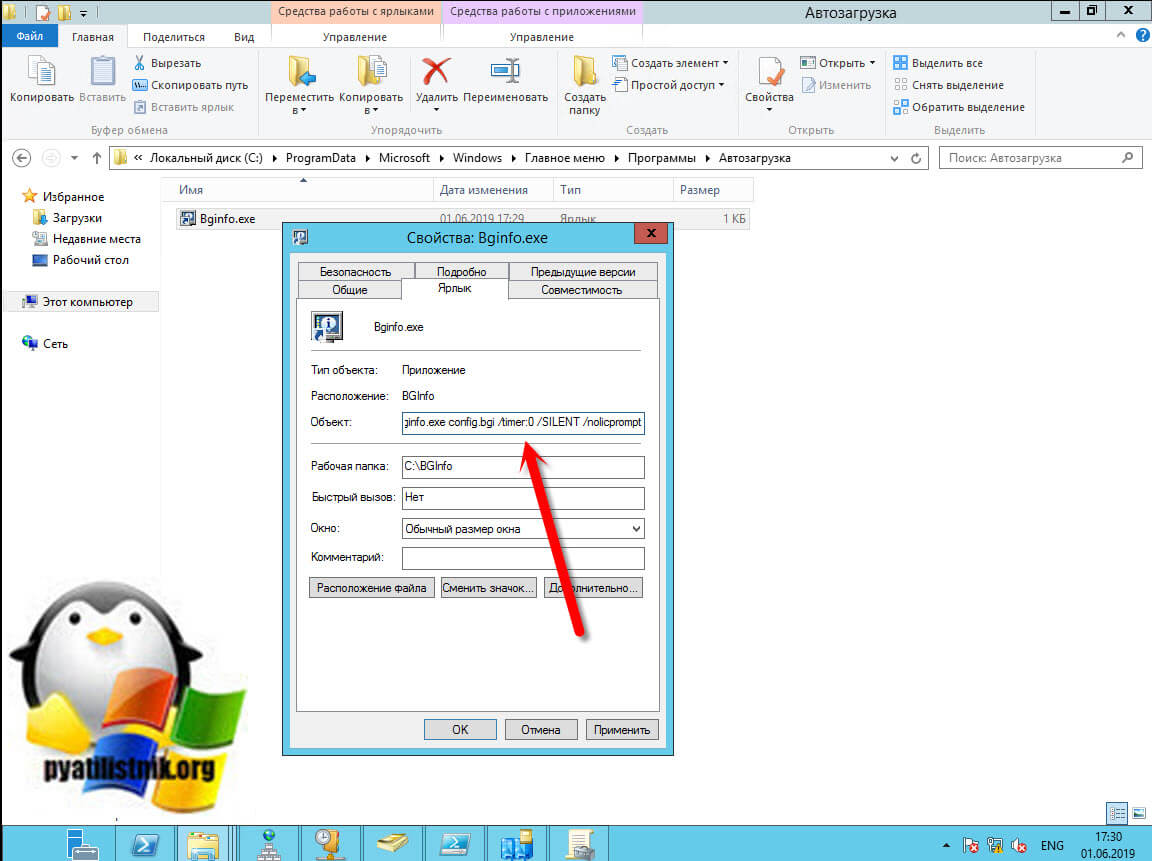
Все теперь в результате автозапуска компьютера и входа пользователя у него будет запущен и применен BGinfo. Как видим, все успешно применилось, через автозагрузку Windows.
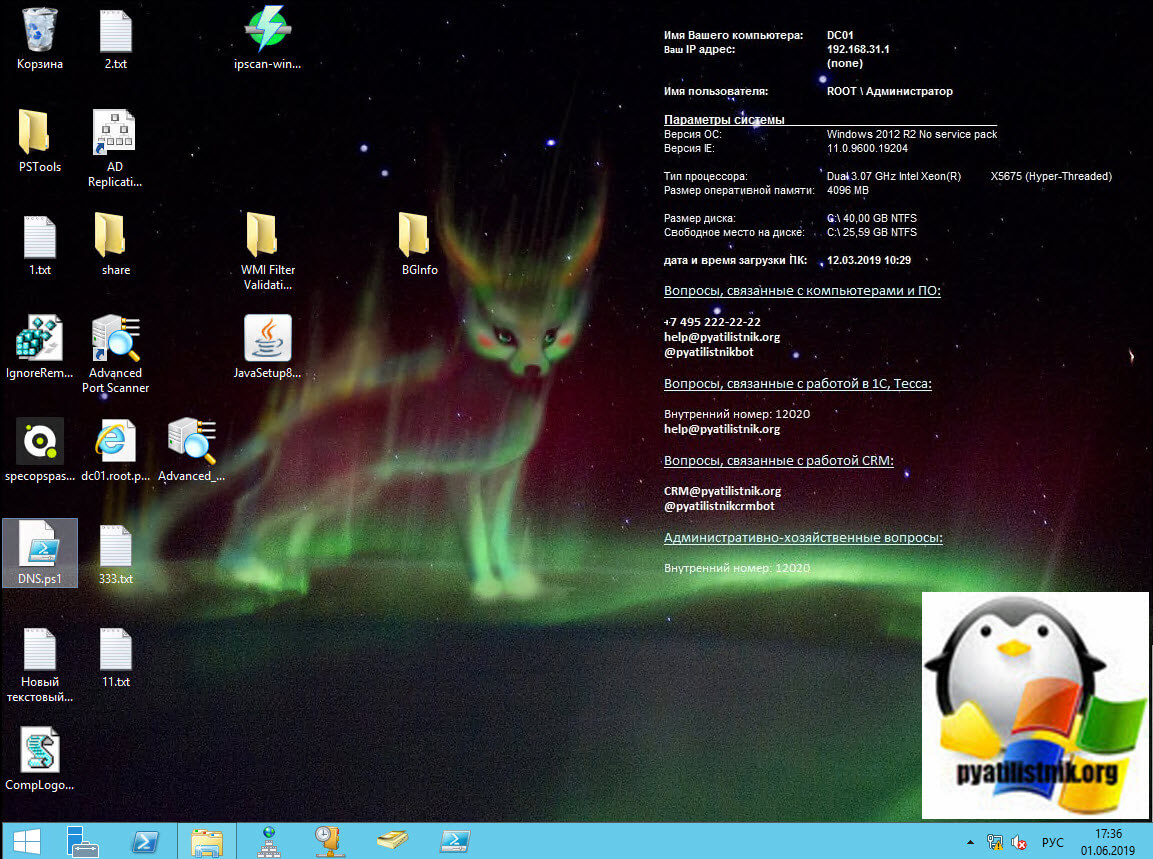
Дополнительный скрипт PowerShell для Windows Server 2016 и Windows Server 2019 — https://gallery.technet.microsoft.com/PowerShell-BgInfo-9340e170
На этом у меня все. С вами был Иван Семин, автор и создатель IT портала Pyatilistnik.org.









