Задание 17 ОГЭ информатика по теме «Информационно-коммуникационные технологии»
На уроке рассмотрен материал для подготовки к ОГЭ по информатике, разбор 17 задания. Объясняется тема об адресации в Интернете и расположении файлов на сервере.
17-е задание: «Информационно-коммуникационные технологии».
Уровень сложности — базовый,
Максимальный балл — 1,
Примерное время выполнения — 3 минуты.
Файловая система и путь файла
- файлы на диске хранятся в каталогах (папках);
- внутри каталогов могут находиться другие каталоги, таким образом, организуется сложная структура каталогов — иерархическая структура, называемая деревом каталогов;
- главный каталог диска называется корневым каталогом и обозначается буквой логического диска, за которой следует двоеточие и знак «» (обратный слэш); например, A: – это обозначение корневого каталога диска А.

Пример дерева каталогов

Полный путь файла
Адресация в интернете и адрес файла на сервере
Адрес файла в интернете состоит из перечисленных ниже составных частей:
- протокол передачи данных; может быть:
- http (для Web-страниц) или
- ftp (для передачи файлов)
- встречается также защищенный протокол https;
- символы-разделители ://, отделяющие название протокола от остальной части адреса;
- доменное имя сайта (или IP-адрес);
- может присутствовать также: каталог на сервере, где располагается файл;
- имя файла.
Каталоги на сервере разделяются прямым слэшем «/»

- имя протокола сетевой службы – определяет тип сервера HTTP (протокол передачи гипертекста);
- разделитель в виде символа двоеточия и двух символов Slash;
- полное доменное имя сервера;
- путь поиска web-документа на компьютере;
- имя web-сервера;
- домен верхнего уровня «org»;
- имя национального домена «ru»;
- каталог main на компьютере;
- каталог news в каталоге main;
- конечная цель поиска – файл main_news.html.
IP-адрес компьютера
- Компьютер, находящийся в сети, имеет IP-адрес.
- Данный адрес состоит из 4 частей, разделенных точкой (в конце точка не ставится).
- Каждая часть IP-адреса представляет собой число от 0 до 255:
- IP-адрес часто представляется в двоичной системе счисления; тогда он представляет собой 4 байта, разделенных точками. Так, приведенный в примере адрес выглядит следующим образом:
Как прописать путь к папке. Инструкция
- Вам нужно найти «Запуск программы», для этого в меню «Пуск» Вы находите «Выполнить» и делаете выбор.
- Вашему вниманию будет предоставлена строка ввода. В этой строке Вам надо прописать «regedit», что является названием реестра. Когда Вы введете слово и нажмете на ОК, Вы окажетесь в рабочем окне реестра.
- Слева Вашему взгляду представится некое количество папок, с этого перечня выберете папку «HKEY_LOCAL_MACHINE». Сделав выбор, два раза нажмите на нее или раз по крестику.
- Далее Вам надо найти в списке «SOFTWARE», в нем, как правило, имеют свойство отображаться папки с программами и играми, входящими в реестр.
- Открывая документ «SOFTWARE», таким же способом, как «HKEY_LOCAL_MACHINE», Вы найдете ту папку, которая Вам нужна по ее названию.
- Выделив ее одним щелчком левой кнопкой мыши, посмотрите в правой части окна отображающиеся ключи нужной Вам папки. Вы должны убедиться в ее важности, имея в виду нахождения там exe-файла. В обратном порядке, ключи Вы не сможете увидеть. На строке ключа, в пункте «Значение», и есть ответ на вопрос как прописать путь к папке.
- Для того, чтобы путь папки был правильным, нужно его поменять. Щелкните два раза по ключу и запишите в строку значения адрес, который ведет к Вашей папке с данными.
Нередко нам требуется быстро скопировать полный путь к файлу либо папке в Windows 7. Однако, достать его не так уж просто. Нужно открыть Проводник, выделить путь к папке или файлу и воспользоваться командой Копировать. А если нужно получить еще и расширение файла, то тут вообще начинаются одни сложности.
Непонятно, о чем речь? Давайте разберемся. Вот есть файл history.txt в папке, расположенной по адресу C:multitranPuh. Как мне скопировать путь к файлу в Проводнике?

Ну, можно щелкнуть на значении PUH правой кнопкой мыши и выбрать команду Копировать адрес как текст.

И что? В итоге получим такой адрес:
А мне нужен такой:
Путь к файлу требуется достаточно часто, особенно к исполняемым файлам. Скажем, это нужно в поле ввода команд Выполнить (Win + R) либо в командной строке.

Да, путь несложно ввести ручками, но неужели в могучей Windows 7 нельзя скопировать путь к файлу одной несчастной кнопкой?
К счастью, такая возможность предусмотрена, причем двумя методами.
Копирование пути к файлу или папке
В сторонних файловых менеджерах есть свои функции для выполнения рассматриваемой задачи, но вы можете легко скопировать путь к файлу и во встроенном проводнике Windows 10:
Готово — теперь вы можете вставить (Ctrl+V, Shift+Insert или через контекстное меню) в любое место, например, в командную строку. Путь к файлу вставляется в кавычках — для большинства применений удалять их не обязательно.
Копирование пути к папке еще проще: находясь в нужной папке, нажмите указателем мыши в правой части адресной строки проводника — весь путь будет выделен.

Скопируйте его в буфер обмена — Ctrl+C, Ctrl+Insert или с использованием контекстного меню.
Файловая структура диска
Современные операционные системы поддерживают многоуровневую организацию файлов на дисковых устройствах внешней памяти — иерархическую файловую структуру. Для облегчения понимания этого вопроса воспользуемся аналогией с традиционным «бумажным» способом хранения информации. В такой аналогии файл представляется как некоторый озаглавленный документ (текст, рисунок) на бумажных листах. Следующий элемент файловой структуры называется каталогом. Продолжая «бумажную» аналогию, каталог будем представлять как папку, в которую можно вложить множество документов, т. е. файлов. Каталог также получает собственное имя (представьте, что оно написано на обложке папки).
Каталог сам может входить в состав другого, внешнего по отношению к нему каталога. Это аналогично тому, как папка вкладывается в другую папку большего размера. Таким образом, каждый каталог может содержать внутри себя множество файлов и вложенных каталогов (их называют подкаталогами). Каталог самого верхнего уровня, который не вложен ни в какой другой каталог, называется корневым каталогом.
В операционной системе Windows для обозначения понятия «каталог» используется термин «папка».
Графическое изображение иерархической файловой структуры называется деревом.
На дереве корневой каталог обычно изображается символом . На рисунке 2.10 имена каталогов записаны прописными буквами, а файлов — строчными. Здесь в корневом каталоге имеются две папки: IVANOV и PETROV и один файл fin.com. Папка IVANOV содержит в себе две вложенные папки PROGS и DATA. Папка DATA пустая; в папке PROGS имеются три файла и т. д.
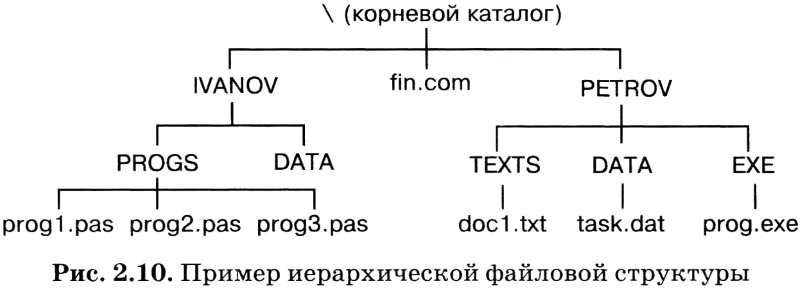
Относительные ссылки
То, куда ведут относительные ссылки, зависит от расположения текущей страницы. Посмотрим на примере:
Предположим, мы загрузили страницу по такому адресу:
Во всех примерах ниже приведены относительная ссылка и полный путь, в который браузер расшифровывает ссылку.
Ссылка на файл в той же папке
Файл расположен в той же папке, где и текущая страница. Пишется без дополнительных знаков.
Ссылка на файл в папке ниже текущей
Файл в дочерней папке относительно текущей. Перед именем файла через / пишем название папки.
Страница находится на две папки ниже текущей.
Ссылка относительно корня сайта
Файл расположен в корневой папке сайта. Для ссылки относительно корня используется / . Такая ссылка сработает только на веб-сервере — с локальными файлами на компьютере это не сработает.
Файл на два уровня ниже корня сайта.
Ссылка на папку выше текущей
На одну папку «вверх» относительно текущей. Для «подъёма» используется синтаксис ../ .
На две папки вверх. Синтаксис ../ может повторяться сколько угодно раз, главное, чтобы все папки «по пути» существовали.
Комбинированная ссылка
На три папки вверх и на две папки вниз относительно текущей — поднялись до корня и последовательно спустились в папки dir1 и dir2 .
Все приведённые примеры одной картинкой:
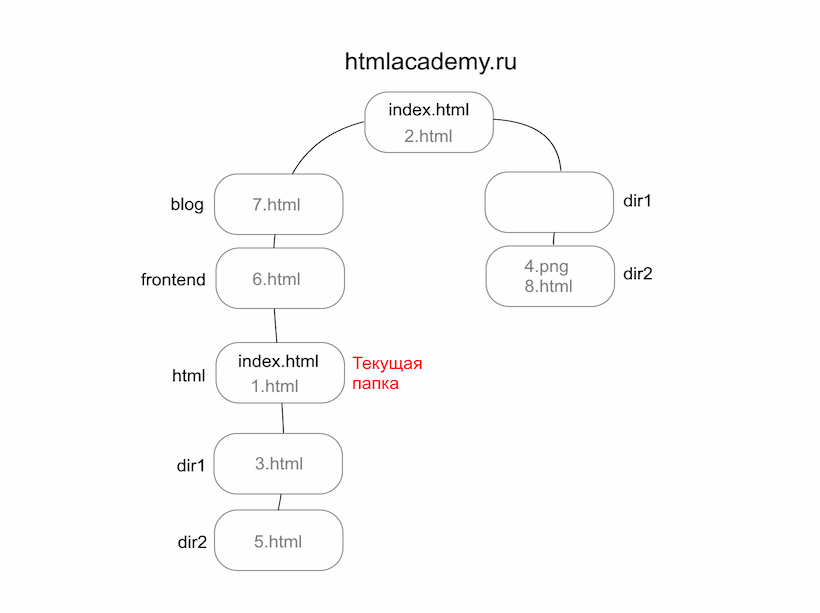
Получить расположение файла в Windows 10
Мы объясним все возможные сценарии на компьютере с Windows 10.
1. Поиск местоположения с помощью свойств файла
Многие пользователи хранят ярлыки приложений на своем рабочем столе. Кроме того, системные приложения, такие как браузер Edge, будут иметь ярлык по умолчанию на рабочем столе. Давайте займемся поиском местоположения приложения Chrome, для которого вы создали ярлыки на рабочем столе.
- Сначала щелкните правой кнопкой мыши ярлык приложения Chrome на рабочем столе и выберите «Свойства». Кроме того, вы можете выбрать значок и нажать сочетания клавиш «Alt + Enter».
- Откроется окно свойств файла ярлыка.
- Сведения о расположении в разделе «Общие» покажут вам расположение файла ярлыка. Это бесполезно, поскольку вы уже знаете, что файл ярлыка находится на вашем рабочем столе.
- Щелкните вкладку «Ярлык» и установите флажок «Цель». Здесь вы можете найти расположение исходного файла ярлыка.
- Щелкните «Открыть расположение файла», чтобы открыть файл в проводнике. Кроме того, вы можете скопировать целевой путь и сохранить его для дальнейшего использования.
Это полезно, особенно если вы установили приложения на дисках, отличных от C :.
Статьи по Теме:
2. Поиск местоположения с помощью поиска в Windows 10
Альтернативный вариант получения местоположения исходного файла на компьютерах с Windows 10 — использовать окно поиска Windows или Cortana. Давайте рассмотрим пример поиска местоположения исходного файла браузера Edge по умолчанию.
- Введите «край» в поле поиска Windows и щелкните маленькую стрелку вниз, показанную в правой части.
- Это покажет некоторые дополнительные параметры и нажмите «Открыть расположение файла».
- Теперь вы увидите приложение Edge в проводнике. Однако это будет ярлык Edge, а не исходный файл приложения.
- Щелкните правой кнопкой мыши ярлык Edge и откройте окно свойств файла. Как объяснено в приведенном выше методе, вы можете найти местоположение исходного файла в разделе «Ярлык» в поле «Цель».
Однако поле поиска работает по-разному для разных типов файлов. При поиске изображений Windows покажет параметры «Открыть расположение файла» и «Копировать полный путь».

Расположение файлов изображений
Кроме того, вы можете увидеть список «Лучшие приложения», щелкнув поле поиска. Отсюда вы также можете щелкнуть правой кнопкой мыши и открыть расположение файла.

Открыть местоположение из лучших приложений в поиске
3. Получить расположение файла в проводнике.
Приложение File Explorer покажет полный путь к файлу, который вы просматриваете в данный момент. В случае, если вы хотите скопировать местоположение в проводнике, просто щелкните адресную строку. Это покажет полный путь к файлу и нажмите «Control + C», чтобы скопировать местоположение в буфер обмена.

Копировать расположение файла из адресной строки
Файл
Все программы и данные хранятся во внешней памяти компьютера в виде файлов.
Файл — это поименованная область внешней памяти.
Файловая система — это часть ОС, определяющая способ организации, хранения и именования файлов на носителях информации.
Файл характеризуется набором параметров (имя, размер, дата создания, дата последней модификации) и атрибутами, используемыми операционной системой для его обработки (архивный, системный, скрытый, только для чтения). Размер файла выражается в байтах.
Файлы, содержащие данные — графические, текстовые (рисунки, тексты), называют документами, а файлы, содержащие прикладные программы, — файлами-приложениями. Файлы-документы создаются и обрабатываются с помощью файлов-приложений.
Имя файла, как правило, состоит из двух частей, разделенных точкой: собственно имени файла и расширения. Собственно имя файлу даёт пользователь. Делать это рекомендуется осмысленно, отражая в имени содержание файла. Расширение имени обычно задаётся программой автоматически при создании файла. Расширения не обязательны, но они широко используются. Расширение позволяет пользователю, не открывая файла, определить его тип — какого вида информация (программа, текст, рисунок и т. д.) в нём содержится. Расширение позволяет операционной системе автоматически открывать файл.
В современных операционных системах имя файла может включать до 255 символов, причём в нём можно использовать буквы национальных алфавитов и пробелы. Расширение имени файла записывается после точки и обычно содержит 3-4 символа.
В ОС Windows в имени файла запрещено использование следующих символов: , /. *, ?, «, , |. В Linux эти символы, кроме /, допустимы, хотя использовать их следует с осторожностью, так как некоторые из них могут иметь специальный смысл, а также из соображений совместимости с другими ОС.
Операционная система Linux, в отличие от Windows, различает строчные и прописные буквы в имени файла: например, FILE.txt, file.txt и FiLe.txt — это в Linux три разных файла.
В таблице приведены наиболее распространённые типы файлов и их расширения:

В ОС Linux выделяют следующие типы файлов:
- обычные файлы — файлы с программами и данными;
- каталоги — файлы, содержащие информацию о каталогах;
- ссылки — файлы, содержащие ссылки на другие файлы;
- специальные файлы устройств — файлы, используемые для представления физических устройств компьютера (жёстких и оптических дисководов, принтера, звуковых колонок и т. д.).
Что такое файл
С точки зрения компьютера файл — это последовательность байтов на жёстком диске. Если представить жёсткий диск на 100 гигабайт как последовательность из 100 миллиардов байт, то файл будет занимать сколько-то из этих байтов на диске. Вот картинка для понимания:
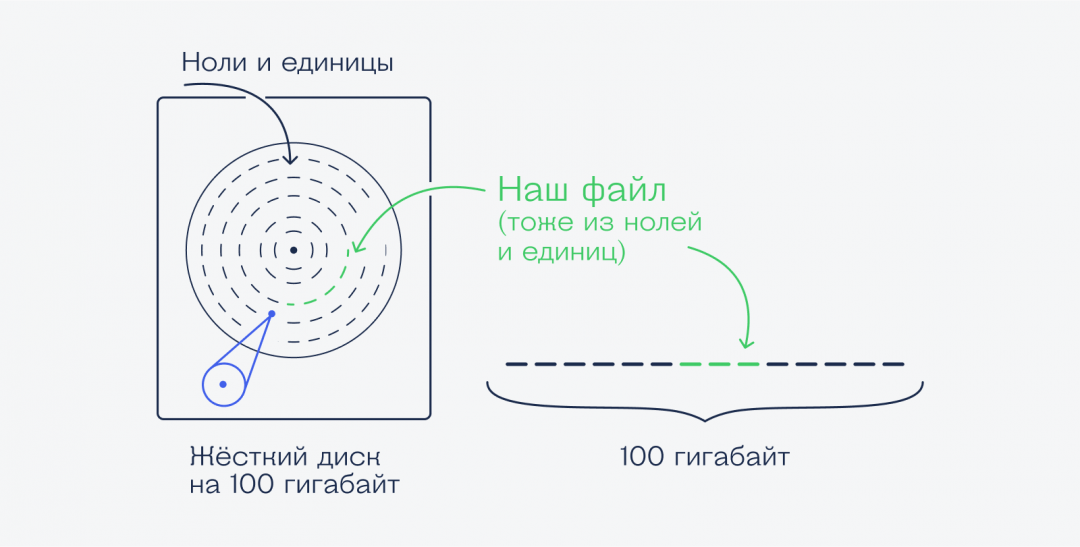
Эта последовательность байтов необязательно идёт друг за другом — файл может состоять из нескольких фрагментов, которые находятся в разных частях диска:
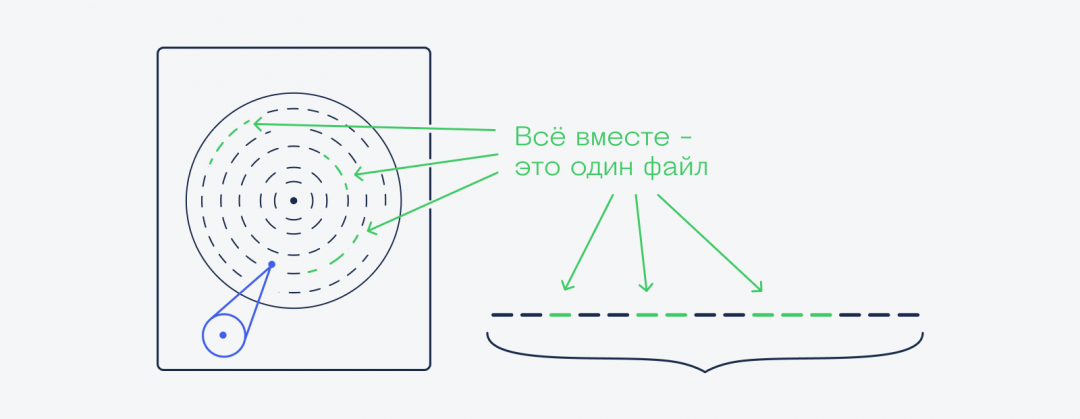
Все остальные файлы хранятся точно так же — одним или несколькими фрагментами на диске. Чтобы компьютер знал, какой файл состоит из каких фрагментов, он часть памяти отводит на таблицу файлов. В ней он хранит данные обо всех файлах на диске:
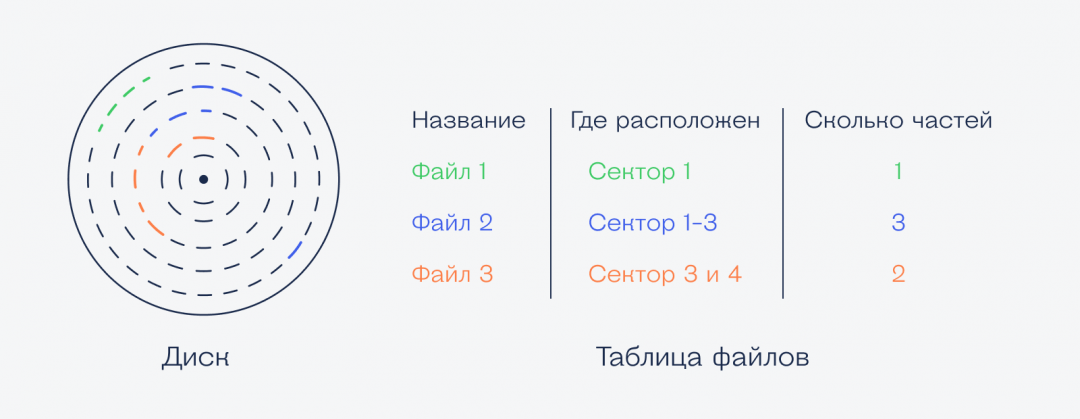
Path в операционной системе Windows 10
В операционной системе Windows 10 этот процесс проще и менее запутанный. После нажатия кнопки «Изменить…» откроется новое диалоговое окно с расположенными в отдельных строках путях path.
Это улучшение позволяет проще и нагляднее видеть имеющиеся пути path и облегчает добавить новые пути.
Для добавления нового пути в переменную path Windows 10 нужно нажать «Новый», добавить путь C:Androidplatform-tools и нажать ОК.
Новая запись появится в низу списка.
Теперь запуск Android Debug Bridge доступен из любого раздела командной строкой без ввода полного пути к исполняемому файлу.












