Несколько способов, как открыть проводник в системе Windows 7
Запустить проводник можно несколькими способами. Рассмотрим их на примере самой распространенной системы Windows 7 на момент публикации данного материала.
- Запуск проводника с помощью ярлыка на панели задач. Для запуска программы нужно просто щелкнуть левой кнопкой мыши на ее ярлыке, который находится на панели задач.
- Запуск проводника с помощью кнопки «Пуск». Для запуска программы нужно щелкнуть правой кнопкой мыши на кнопке «Пуск», в появившемся меню выбрать пункт «Открыть проводник».
- Запуск проводника с помощью «Главного меню». Для запуска программы нужно вызвать главное меню щелчком левой кнопки мыши по кнопке «Пуск», выбрать пункт меню «Все программы», в котором выбрать папку «Стандартные». В папке « Стандартные» найти ярлык проводника и запустить его щелчком левой кнопки мыши.

Как открыть проводник Windows 7, 10 и других версиях ОС
Начиная с версии 95 Windows, в разработке появилась папка под названием «Мои файлы». По заявлению сотрудников Microsoft, она была предназначена для хранения пользовательских данных. С тех пор в проводнике по умолчанию ОС отображала директорию в первом списке. С течением времени система была преобразована и усовершенствована, сейчас она находится в панели быстрого доступа и отображает директорию OneDrive.
Обратите внимание! Открыть проводник на стационарном компьютере или ноутбуке можно несколькими способами. Реализация каждого имеет свои особенности и может незначительно отличаться в зависимости от предустановленной версии ОС.
Windows 10 и 8
Инструкция, как открыть проводник в Windows 10 и 8, выглядит следующим образом:
- В первую очередь пользователь должен тапнуть на раздел «Пуск». Для этого правой кнопкой мышки достаточно кликнуть на логотип ОС, который отображается в нижнем углу экрана ПК с левой стороны, или же на клавиатуре нажать клавишу «Win».
- После отображения на экране контекстного меню указатель мыши потребуется навести на значок в виде лупы.
- Отобразится строка поиска, в которой достаточно написать одно слово — «проводник». В верхней части экрана отобразится результат поиска в виде папки, это и есть проводник.
- Щелкнуть по искомому элементу, и на экране отобразится окно проводника Windows.
- Для удобства последующего использования рекомендуется закрепить данную директорию в панели задач, чтобы в будущем его запускать в один клик. Для этого из доступных опций потребуется тапнуть на «Закрепить в панели задач».
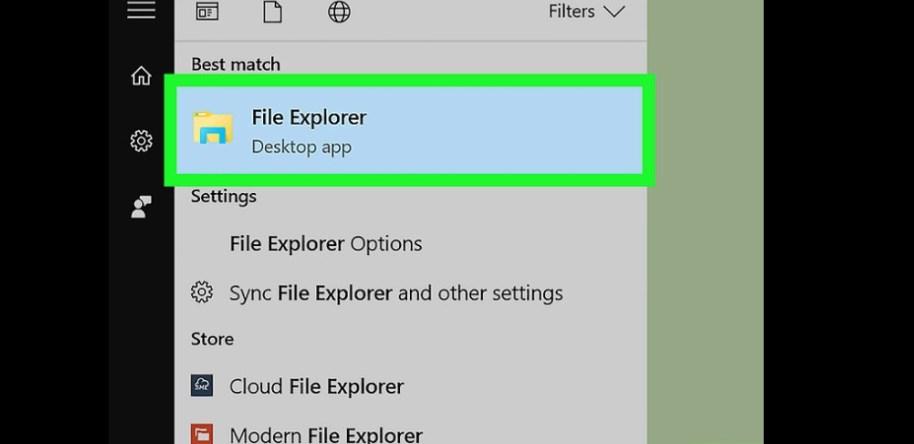
Как открыть директорию проводник в Виндовс 8 и 10
Это не единственный способ запустить программу в версиях операционной системы 8 и 10. Другой вариант:
- Перейти в «Пуск», затем тапнуть по значку в виде папки (расположен в левой части окна).
- Правой кнопкой мыши щелкнуть по меню «Пуск», затем выбрать «Проводник».
- Воспользоваться сочетанием горячих клавиш «Win + Е».
- На панели задач щелкнуть по значку проводника.
Это основные способы, как открывать директорию на компьютерах с предустановленными последними версиями операционной системы Windows.
Windows 7
Зайти в проводник на семерке можно несколько иначе. Инструкция:
- Перейти в меню «Пуск». Для этого правой кнопкой мышки достаточно тапнуть по логотипу операционной системы, расположен он в левой части экрана внизу. Второй способ — на клавиатуре однократно нажать на клавишу «Win».
- Отобразится окно, где в нижней его части будет расположена командная строка поиска. В нее нужно вписать слово «проводник», после чего по истечении нескольких секунда на экране отобразится значок проводника, он имеет вид папки.
- Щелкнуть по значку проводника, и на экране отобразится окно с доступными пользовательскими данными и инструментами, которые можно использовать.
- Для удобства использования директории в будущем рекомендуется закрепить его в панели задач. Для этого потребуется правой кнопкой мыши кликнуть по значку проводника и в выпадающем списке выбрать раздел «Закрепить в панели задач».
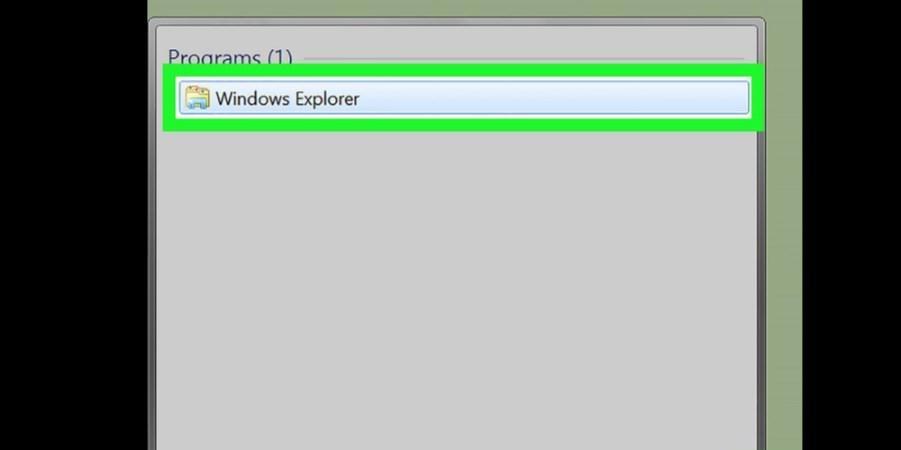
Как открыть директорию на компьютере с операционной системой Виндовс 7
Как и в других версиях операционной системы Windows, запускать директорию проводника можно несколькими способами:
- воспользоваться комбинацией горячих клавиш «Win + Е»;
- перейти в «Пуск», затем нажать на «Компьютер».
Обратите внимание! В директории «Проводник» отображаются пользовательские данные, которые были недавно использованы, а также те, которые часто используются.
Как включить проводник в Windows
Включается проводник в Windows одним кликом. Для этого нажмите «Пуск», перейдите в раздел «Служебные программы» и кликните на Проводник.
Вместе с тем, вы можете обратиться к поиску на компьютере и ввести название программы. После чего, Виндовс найдет это приложение (Скрин 2).
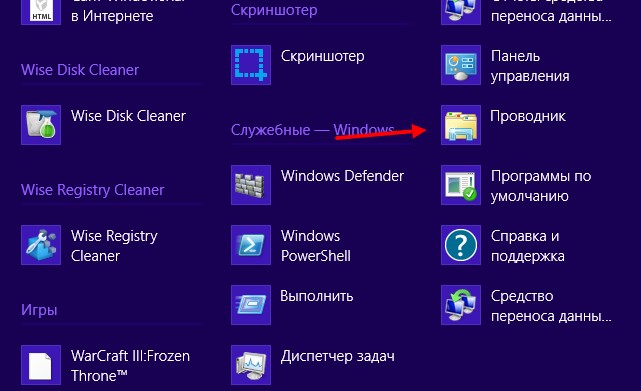
Далее, нажимаем по нему левой кнопкой мыши и открываем на компьютере.
Проводник Windows

Проводник в операционной системе Windows – это программа, позволяющая работать с файлами и папками: просматривать их, осуществлять их поиск на компьютере, создавать, копировать, перемещать, открывать, переименовывать, удалять. Программу Проводник еще называют диспетчером файлов.
Как запустить Проводник Windows
Запустить проводник можно несколькими способами. Рассмотрим их на примере самой распространенной системы Windows 7 на момент публикации данного материала.
- Запуск проводника с помощью ярлыка на панели задач. Для запуска программы нужно просто щелкнуть левой кнопкой мыши на ее ярлыке, который находится на панели задач.
- Запуск проводника с помощью кнопки «Пуск». Для запуска программы нужно щелкнуть правой кнопкой мыши на кнопке «Пуск», в появившемся меню выбрать пункт «Открыть проводник».
- Запуск проводника с помощью «Главного меню». Для запуска программы нужно вызвать главное меню щелчком левой кнопки мыши по кнопке «Пуск», выбрать пункт меню «Все программы», в котором выбрать папку «Стандартные». В папке « Стандартные» найти ярлык проводника и запустить его щелчком левой кнопки мыши.
- Самый быстрый запуск проводника с помощью «горячих клавиш». Горячими клавишами называют определенную комбинацию кнопок на клавиатуре, нажатие на которые приводит к тому или иному действию. Для запуска Проводника нужно нажать клавишу «WIN» и, не отпуская ее нажать клавишу «E».
- Запуск проводника с использованием поисковой строки. Для запуска программы вызовите «Главное меню» щелчком левой кнопки мыши по кнопке «Пуск». Наберите в поисковой строке слово «explorer» (кавычки опустить), в поле результата поиска появится ярлык проводника, щелчок по которому запустит программу.
Как перезапустить Проводник Windows
Иногда случается, что в результате какой-либо ошибки Проводник самопроизвольно прекращает работу. На компьютерном жаргоне это звучит как «вылетел», «закрылся» или «аварийно завершил работу». Признаком аварийного завершения работы проводника является отсутствие ярлыков на рабочем столе и пропадание панели задач.
Поэтому не найдя иконки и панели задач на привычном месте, не нужно паниковать, а следует просто перезапустить проводник. Для этого, одновременным нажатием клавиш «Ctrl+Shift+Esc», запустите программу «Диспетчер задач».
В открывшемся окне в строке меню выбрать пункт «Файл», и в открывшемся подменю выбрать подпункт «Новая задача».

В открывшемся окне введите в поле ввода «explorer.exe» (без кавычек) и нажмите клавишу «Enter», после чего Проводник будет перезапущен.
Поделиться.
Краткое руководство
1. Откройте «Пуск»

. 2. Введите
Проводник (Windows 10 и или проводник Windows (Windows 7 и Vista). 3. Щелкните соответствующий результат.
Как открыть проводник в Windows 10 и 8
- Откройте меню «Пуск»,
нажмите логотип Windows в нижнем левом углу экрана или нажмите ⊞Win клавишу.-
В Windows 8 вместо этого наведите указатель мыши в верхнем правом углу экрана, затем щелкните значок увеличительного стекла.
- Введите слово Проводник. Вы должны увидеть значок папки в верхней части окна «Пуск».
- Нажмите наПроводник.
Это значок папки в верхней части окна «Пуск». Это откроет Просмотр файлов.-
Открыв Проводник, вы можете «привязать его» к панели задач, которая позволит вам запускать Проводник одним щелчком мыши. Щелкните правой кнопкой мыши значок«Проводник» в нижней части экрана, затем нажмите Закрепить на панели задач.
Несколько различных способов открытия Проводник:
- Нажмите Значок папки на панели задач.
- Нажмите сочетание клавиш ⊞ Win+E.
- Щелкните правой кнопкой мыши
Пуск и нажмите «
Проводник»
. - Нажмите кнопку Пуск, затем щелкните значок в виде папки слева.
Как открыть проводник в Windows 7 и Vista
- Откройте меню«Пуск», Нажмите логотип Windows в нижнем левом углу экрана или нажмите ⊞ Win клавишу.
- Введите проводник. Вы должны увидеть значок папки в верхней части окна «Пуск».
- Нажмите Проводник. Это значок в виде папки в верхней части окна «Пуск». Это приведет к открытию приложения проводника.Открыв проводник Windows, вы можете «привязать его» к панели задач, которая позволит вам запустить Проводник одним щелчком мыши. Щелкните правой кнопкой мыши значок «Проводник» в нижней части экрана, затем нажмите привязать к панели задач.
Рассмотрим альтернативные способы открытия проводника Windows.
Несколько разных способов:
- Нажмите ⊞ Win+E .
- Нажмите кнопку Пуск, затем щелкните «Компьютер» .
«Проводник» — встроенный файловый менеджер Windows. Он состоит из меню «Пуск», рабочего стола и панели задач, и предназначен для работы с папками и файлами в Виндовс.
Закрываем проводник
Закрыть программу – дело нехитрое и очень простое. Всё что для этого понадобится, это вызвать диспетчер, найти в соответствующей вкладке нужную строку и нажатием кнопки, завершить его работу. Но, давайте порядку.
- Путём одновременного нажатия клавиш ctrl + shift + esc (как крутые пользователи) или по старинке, зажимаем одновременно кнопки ctrl +alt + delete, вызываем диспетчер задач;
- Переходим во вкладку «Процессы»;
- Выбираем “explorer.exe” и лёгким нажатием кнопки «Завершить процесс» — вырубаем программу. (Нажав на клавиатуре “Delete” вместо кнопки завершения, получим то же самое, только с большим чувством всевластия над бездушной машиной);

Шаг 1. Вызываем диспетчер задач.

Шаг 2. Переходим во вкладку «Процессы».

Шаг 3. Снимаем задачу.
Все, успех! Нижняя панель, меню «Пуск» и остальные элементы навигации пропали. Чтобы вернуть первоначальный вид, необходимо запустить его вновь.
Настройки «Проводника»
В зависимости от ваших нужд и предпочтений «Проводник» можно настраивать. Простора для редактирования тут немного, но кое-что изменить можно.
Вернуть «Проводнику» стандартный вид нажатием одной кнопки у вас не получится: придётся возвращать всё тем же путём, которым изменения были внесены.
Для начала опишем самые простые изменения: вид и упорядочивание.
Чтобы изменить размер отображаемых в «Проводнике» файлов и папок, нажмите на безымянную иконку в правом верхнем углу «Проводника» и передвиньте имеющийся там ползунок.
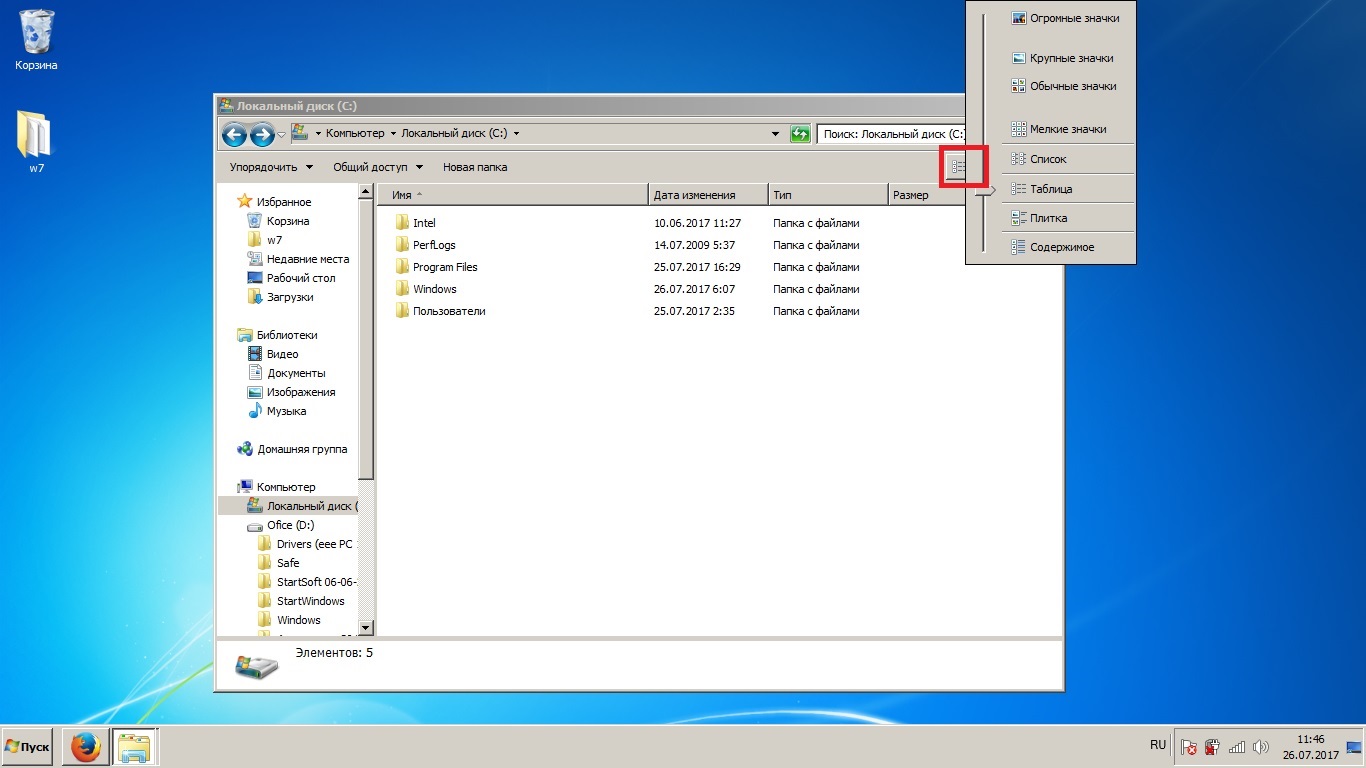
Нажмите на иконку в правом верхнем углу «Проводника» и передвиньте имеющийся там ползунок
Также изменить вид, порядок и группировку можно, нажав правой кнопкой мыши на свободном месте в «Проводнике».
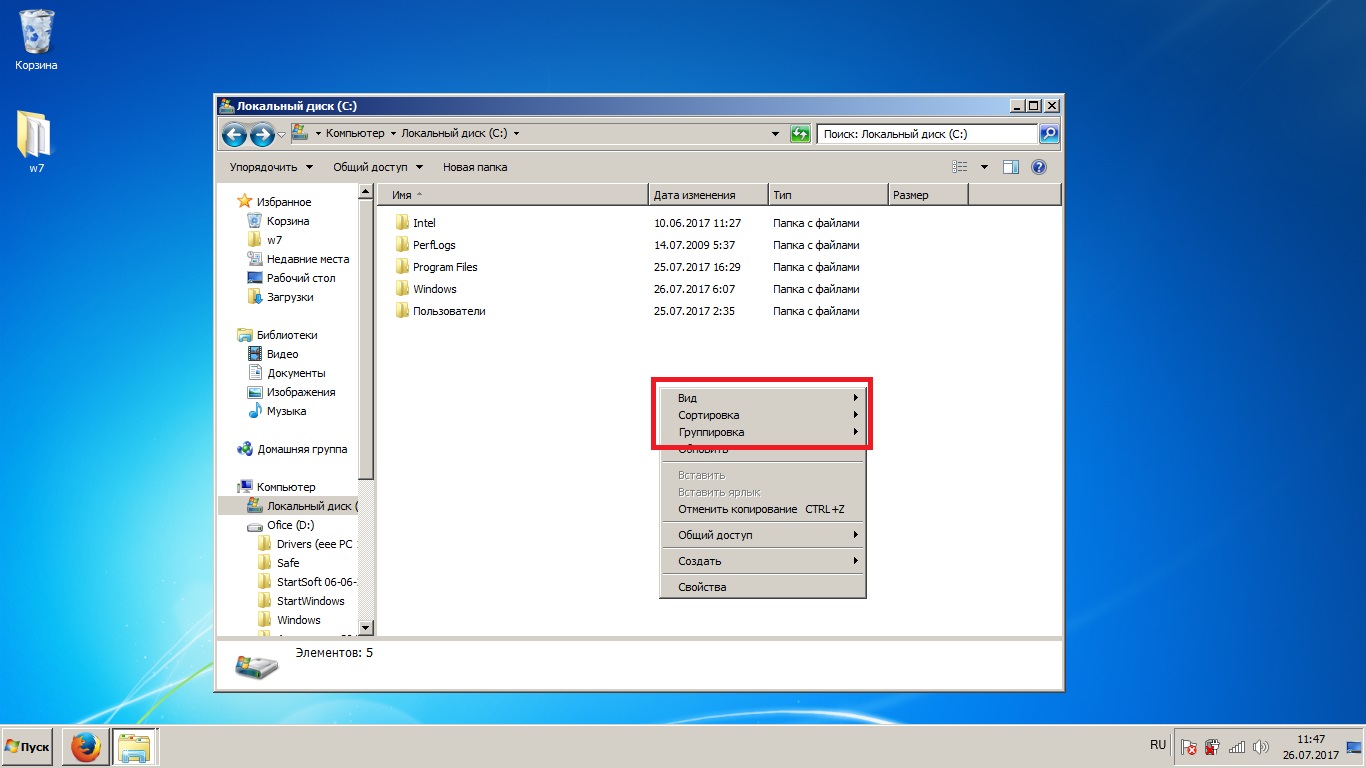
Изменить вид, порядок и группировку можно, нажав правой кнопкой мыши на свободном месте в «Проводнике»
Вы можете включить отображение скрытых файлов и папок, а также форматов известных файлов. Иногда это можно сделать из самого «Проводника», но подобная функция не всегда доступна. Гарантированно попасть в эти настройки у вас получится через «Панель управления».
-
Разверните меню «Пуск» и откройте «Панель управления».
Вы также можете изменить размер шрифта в «Проводнике», а если точнее — слегка его увеличить. Но помните, что изменение размеров шрифта неизбежно повлечёт за собой изменение размеров некоторых элементов интерфейса системы.
-
Перейдите в категорию панели управления «Оформление и персонализация» и выберите раздел «Шрифт».
Видео: смена фона «Проводника» Windows 7 при помощи Folder Background Changer
Смена фона «Проводника» штатными средствами невозможна. Если вас не устраивает стандартное оформление, придётся использовать стороннее ПО.
Через Диспетчер задач
Заключительный вариант тоже не является самым удобным, однако он помогает при запуске, когда в работе компьютера возникает сбой:
Теперь Проводник не просто откроется, но и будет отображаться в Диспетчере задач до того момента, пока пользователь не решит его закрыть.
Четвёртый способ открыть «Проводник»
Для этого либо зайдите в меню «Пуск» —>»Выполнить«, либо нажмите сочетание клавиш Win+R.
В появившемся окошке впишите английскими буквами explorer и нажмите кнопку «Ok«

В меню ‘Выполнить’ впишите команду explorer и нажмите «Ок»












