Изменение типа сетевого расположения в Windows 7.
Во время установки Windows 7 или если вы первый раз решили подключиться к сети, Вам нужно будет выбрать сетевое расположение. Эта статья покажет вам, как в Windows 7 поменять сетевое расположение, чтобы оно было как домашняя сеть, рабочая сеть(частная), или тип публичной сети. В зависимости от сетевого расположения которое вы выберете, Windows автоматически назначит сетевое обнаружение сети и установит соответствующие параметры брандмауэра Windows и безопасности для данного типа сетевого расположения. Если вы подключаетесь к сетям в разных местах (например, к сети дома, в кофейне или на работе), выбор сетевого расположения может помочь гарантировать, что ваш компьютер всегда будет настроен на соответствующий уровень безопасности.
Но, прежде чем подключать компьютер к сети, вам рекомендуется понять, какой тип сетевого расположения следует использовать, чтобы лучше защитить свой компьютер. Также по мере необходимости вы должны изменить местоположение при подключении к различным сетям. Это потому, что хакеры могут быть повсюду, поэтому нужно быть очень осторожными.
Вот различные типы сетевых расположений, которые вы можете установить в Windows 7, обратите внимание на их разницу.
Домашняя сеть – это самый открытый тип сетей! Вы можете выбрать этот тип для домашних сетей или когда вы точно знаете и доверяете людям, а также различным устройствам в данной сети. Компьютеры в домашней локальной сети могут принадлежать домашней группе. Для домашней сети обнаружение сети включено по умолчанию, поэтому вы можете видеть другие компьютеры или устройства в данной сети, а также позволяет другим пользователям сети видеть и ваш компьютер.
Рабочая сеть – в основном используется для небольших офисов или каких либо других сетей на рабочем месте в офисе. Обнаружение в данной сети также включено по умолчанию, что позволяет вам увидеть другие ПК или устройства в данной сети и позволяет другим пользователям сети увидеть ваш компьютер, но вы не сможете создать домашнюю группу или присоединиться к ней.
Публичная сеть – это самый безопасный тип! Вы должны выбирать данную опцию для таких сетей которые расположены общественных местах (таких как гостиницы или аэропорты). Это расположение предназначено для того, чтобы ваш ПК не был виден другим компьютерам находящимся рядом с вами, а также для защиты вашего компьютера от любого вредоносного ПО из Интернета. В общедоступных сетях домашняя группа недоступна, и обнаружение сети отключено. Вам также следует выбирать эту опцию, если вы подключены напрямую к Интернету без использования маршрутизатора или если у вас есть мобильное широкополосное соединение.
Доменная сеть – эта опция используется для доменных сетей, таких как сети на рабочих местах. Этот тип местоположения контролируется вашим сетевым администратором и не может быть выбран или изменен.
Этот способ как изменить местоположение:
1) Перейдите в Пуск и нажмите на Панель управления.

2) В окне панели управления нажмите кнопку «Просмотр состояния сети и задач».
3) Появится окно «Центр управления сетями и общим доступом», перейдите к проверке существующего типа местоположения (в данном случае домашней сети). Если вам нужно изменить его, просто нажмите на это место.
4) Появится окно Set Network Location, скажем, я хочу изменить её на общедоступную сеть, так как я пытаюсь подключиться к общедоступной точке доступа в аэропорту, я просто нажимаю на общедоступную сеть.
5) Вы получите подтверждение на вновь выбранный тип местоположения, нажмите Закрыть.
6) Если вы вернетесь в Центр управления сетями и общим доступом, вы обнаружите, что местоположение изменилось.
Секреты Windows 7
При первом подключении компьютера к проводной или беспроводной сети Windows отображает окно выбора сетевого размещения (рис. 8.6), в котором вы можете указать один из следующих вариантов.
• Домашняя сеть – в этом случае будет автоматически включено сетевое обнаружение и разрешен доступ к общим папкам. Вам будет также предложено создать новую домашнюю группу или подключиться к существующей. Вопросы создания и настройки домашней группы мы подробно рассмотрим в следующем разделе.
• Сеть предприятия (Рабочая сеть) – в этом случае также будет включено сетевое обнаружение и разрешен общий доступ, но возможность создания домашней группы будет отключена.
• Общественная сеть – сетевое обнаружение и общий доступ к файлам будут отключены, что позволит защитить компьютер от несанкционированного доступа.
Когда вы подключаете компьютер с Windows 7 к другой сети или меняете параметры текущей, система автоматически выполнит одно из следующих действий.
• При обнаружении новой сети будет отображено окно выбора сетевого расположения (см. рис. 8.6). Если вы подключаете компьютер к нескольким сетям, то тип сети нужно будет указывать для каждой из них.

Рис. 8.6. Windows 7 обнаружила подключение к локальной сети • При повторном подключении к сети ее параметры будут установлены автоматически, в соответствии с типом сети, который вы выбрали при первом подключении. При необходимости вы можете сменить сетевое расположение в окне Центра управления сетями и общим доступом.
• Если в процессе идентификации сети возникнут проблемы, она получит статус Неопознанная сеть, и вы не сможете изменить его, пока не устраните проблему с подключением. В этом случае на значке сети в области уведомлений появится восклицательный знак. Щелкнув правой кнопкой на этом значке, вы сможете запустить автоматическую диагностику неполадок.
Если вы создали простую сеть без доступа к Интернету, она может быть определена системой как неопознанная из-за отсутствия в ней шлюза или роутера. Неопознанные сети в Windows 7 являются публичными, и в них по умолчанию отключены сетевое обнаружение и общий доступ. Для их включения выполните следующие действия.
1. С помощью панели навигации Проводника откройте папку Сеть. В верхней части окна появится сообщение о том, что сетевое обнаружение и общий доступ отключены.
2. Щелкните кнопкой мыши на этом сообщении и выберите в появившемся меню команду Включить сетевое обнаружение и общий доступ к файлам.
3. В следующем окне (рис. 8.7) выберите вариант Нет, сделать сеть, к которой подключен этот компьютер, частной. После этого для сети будет установлен тип Рабочая сеть.

Рис. 8.7. Включение сетевого обнаружения и общего доступа
4. Повторите эти действия на других компьютерах сети, после чего значки компьютеров должны появиться в окне Сеть.
Подключаем сетевое расположение в Windows 11
Аналогично, находим кнопку «Подробнее» (три точки) и вместо добавления сетевого диска выбираем «Добавить сетевое расположение». Появится новое окно — «Мастер добавления сетевого расположения». Щелкаем кнопку «Далее».
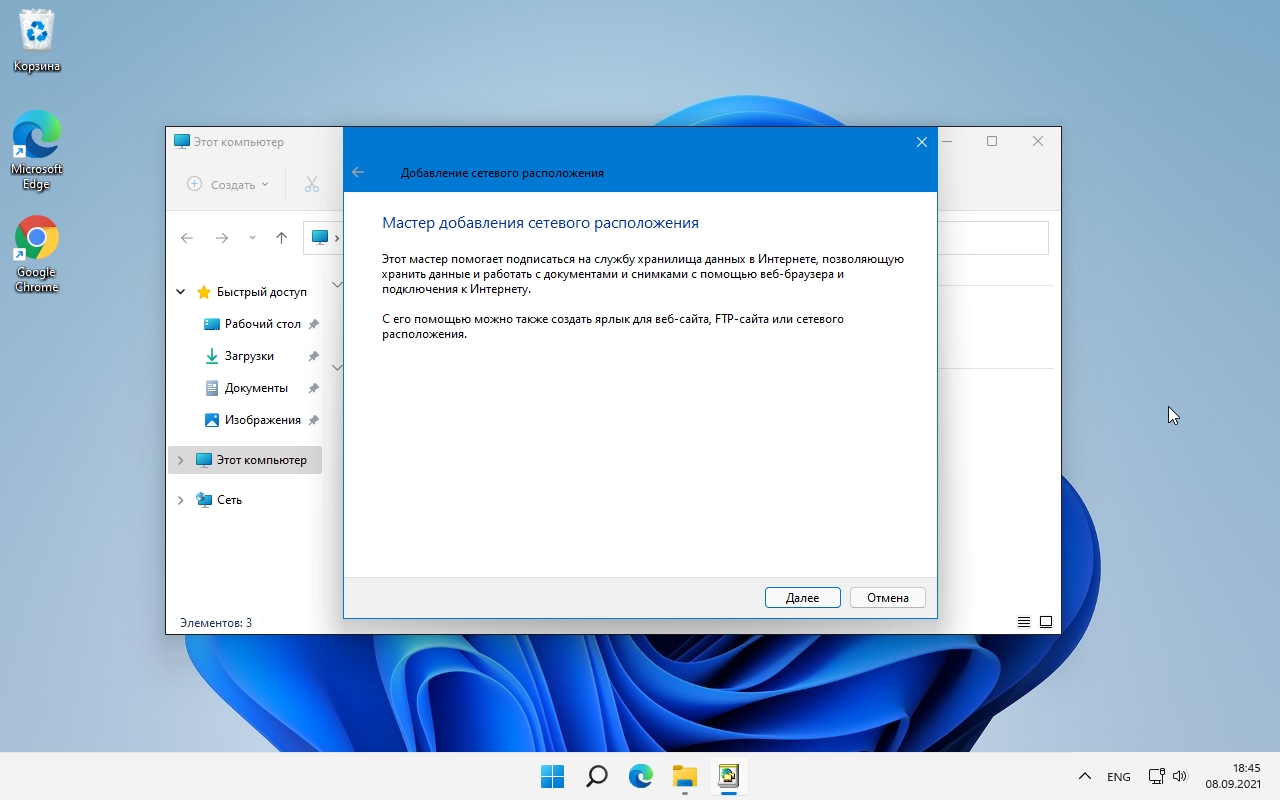
Снова щелкаем кнопку «Далее».
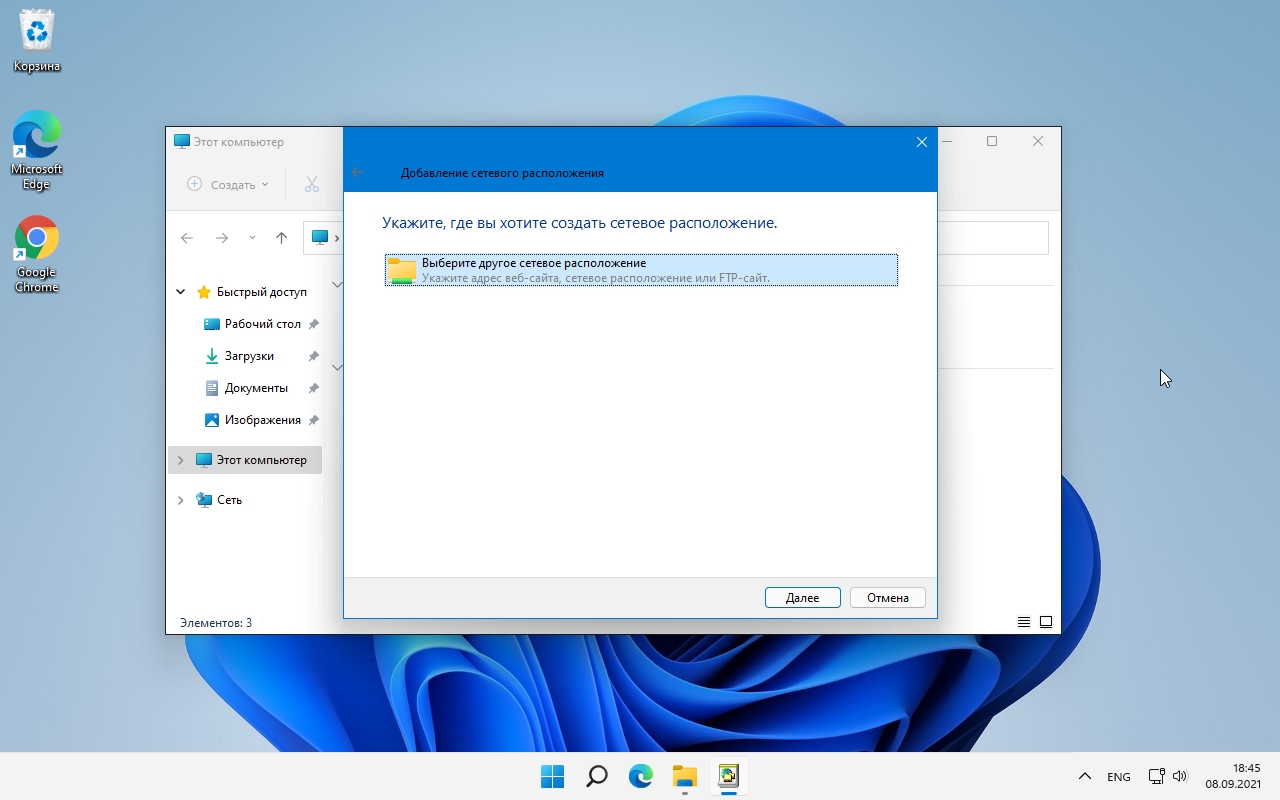
Теперь необходимо указать сетевой адрес, указываем через кнопку «Обзор. », либо вводим с клавиатуры в текстовое поле вручную.
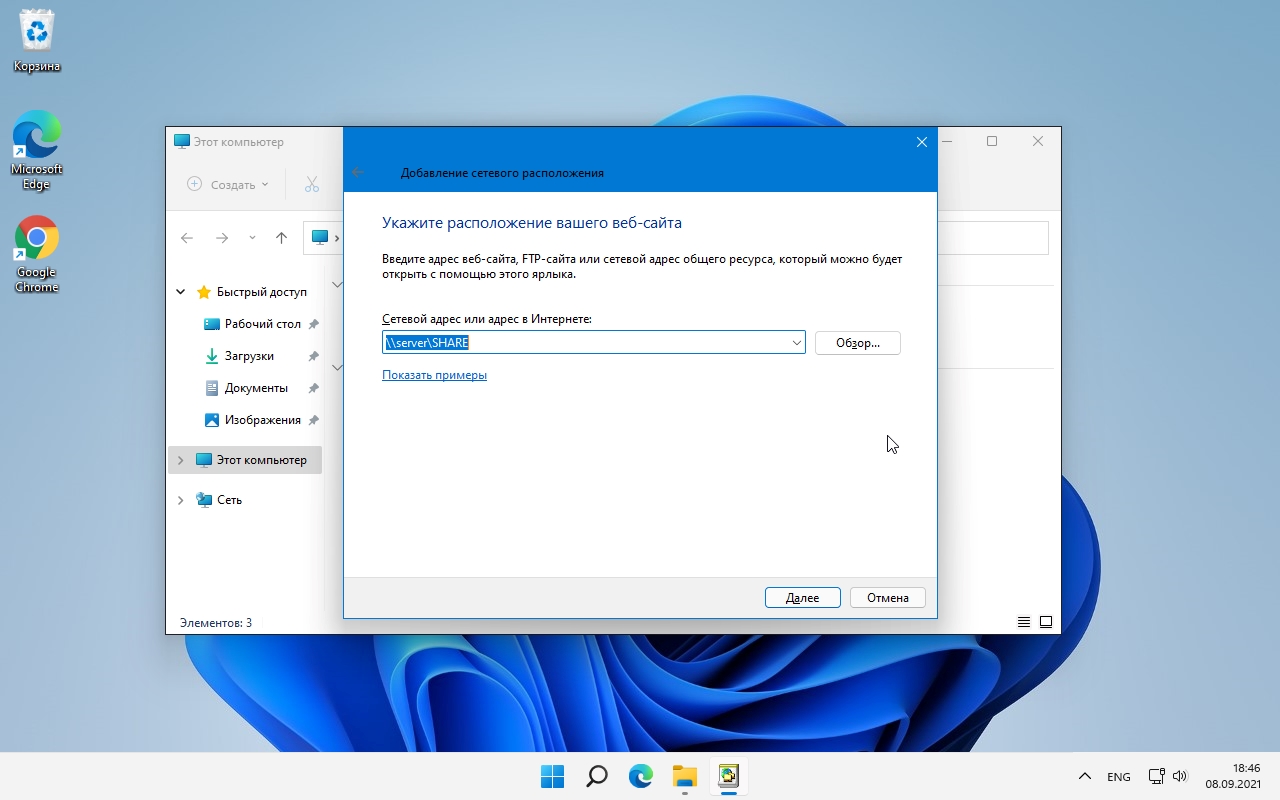
Следующим шагом необходимо указать имя для сетевого размещения. Указанным именем будет называться ярлык, который мы добавим. Указав имя, нажимаем «Далее».
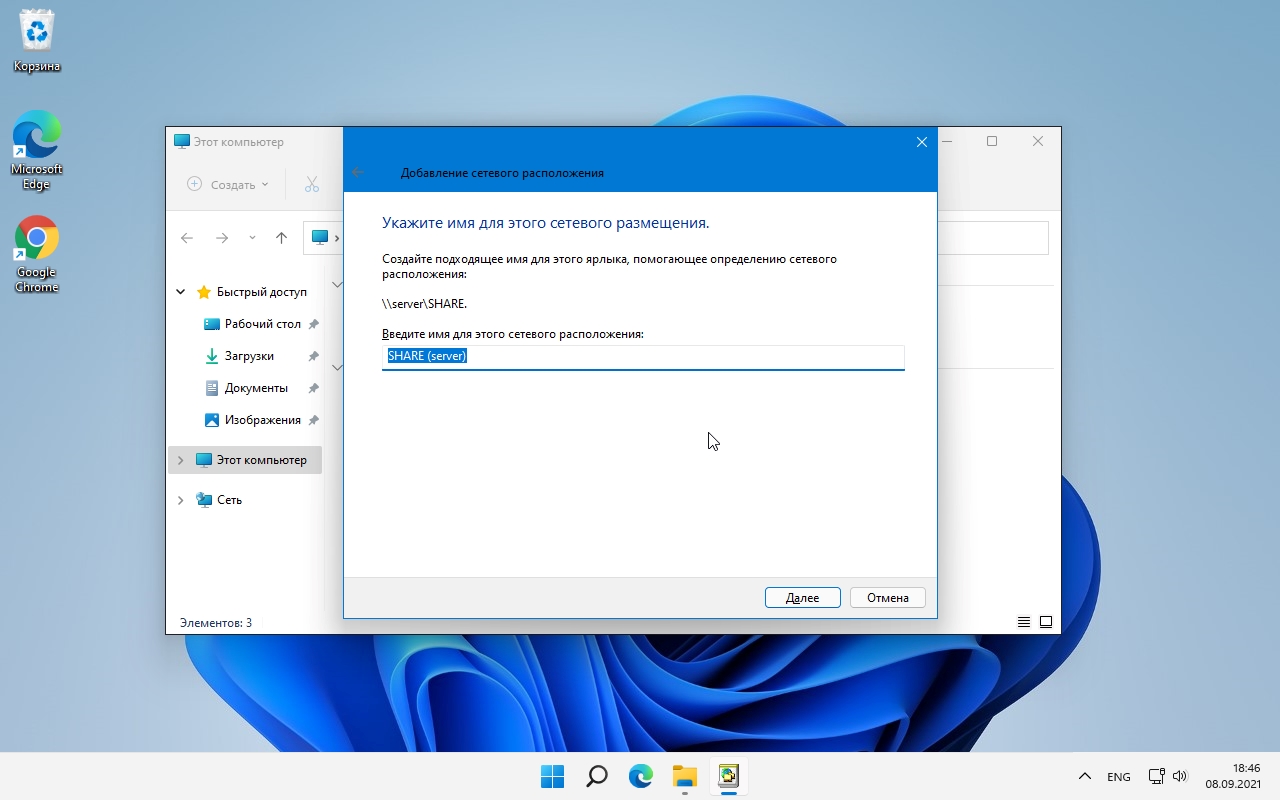
В окне «Завершение работы мастера добавления сетевого расположения» доступна только одна опция — «Открыть это расположение в сети после нажатия кнопки Готово», т.е. здесь оставляем, либо снимаем чек, чтобы после завершения настроек не открывалась папка, которую мы добавляем. Щелкаем кнопку «Готово».
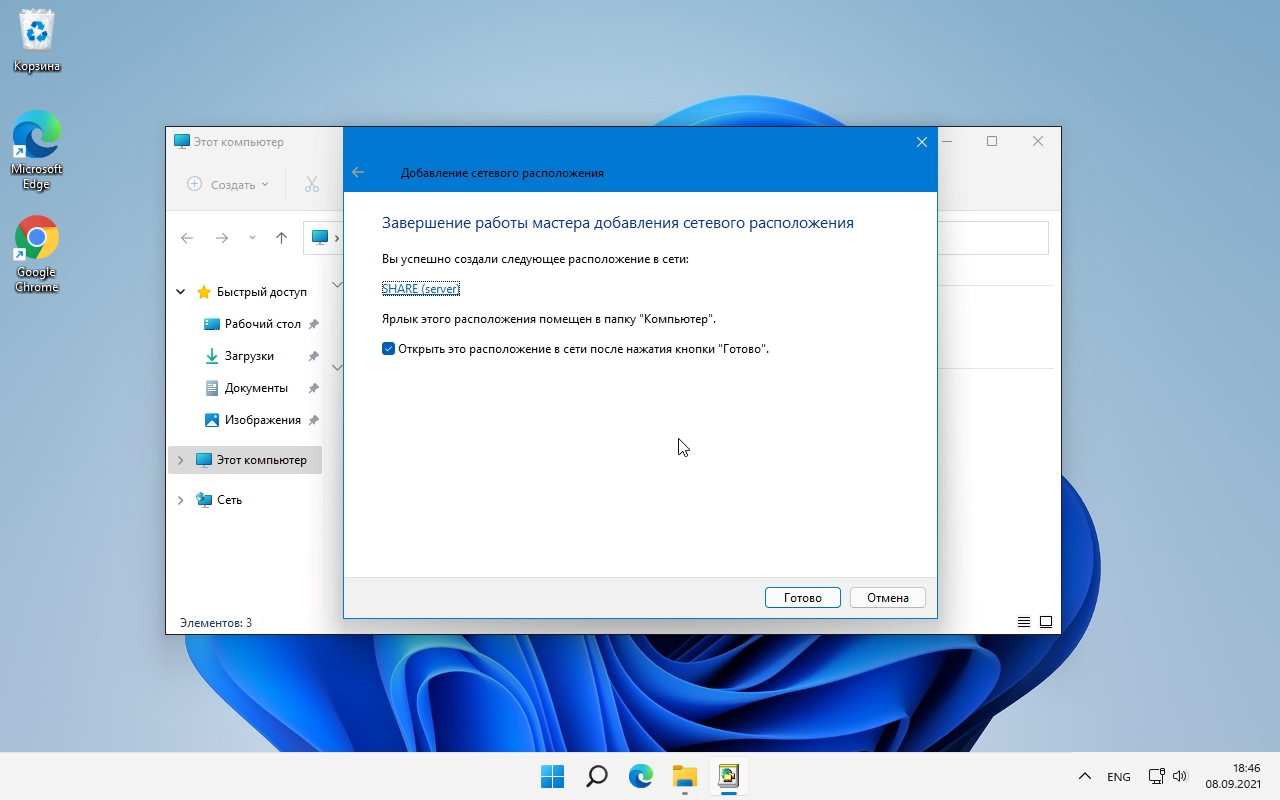
Как мы видим, ярлык сетевого расположения отличается от ярлыка сетевого диска, хоть практически они выполняют примерно одни и те же функции.
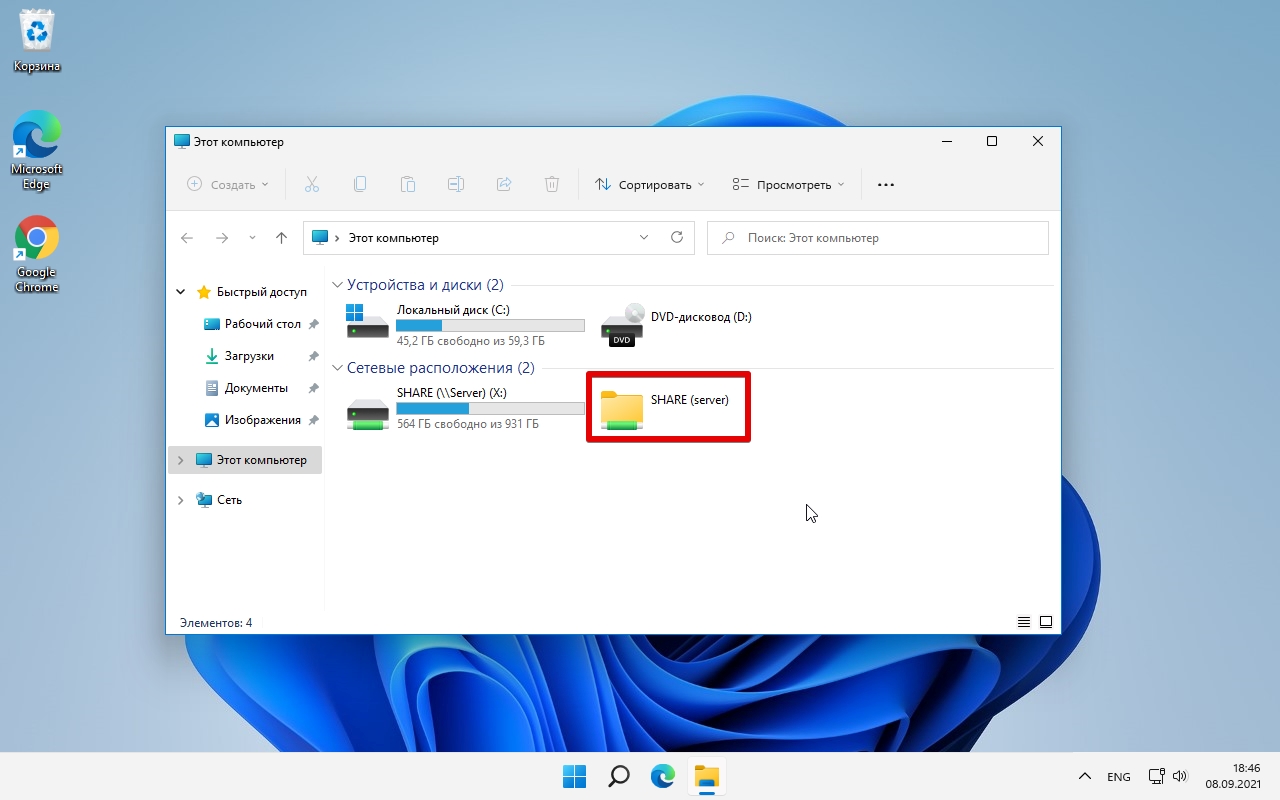
А теперь серьезно
Если серьезно, то не все так хорошо и гладко как может показаться. А все потому что:
- На самом деле сетевое расположение — папка, в которой в можете видеть папки других ПК. Но только те, которым был разрешен доступ. А разрешить его может не только сам юзер, но и программа.
- Сосед в вашем доме, особенно касается многоквартирных, мог купить себе какой-то медиаплеер. Подключил его к ПК и фирменный софт медиаплеера сам открыл доступ к медиа папкам. Часто открывается доступ к общей музыке, картинкам, видео.
- Иной сценарий — доступ был открыт вирусом. В папке, которая открыта для общего доступа, были размещены файлы, названия которых может быть любое, лишь бы вы.. их запустили. Стандартная ситуация. Цель — заразить ваш ПК вирусом. После заражения ваш ПК также откроет папку общего доступа, в которой также будут файлы с интересным, завлекающим названием.
Самое главное — забыл сказать! При подключении новой сети или нового интернета, у вас на рабочем столе появится сообщение — Вы хотите разрешить использовать.. бла бла бла, в общем ЗАПОМНИТЕ, всегда тут нажимаем НЕТ:

Выше на скриншоте — десятка. В семерке окошко выглядит чуть иначе, уже не помню как — но там скорее всего будет аналогичная опция. Если нажать тут ДА, то чтобы отключить, нужно использовать мини-инструкцию, которую я тут изложил вам =)
Что делает домашнюю или рабочую сеть безопасной
Чтобы быть уверенными, что домашняя или рабочая сеть безопасны для подключения, убедитесь, что она имеет следующие компоненты:
- Для беспроводных сетей – беспроводное подключение, зашифрованное с помощью технологии защищенного доступа Wi-Fi (WPA или WPA2). (Предпочтителен протокол WPA2, поскольку он безопаснее WPA.)
- Для всех сетей – брандмауэр или другое устройство преобразования сетевых адресов (NAT), подключенный между компьютером или беспроводной точкой доступа и кабелем или DSL-модемом.
Рекомендуемым вариантом является сеть с брандмауэром или устройством NAT.
Почему я не вижу свои сетевые диски?
Если вы не видите другие компьютеры в сети
Возможно, вам потребуется включить обнаружение сети и совместное использование файлов. Откройте панель управления на рабочем столе (она находится в меню Win + X). Если вы находитесь в представлении «Категория», выберите «Просмотр состояния сети и задач». Если вы находитесь в одном из представлений значков, выберите Центр управления сетями и общим доступом.









