Что делать, если пропал значок громкости с панели задач
Прежде чем перейти к рассмотрению способов исправления проблемы с исчезновением значка громкости с панели задач следует разобраться в причинах возникновения этой ошибки. Наиболее распространенными из них являются:
- скрытие значка регулятора;
- его отключение в панели уведомлений;
- проблемы с работой области задач;
- вирусные атаки;
- неисправность операционной системы (ОС).
Чаще всего устранение неполадки не занимает много времени. В большинстве случаев пользователь либо сам скрывает этот значок, либо происходит обычный сбой в работе системы, решаемый перезагрузкой.
Перезапуск проводника и системного трея
Иногда достаточно просто перезапустить проводник, но сделаем это немного по другому, добавив очередность запуска процесса, который отвечает за системный трей. Особенно этот способ применим, если значок громкости пропал после каких-либо обновлений Windows 10. Нажмите сочетание кнопок на клавиатуре Ctrl+Shift+Esc, чтобы открыть диспетчер задач.
Найдите во вкладке процессы «Проводник«, нажмите по нему правой кнопкой мыши и выберите «Снять задачу«. Ярлыки на рабочем столе и открытые окна исчезнут, не пугайтесь.

Далее нажмите сверху в левом углу на вкладку «Файл» и выберите «Запустить новую задачу«. В окно поиска напишите systray.exe и нажмите OK, потом запустите еще одну новую задачу explorer.exe и нажмите OK.
Важно: Если не помогло, то снимите повторно задачу «проводник», и запустите новую задачу explorer.exe, минуя и не запуская systray.exe.

В том случае, если в окне настроек значков области уведомлений нет необходимого, то он вероятно выключен. Для его активации необходимо:
Исчезновение значка громкости на панели задач Windows 7, 8, 10 может быть связано с возникновением ошибок в работе процесса explorer.exe. Его задача состоит в отображении элементов интерфейса Windows, кнопки «Пуск», рабочего стола, панели задач и инструментов. Для устранения неполадок в его работе следует произвести перезагрузку процесса, для чего нужно:
Следует отметить, что после завершения процесса explorer.exe рабочий стол компьютера станет абсолютно пустым. После введения команды все восстановится, включая нужный значок звука.
Почему пропал значок громкости
Почему пропал значок громкости, я думаю вы задаетесь этим вопросом, какого х.. Microsoft. Для начала давайте проверим, может быть у вас выключено отображение данного значка, сбились некоторые настройки.
Щелкните правым кликом мыши по области пуск и выберите из контекстного меню Свойства.

Далее нажмите на вкладке Панель задач, кнопку Настроить.


В итоге вас перекинет по пути Параметры — Система — Уведомление действий, обратите внимание на два пункта, которые вам нужно будет проверить
Выберите значки отображаемые в панели задач Windows 10 и убедитесь, что громкость включена

Тоже самое проделайте в пункте Включение и выключение системных значков.

Если у вас все отображение включено, но его все же нет, то читаем дальше.
Возвращаем значок громкости windows 10
Данный метод, на мой взгляд является самым быстрым и простым, он будет актуален в большинстве случаев, когда вы ловите данный глюк.
- Кликните в пустом месте рабочего стола правой кнопкой мыши и выберите пункт меню Параметры экрана

В пункте «Изменение размера текста, приложений и других элементов» установите 125 процентов. Примените изменения (если кнопка «Применить» активна, иначе просто закройте окно параметров). Не выходите из системы и не перезагружайте компьютер.

После перезагрузки, снова перейдите в параметры экрана и верните масштаб на значение 100 процентов. Выйдите из системы и снова зайдите (или перезагрузите компьютер).
Проделав эти действия, вы с большой вероятностью вернете значок громкости в области уведомлений панели задач Windows 10. Если вам не повезло, то не спешите расстраиваться и просто продолжайте читать, что написано ниже.
Правим реестр
Второй способ, устраняющий исчезновение значка в области уведомления, это редактирование реестра, в котором нужно удалить один ключ. Чтобы открыть редактор реестра windows нажмите сочетание клавиш Win+R и введите regedit, нажмите enter.
Где еще искать звук на ноутбуке
Все вышеизложенные манипуляции помогают достаточно быстро восстановить иконку динамика на положенном месте. Однако в некоторых случаях значок может так и не появиться. В этой ситуации необходимо действовать непосредственно из панели задач, вновь используя «Пуск».
Среди списка команд необходимо найти «Свойства» и нажать на них. После проведённых манипуляций появится окошко «Свойства панели задач и меню пуск». Конкретно для нашей проблемы следует выбрать закладку «Панель задач».
Снизу в ней есть команда «Настроить», активация которой происходит после отметки флажка напротив «Скрывать неиспользуемые значки». Вслед за этим вновь появляется окошко, но на этот раз со списком задач, одну из которых необходимо выбрать. Ищем среди них значок громкости и нажимаем на него. После этого указываем «Всегда отображать» и наслаждаемся вновь появившимся значком динамика на панели задач.
Если же и эти манипуляции не произвели должного эффекта, требуется более серьёзная диагностика ноутбука.

Способ №1 – Перезапуск проводника Windows
В 90% случаев пропажа значка регулировки громкости с панели задач является банальным глюком проводника Windows, отвечающего за отображение содержимого рабочего стола.
Решением проблемы в данном случае является его перезапуск.
Как перезапустить проводник Windows
Для этого вне зависимости от версии операционной системы вам нужно кликнуть правой кнопкой мыши по панели задач в любом свободном месте и в открывшемся меню выбрать “Диспетчер задач”.

Запуск диспетчера задач
В открывшемся окне диспетчера переходите на вкладку “Процессы” и ищите в списке процесс с именем explorer.exe. Кликаете по нему правой кнопкой мыши и в меню выбираете “Завершить процесс”.

Завершение процесса explorer.exe
Диспетчер задач при этом закрывать не нужно. Он должен быть открыт!
После этого у вас пропадут все значки с рабочего стола, включая саму панель задач. Если в течение 10 секунд содержимое рабочего стола не появилось самостоятельно, то в окне диспетчера задач жмете “Файл” -> “Новая задача” (Запустить новую задачу) и пишете в поле ввода слово explorer.

Запуск новой задачи

Запуск процесса explorer.exe
После этого ваш рабочий стол снова загрузится, включая значок звука на панели задач.
Способ №5
Переустановите ОС. Это самый крайний метод, к которому нужно прибегать исключительно тогда, когда вам не помог ни один из вышеописанных способов.
Так или иначе, один из этих способов однозначно поможет разрешить проблему со значком громкости. Если у вас возникли затруднения на каком-либо этапе, перечитайте инструкцию внимательнее!
Примечание! На случай, если вам всё же ничего не помогло, можно обратиться к руководству по переустановке Windows.
Видео — Пропал значок звука на панели Windows
Понравилась статья?
Сохраните, чтобы не потерять!
Спасибо, мне помог третий способ.
Пропали значки, не знала как восстановить их без перезагрузки. По третьему способу восстановила их.
От души благодарен. Спасибо разработчикам. Пропал звук и значок звука. Востановил с помощью третьего варианта. Дай Бог вам успехов и процветания.
Как вернуть иконку громкости на панель задач Windows 7
Чаще всего возвращение иконки громкости на положенное ей место не занимает много времени. Но все зависит от конкретной ОС и ошибки, которая произошла.
Перезапуск «Проводника»
Если пропали иконка звука и громкость в Windows 7, но до пропажи значка звука никаких сбоев в работе ОС и отдельных программ отмечено не было, первое, что нужно сделать – перезапустить Проводник. Существует несколько способов выполнить это.
1-й способ
Необходимо нажать на клавиатуре Ctrl+Shift+Esc и вызвать «Диспетчер задач». В открывшейся вкладке «Процессы» нужно найти запись explorer.exe и нажать на нее ПКМ. Если все сделано правильно, появляется диалоговое окно, в котором выбирают строку «Завершить процесс». Панель задач и все окна зароются.
Чтобы запустить процесс и восстановить работу Проводника:
- нажимают «Файл»;
- выбирают «Новая задача»;
- в открывшееся пустое поле вводят команду explorer.exe;
- нажимают «Ок».
После перезапуска Проводника проблема со звуком должна исчезнуть.
2-й способ
Он более простой. Суть его состоит в запуске файла bat, созданного в простом блокноте. Этот файл должен перезапустить Проводник и вернуть все значки на место, в том числе и значок громкости, исчезнувший из трея.
Если с bat файлами пользователь дела еще не имел, ему стоит попытаться воспользоваться первым способом перезагрузки Проводника.
Перезапуск компьютера
Самый простой способ исправления любых ошибок, о которых пользователю сигнализирует система – это перезапуск ПК. Осуществить его можно следующим образом:
- нажать на значок Виндовс в левом нижнем углу панели задач;
- выбрать значение «Перезагрузка»;
- закрыть все важные вкладки, сохранить документы и осуществить перезапуск.
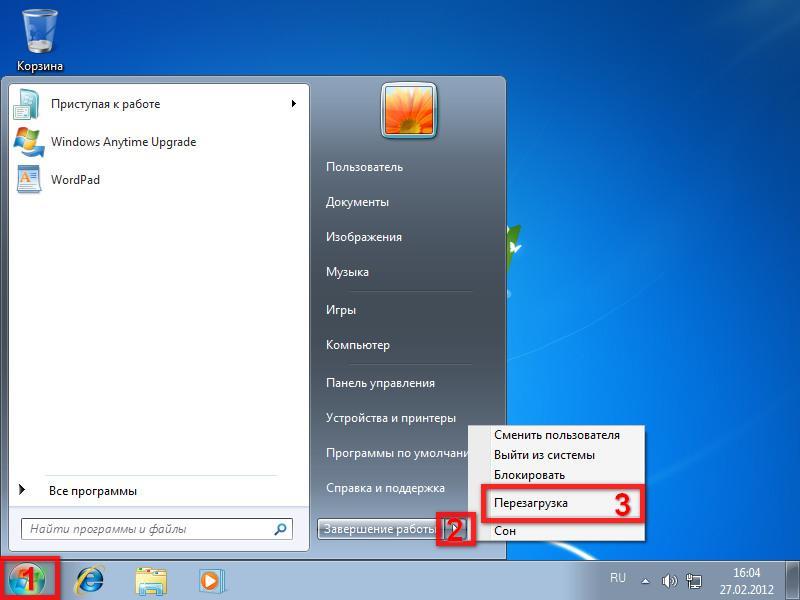
Инструкция по перезагрузке ПК
Важно! Если ОС серьезно зависла, перезагрузка может идти долго. В этом случае проще выключить и вновь включить ПК. Если сбой со звуком, приведший к исчезновению иконки громкости, случился по вине какой-то неправильно работающей программы, приложения, то перезагрузка, скорее всего, решит эту проблему. Значок громкости появится там, где ему положено.
Переустановка аудиодрайвера
Звук и сама иконка громкости пропадают, если поврежден или отсутствует драйвер аудиокарты. Все, что связано с аудио, также исчезает, если аудиоустройства просто отключены. Чтобы проверить это, а также узнать о состоянии драйверов, из меню открывают при помощи Win + X Диспетчер устройств.
Рядом со значком, обозначающим конкретное устройство, должна стоять надпись «Работает нормально» без каких-либо желтых или красных крестиков или восклицательных знаков. Если они есть, то проблема с драйверами устройств точно есть. Исправить ситуацию можно, откатив драйвера или переустановив их.
Для этого на официальном сайте скачивают соответствующее обновление. Можно также попробовать запустить средство устранения неполадок. Утилита обнаружит ошибку, укажет, чего и где не хватает, возможно, исправит ошибку в автоматическом режиме, при условии, что у пользователя есть доступ к интернету. Если его нет, то обновить драйвера не получится, но можно закачать их со съемного устройства.
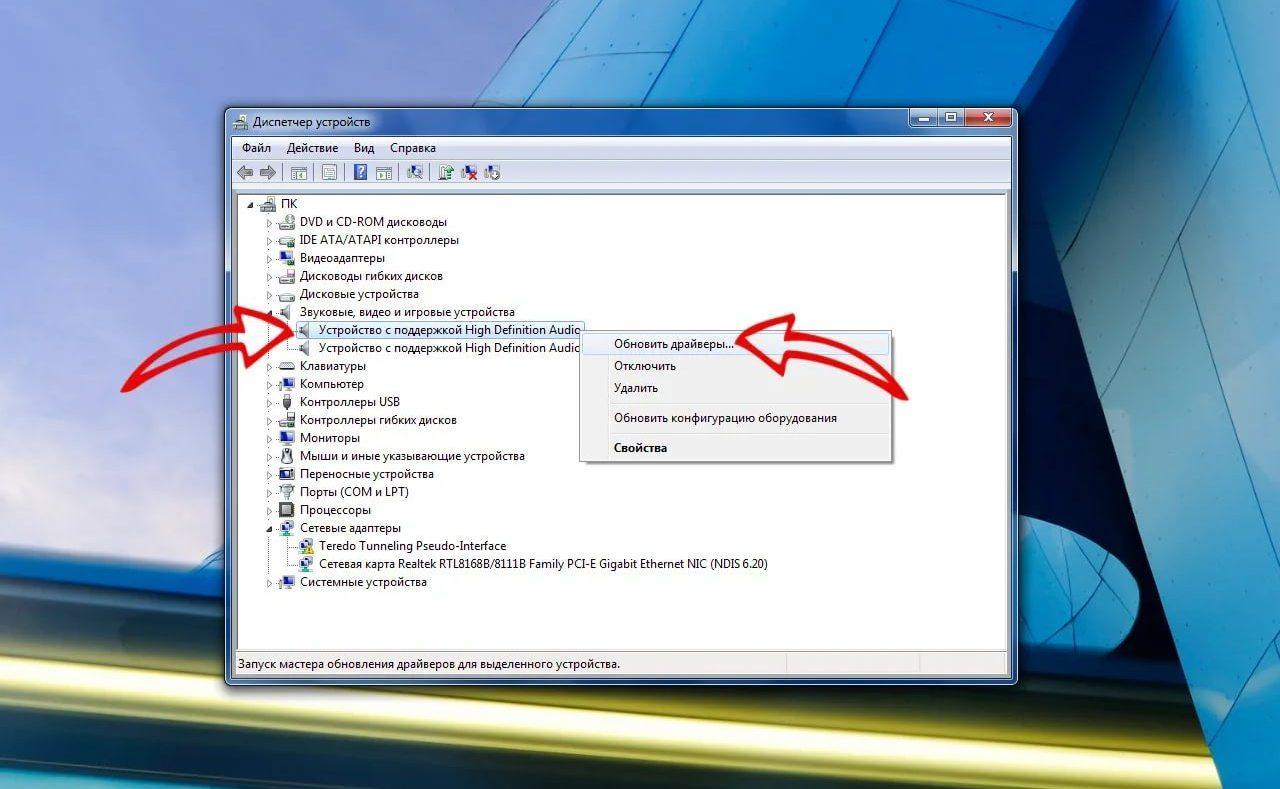
Для запуска обновления драйвера вручную:
- из меню «Пуск» переходят в раздел «Панель управления»;
- находят «Диспетчер устройств»;
- выбирают строку «Звуковые, видео и игровые устройства»;
- разворачивают список, щелкая по значку;
- ПКМ нажимают на устройство воспроизведения звука и выбирают «Обновить драйверы».
Далее запускается автоматический поиск нужных файлов. Если же они уже есть на компьютере, но просто не установлены, их также можно попытаться поискать на ПК при помощи все того же автоматического поиска.
Изменение настроек области уведомлений
Прежде чем пытаться что-то делать с драйверами и искать возможные причины неисправности, следует убедиться в том, что такая неисправность действительно существует. Для этого проверяют, включено ли отображение иконки в настройках области уведомлений. Чтобы понять это:
- из меню «Пуск» заходят в «Панель управления»;
- в параметрах находят иконку, рядом с которой написано «Значки области уведомлений»;
- для открытия окна 2 раза кликают по нему ЛКМ;
- далее нажимают на значок громкости и проверяют, стоит ли рядом с ним надпись «Показать значок и уведомления».
Если надпись другая, производят замену, а еще лучше – ставят галочку рядом с надписью «Всегда отображать все значки».
В самом низу окна также есть надпись «Включить или выключить системные значки». Пользователь должен нажать на нее и проверить, включена ли иконка громкости. Далее нажимают «Ок». Перезагружать ПК после выполнения всех рекомендаций не нужно, поправки вступают в силу сразу же после изменения настроек и подтверждения действий.

Изменение настроек уведомлений
Отображение в системных значках
Если настройки были изменены, а иконка со значком так и не появилась, необходимо зайти в область уведомлений. Она находится в правой части панели задач и скрывается под иконкой в виде стрелки, острый конец которой направлен вверх. Найдя ее:
- ПКМ щелкают по панели задач и выбирают параметр «Свойства»;
- в новом окне нажимают на раздел «Настроить».
Для каждого значка можно установить свой способ отображения.
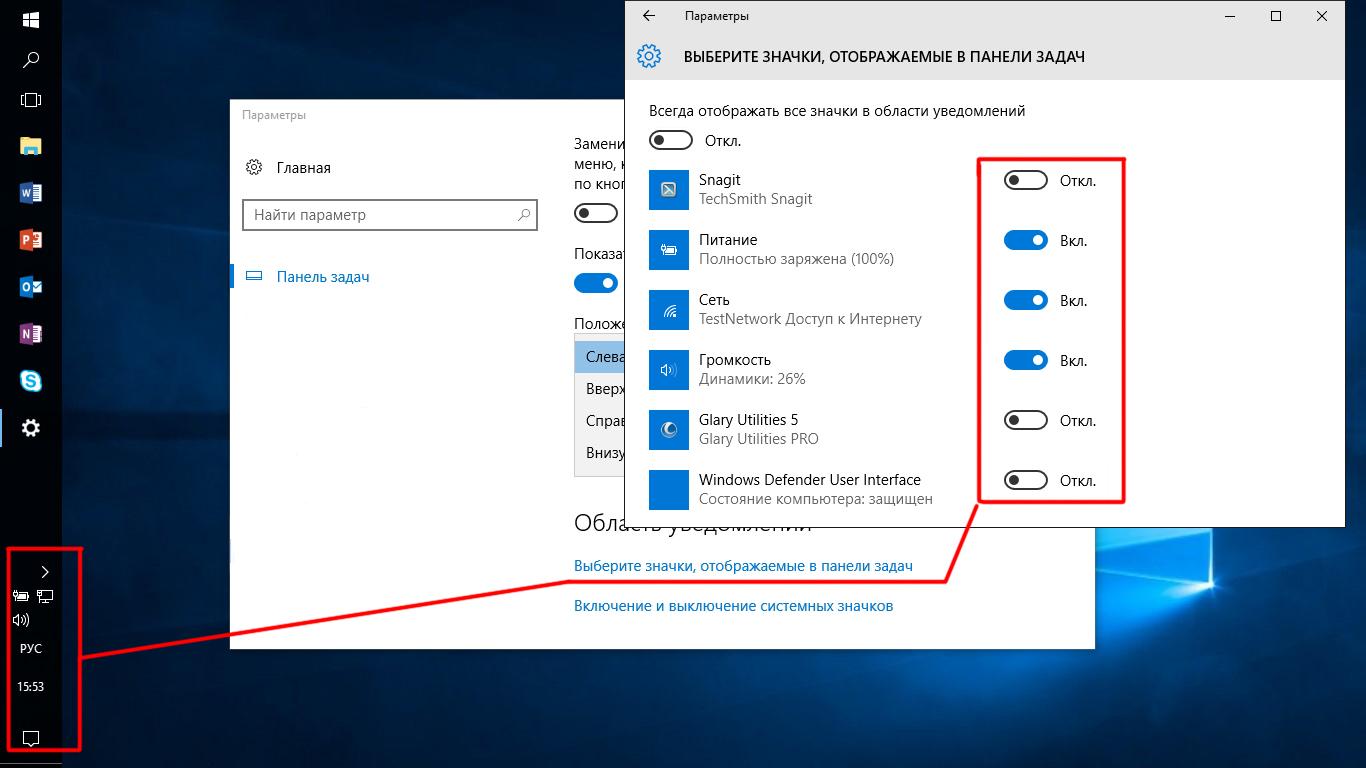
Отображение системных значков
Правка системного реестра
Также можно при помощи команды Regedit открыть одноименный инструмент. Далее необходимо:
- выбрать ветку HKCUSOFTWAREClassesLocal SettingsSoftwareMicrosoftWindowsCurrentVersionTrayNotify;
- найти параметры iconstreams и PastIconStream (находятся справа в колонке);
- удалить параметры поочередно.
Настройка завершается перезагрузкой компьютера. Не лишней будет и операция по удалению реестра. Через меню реестра можно кардинально изменить поведение всех функций, и значков громкости в том числе. Если иконки исчезли по вине реестра, то, скорее всего, повреждены именно значения параметров. Лучше полностью избавиться от них и перезагрузить ПК, чтобы система могла загрузиться правильно.
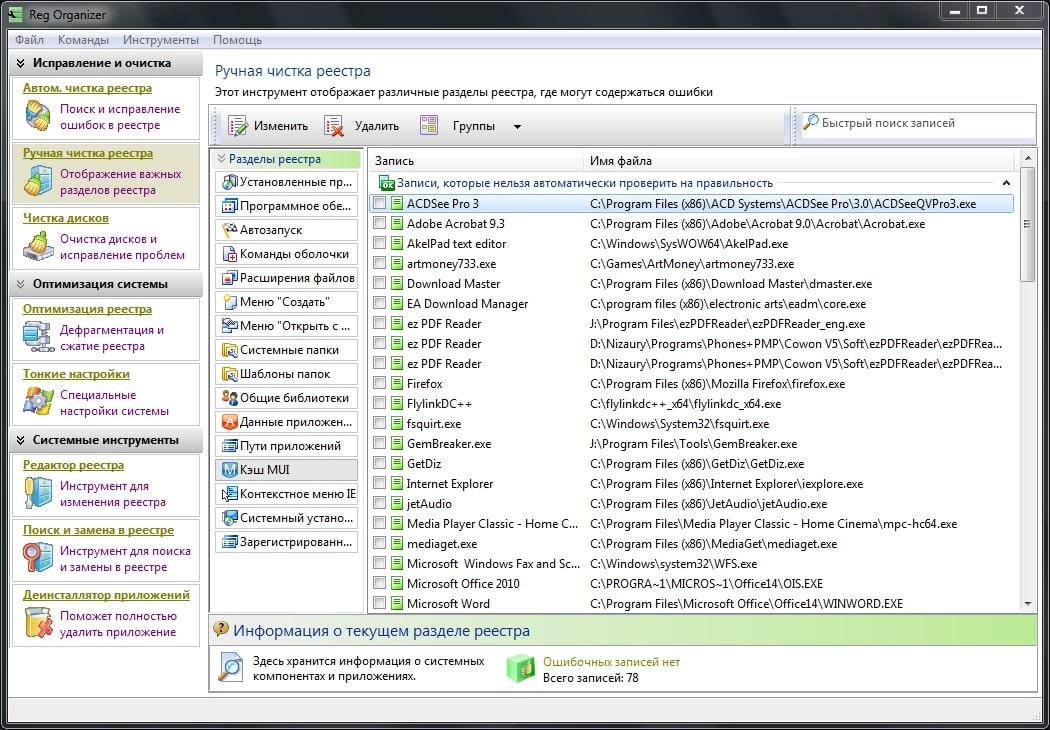
Чистка системного реестра
Перезапуск службы Windows Audio
Это простая служба, ответственная за правильную работу аудиосистем. Если она работает неправильно, исчезает и пиктограмма. Убедиться в наличии сбоя можно следующим образом:
- нужно через «Пуск» открыть «Панель управления»;
- далее выбрать раздел «Администрирование»;
- в этом разделе найти элемент «Службы»;
- кликнуть по нему мышкой и перейти в новое окно;
- в открывшемся списке выбрать «Windows Audio»;
- затем необходимо отрыть свойства, два раза кликнув по параметру ЛКМ;
- службу нужно остановить, после чего запустить.
Это поможет скорректировать ее работу.
Важно! Перед изменением настроек Windows Audio необходимо проверить режим, в котором запускается эта служба. Она должна работать в автоматическом режиме. Установить его можно в меню «Свойств».
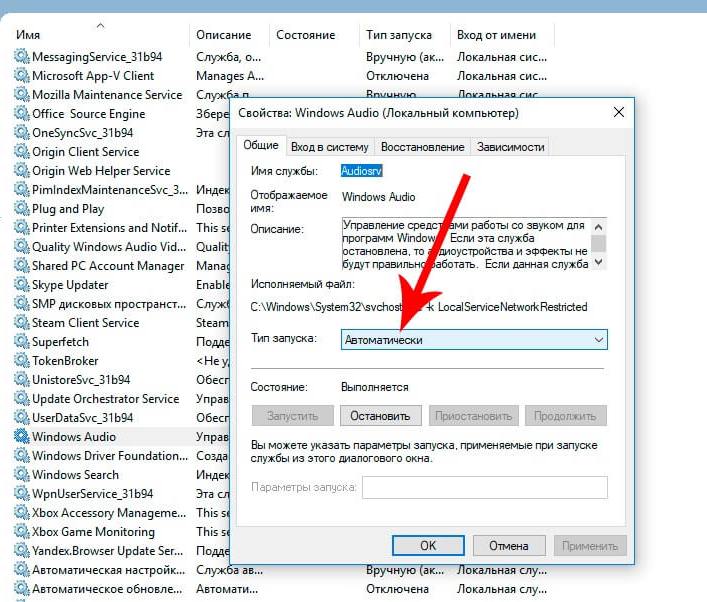
Перезапуск Виндовс Аудио
Редактирование групповой политики
Для редактирования групповой политики:
- нажимают комбинацию клавиш «Win + R»;
- когда появится окно с полем для ввода, загружают в него команду gpedit.msc;
- активация команды происходит после нажатия кнопки «Ок».
В новом окне последовательно нужно перейти от «Конфигурации пользователя» к «Администрированным шаблонам», меню «Пуск» и «Панели задач». В открывшейся строке найти параметр, отвечающий за сокрытие значка громкости. ЛКМ 2 раза кликнуть по нему и выбрать «Отключить». Завершается процесс нажатием кнопки «Применить» или «Ок». Исчезнувшая иконка должна появиться там, где она должна быть.
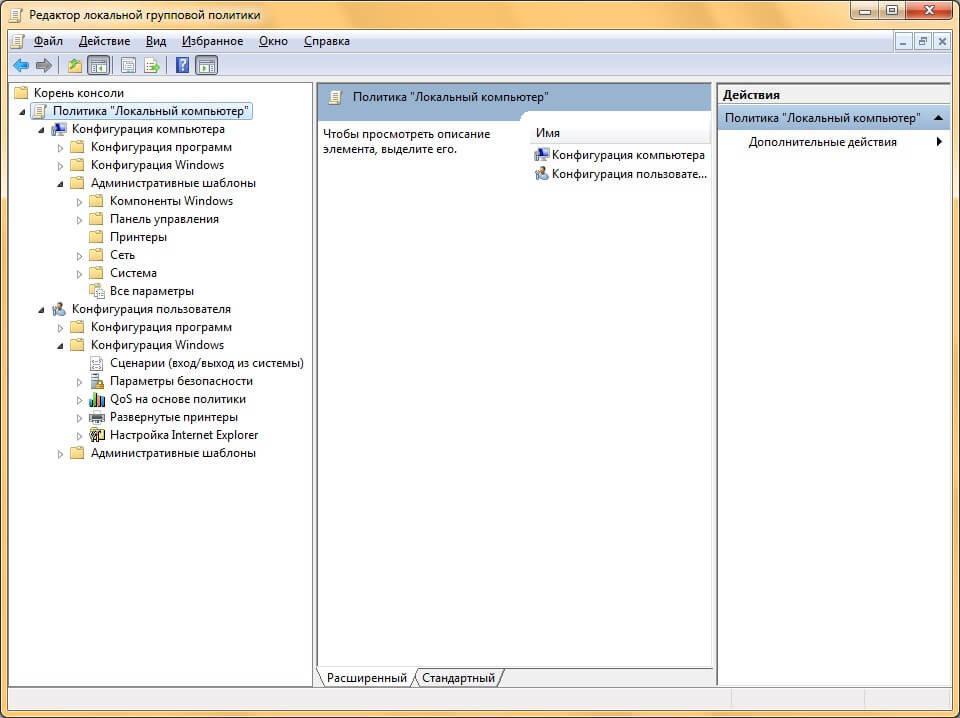
Редактирование локальной политики
Проверка работоспособности звуковой карты
Проверку карты начинают с изучения состояния драйверов. Чтобы это сделать, в Диспетчере устройств находят «Звуковые, видео и игровые устройства». Там обнаруживают необходимые драйвера и обновляют их, если это нужно.
Для проверки звуковой карты, при условии, что ее нет в Диспетчере устройств, также можно изучить системный блок стационарного ПК на предмет отключенных или неправильно подключенных устройств.
На заметку! Если аудиокарта не отображается даже после проверки системного блока и переустановки ОС, то зайдя из «Панели управления», открывают каталог Realtek HD и тестируют устройство.
Переустановка Windows
Переустановка ОС – является последним и крайним случаем. Если все способы оказались бессильны, стоит попробовать скачать специальные программы для регулировки громкости. Альтернативой могут стать горячие кнопки на клавиатуре. Они расположены в диапазоне клавиш от F1 до F10. К ним добавляется комбинация Fn + F1-F10.
В случае, когда ничего не помогает, и вы готовы ради этого переустановить Windows, то это последний шаг, который может справить ошибку с исчезнувшим значком регулировки громкости.












