Изготовители системных плат предлагают различные способы обновления BIOS:
1. Обновление с загрузочной флешки или дискеты из под DOS
2. Утилита встроеная в BIOS — ASUSTeK Easy Flash Utility
3. Утилита EZFlash 2 для обновления BIOS
4. Утилита EZUpdate
5. Со среды Windows с помощью утилиты Winflash (ASUS Update)
6. USB BIOS Flashback
7. Восстановление и обновление BIOS из среды DOS — ASUSTeK BIOS Updater for DOS
Вы можете выбрать любой метод обновления BIOS, который поддерживает Ваша материнская плата. Практически все утилиты встроены в BIOS установки, смотрите там какой конкретно метод(ы) поддерживает материнская плата.
Для начала нам необходимо узнать производителя нашей материнской платы и её модель. Посмотреть можно на начальном экране загрузки, либо в документации к Вашему компьютеру, либо на самой материнской плате (в ноутбуках на задней стороне крышки) или использовать какую-либо программу для определения оборудования или командную строку
Запускаем командную строку:
Для Windows 7: Пуск » Все программы » Стандартные » Командная строка, либо в поиске набираем cmd и нажимаем Enter.
Для Windows 8: Аналогично в поиске набираем cmd и нажимаем Enter или нажимаем комбинацию клавиш Win+X » Командная стока.
В командной строке набираем команду systeminfo и после некоторого раздумья он выдаст Вам информацию о системе, материнской плате и версии BIOS.
Другие способы определения версии BIOS и модели материнской платы, в том числе и при неработающей операционной системе.
Дальше загружаем сайт официального производителя ASUS и в поддержке вводим свою модель материнской платы (например у меня K53SD)
Выбираете вкладку Драйверы и утилиты, указываете свою Операционную систему, разрядность и в появившемся списке нажмите BIOS и скачиваем архив с прошивкой BIOS.
 Распаковываем его и у нас будет файл с расширением .ROM (пример: P8H61-MX-ASUS-0711.ROM) или с расширением обозначающим версию BIOS (пример: K53SDAS.208).
Распаковываем его и у нас будет файл с расширением .ROM (пример: P8H61-MX-ASUS-0711.ROM) или с расширением обозначающим версию BIOS (пример: K53SDAS.208).
Обновление с загрузочной флешки или дискеты из под DOS (ASUS)
Этот метод почему то больше не поддерживается компанией ASUS. Так как я попытался найти в поддержке прошивку на относительно старую материнскую плату (на свою P5KE) и не смог найти. Хотя этот метод работает, однако проблема в поиске прошивки.
Видимо компания специально не поддерживает платы прошлых поколений, чтобы покупали новые. У других производителей пока такого не заметил.
Для работы нам понядобятся файлы:
После закачки все файлы разархивируйте
Подготавливаем флешку. На ней не должно содержаться багов и ошибок. Чтобы убедиться в этом можно выполнить проверку накопителя, зайдя в свойства съёмного диска, вкладка сервис » Проверить.
Запускаем утилиту HP USB Disk Storage FormatTool 2.2.3. Выставляем галочки как показано на картинке. Путь к папке загрузочного устройства MS-DOS прописываем то место куда скачали файлы MS-DOS. (у меня например это диск С, папка usbdos. И кнопку начать. На вопрос об уничтожении файлов, нажимаем Да.
По завершению процесса копируем на флешку скачанный файл с прошивкой и утилиту afudos (сам файл без папки). И не вытаскивая флешку с USB — порта, перезагружаем компьютер. Заходим в BIOS (обычно кнопка DEL на компьютере или F2 на ноутбуке) и выставляем приоритет загрузки с USB-накопителя (на вкладке Boot, в 1st Boot Device ставим на первое место флешку (она может называться Removable Device или действительным названием вашего накопителя). Если в списке отсутствует флешка, то проверьте в какой очерёдности стоит Ваш диск в Hard Disk Drives, он должен быть первым и выходим из BIOS с сохранением настроек — F10. У нас должен загрузиться DOS.
Делаем резервную копию текущей версии BIOS
С помощью утилиты AFUDOS, которую мы уже записали на флешку, помимо обновления можно записать текущую версию BIOS, чтобы в случае неудачного обновления или ошибок, перезаписать предыдущую версию.
Находясь в режиме DOS, необходимо ввести команду типа: afudos /o[имя] И не забудьте, буква диска может быть другой. Если Вы загружаетесь с дискеты, то буква А, а если с USB диска то D. Переход на диск D осуществляется командой A:>d:
Нажимаем Enter и утилита копирует файлы текущей версии на флешку
Обновление файлов BIOS
Для обновления нам понадобится всё та же утилита AFUDOS. Тут же, если Вы не выходили из DOS, введите команду, типа: afudos /i[имя]
где i — обязательно ставить перед именем;
P5KE.ROM — имя скачаной прошивки
Нажимаем Enter и наблюдаем процесс обновления
Во время обновления не выключать и не перезагружать компьютер. Это достаточно быстрый процесс. После обновления перезапустите компьютер с жёсткого диска
Утилита встроеная в BIOS — ASUSTeK Easy Flash Utility
Данный метод предполагает обновление через встроеную утилиту в BIOS Setup
Скачиваем прошивку, разархивируем и копируем на USB флешку или в корень диска С. Затем перезагружаем компьютер, заходим в BIOS (клавиша F2 при загрузке), переходим на вкладку Advanced, пункт Start Easy Flash
Запустится утилита — ASUSTeK Easy Flash Utility, разграничена двумя окошками, слева показывает диски, а справа содержимое выбранного диска. Перемещение между окошками кнопкой Tab, перемещение по файлам — клавишами со стрелками.
Находим на флешке наш файл прошивки и нажимаем Enter, на предупреждение отвечаем ДА.
Начнётся прошивка BIOS. Занимает максимум 2 минуты.
По окончанию перезагрузите компьютер и возможно необходимо будем сбросить или перенастроить BIOS на вкладке Safe & Exit, пункт Load Optimized Defaults
Обновление с помощью утилиты ASUS EZ Flash 2
Этот способ намного проще. Здесь используется утилита, встроеная в BIOS. Метод подходит и для BIOS Setup и для EFI BIOS.
Сначала нам нужно отформатировать флешку в файловую систему FAT 16 или 32. Можно воспользоваться утилитой от HP или стандартными средствами Windows.
Запустить утилиту можно двумя спобобами
1) Вставить USB флеш диск, содержащий прошивку в USB порт и запустить компьютер и во время прохождения процедуры POST (сразу как загорелся экран) нажать комбинацию клавиш Alt + F2
2) Во втором способе нужно зайти в BIOS setup. Перейти на вкладку Tools и выбрать ASUS EZ Flash2, нажимаем Enter.
Для переключения между дисками используйте клавишу Tab, выберите файл прошивки на нажмите Enter, после окончания прошивки система автоматически перезагрузится. Также после перезагрузки сбросьте настройки BIOS.
Короткое видео по прошивке BIOS ASUS EZ Flash 2. Версии BIOS отличаются, но все действия однотипны.
Утилита EZUpdate
Не для всех материнских плат. Если в поддержке присутствует данная утилита, то данная материнская плата её поддерживает. Суть метода в комплексном программном обеспечении от ASUS, в котором собраны все утилиты и дополнительное программное обеспечение в одном интерфейсе.
Видео с пошаговой установкой прошивки.
Со среды Windows с помощью утилиты Winflash (ASUS Update)
Эта утилита позволяет обновить BIOS из под Windows. Не рекомендую её использовать, так как практика показала работает она отвратительно. А именно проявляются непонятные глюки. Некорректная прошивка BIOS. А так сама программа не всегда устанавливается. На ноутбуке ASUS в начале установки вылетал синий экран смерти и никакие режимы совместимости не помогали. На стационарном компьютере программа установилась, но никак не могла скачать файл прошивки. Да и на форумах некоторых пишут об убитых материнских платах из-за некорректной установки. В общем не пользуйтесь ею.
Save current BIOS to file — сохранить текущую версию BIOS
Update BIOS from file — Обновить BIOS из файла
Update BIOS from internet — Обновить BIOS из интернета
Download BIOS from internet — Загрузить BIOS из интернета
Check BIOS Information — Проверка версии BIOS
Options — Опции
Рекомендуется сперва скачать файл прошивки, а потом обновить BIOS из файла. Так как обновление через интернет не может дать гарантий бесперебойного интернет соединения.
C помощью загрузочной флешки и специальной кнопки, расположенной на материнской плате
Здесь я процитирую слова компании ASUS 🙂
USB BIOS Flashback
Самый удобный способ прошивки BIOS — USB BIOS Flashback — это максимально удобный и простой способ обновления BIOS, когда-либо реализованный в материнской плате! Для его использования не нужно загружать операционную систему или входить в BIOS Setup. Достаточно лишь воткнуть USB-флешку с кодом BIOS в USB-порт, нажать специальную кнопку и удерживать ее нажатой в течение 3 секунд – и BIOS материнской платы автоматически обновится, используя питание от дежурного источника! Трудно придумать еще более удобный способ реализации этой функции.
Восстановление и обновление BIOS из среды DOS — ASUSTeK BIOS Updater for DOS
Этот метод используется при ошибках или неудачном обновлении BIOS. Перед обновлением необходимо убедиться поддерживает ли Ваша материнская плата этот метод восстановления.
Необходимо скачать сам файл прошивки и BIOS Updater (находится в пункте Утилиты BIOS)
Учтите восстановление и обновление будет проходить из под DOS, так что USB диск должен быть отформатирован в файловую систему FAT16 или FAT32 и на диске должен быть один раздел.
Скопируйте на флешку прошивку и BIOS updater, вставьте в USB порт. Загрузите компьютер, когда появится логотип ASUS нажмите F8, чтобы отобразилось меню выбора загрузки устройств. Выберите USB. Когда появится приглашение в FreeDOS, перейдите в раздел вашего USB диска, командой >d:
Сохраняем текущую версию BIOS (если есть необходимость)
Вводим такую команду D:>bupdater /oOLDBIOS1.rom, где
o — обязательно вводится и означает старую прошивку;
OLDBIOS1 — произвольное имя (не более 8-ми символов)
Появится экран об успешном сохранении текущей версии BIOS.
Обновление BIOS
Для обновления вводим такую команду: bupdater /pc /g и нажимаем Enter
Запустится утилита обновления BIOS, в которой необходимо выбрать новый файл прошивки и нажать Enter и подтвердить обновление прошивки.
Когда BIOS обновится нажмите Esc для выхода из утилиты. Перезагрузите компьютер.
Сбросьте настройки BIOS в режим по умолчанию Load Optimized Defaults. Всё готово!
Добавлено: 15.3.2014 •  : 194282
: 194282
Как правильно обновить BIOS или UEFI и не испортить компьютер
BIOS компьютера (базовая система ввода и вывода) записан в чип на материнской плате. В нем содержится информация, которая нужна для запуска ноутбука или настольной машины. Подобно любому софту, его необходимо периодически обновлять. В современных компьютерах используется UEFI, интерфейс которого отличается соответствующей сегодняшнему дню графикой.
Предосторожности
В отличие от любого софта и даже ОС, которые в случае сбоя в процессе инсталляции можно будет инсталлировать повторно, если в ходе обновления BIOS что-то пойдет не так, ваш компьютер может стать бесполезным.
Наиболее частой причиной подобной нерадостной ситуации является отключение питания во время инсталляции BIOS. Это случается редко, но забывать об этой вероятности не рекомендую. И если возможно отключение электроэнергии, воздержитесь от обновления.
Во время обновления не должно быть никаких случайных касаний клавиатуры.
Нужно ли вам это
Перед тем как обновлять, прочтите на сайте производителя вашего ноутбука или материнской платы настольного компьютера все примечания к выпуску последней версии для вашей модели, а также к предшествующим, чтобы убедиться, что в новой прошивке присутствуют необходимые вам функции и она исправляет какие-то проблемы или уязвимости. Если этого нет, то лучше не рисковать.

Зачастую обновление Биоса требуется для того, чтобы материнская плата поддерживала новый процессор или другие аппаратные компоненты. Вторая причина — исправление ошибок, улучшение стабильности и производительности.
Как обновить
Необходимые действия в общих чертах одинаковы, вне зависимости от того, предусмотрен ли вашей моделью UEFI или устаревший BIOS:
- Загрузите свежую версию BIOS или UEFI с сайта производителя материнской платы или ноутбука. Необходимо брать только предназначенную именно для вашей модели, а не подобной.
- Распакуйте архив и скопируйте его содержимое на работоспособную флэшку.
- Перезагрузите компьютер и войдите в UEFI или BIOS так, как это предусмотрено в вашей модели.
- Используйте меню для обновления UEFI или BIOS.

Перед тем, как начинать
Сохраните все важные файлы с вашего компьютера на дополнительном накопителе. Неудачное обновление не повреждает напрямую данные на жестком диске, но получить к ним доступ вы не сможете. Если же данные помещены на съемный диск, вы сможете продолжить с ними работу на другой машине.
Желательно создать резервную копию BIOS. В некоторых случаях это выполняется автоматически, но если действие необходимо произвести вручную, вам будет предложено это сделать. Не пропустите этот шаг.
Точность при определении марки и модели
Полное название модели (к примеру, Z170A Gaming Pro) обычно нанесено на саму материнскую плату. Важно знать именно его, поскольку обычно существует несколько модификаций подобных (но не одинаковых) плат. И для каждой из них может быть предусмотрена своя версия BIOS.

Необходимо также записать номер ревизии (допустим, REV 1.03G), поскольку от этого также зависит, какой файл новой прошивки вам необходим.
Текущая версия
Для определения установленной на вашем компьютере версии нажмите клавиши Win и R. В появившейся строке введите «msinfo32». В окне информации о системе ищите пункт о версии о дате Биоса.
Как искать
На сайте производителя оборудования найдите раздел поддержки. Выберите там свою модель и вы увидите перечень доступных для нее файлов. В их числе — инструкции, драйвера и файлы UEFI и BIOS.
Когда вы нашли обновление, сверьте цифры и даты. Скачивать ее имеет смысл лишь в том случае, если она является более новой, чем та, которая установлена у вас.
Как обновлять
Старые версии представляли собою программу, которая запускалась с флэшки после ввода команды в командной строке. Современные платы обычно характеризуются наличием встроенной утилиты в самом BIOS. Таким образом, загружаемый вами архив содержит лишь файл самого обновления и текстовый файл, в котором присутствуют подробные примечания к выпуску.
Дать универсальные рекомендации по обновлению невозможно, поскольку на сайте производителя содержатся подробности, касающиеся точного процесса обновления именно для вашей модели. Могу лишь отметить, что в ряде случаев перед началом обновления вам придется произвести некоторые установки. К примеру, отключить режимы безопасной и быстрой загрузки.
Обновление в Windows 10
Биос многих материнских плат не обновляется из операционной системы. Вам надо будет войти в BIOS и поискать в меню опцию, которая может называться «Q Flash», «EZ Flash» или «M Flash». Далее выберите файл на подключенном USB-накопителе и следуйте появляющимся на экране инструкциям. Недавно я рассматривал утилиты, которые пригодятся для обновления Биоса обладателям материнских плат разных производителей.

Если все хорошо
После успешного обновления вы можете сразу же перезагрузить компьютер и работать с ним как обычно, но я рекомендовал бы сначала проверить некоторые моменты. Неправильные настройки могут оказаться причиной, по которой система отказывается загружаться, даже в том случае, когда обновление прошло успешно.
Убедитесь, что дата и время указаны правильно, а диск, с которого загружается система, является приоритетным в списке загрузки. Если вы записали свои предыдущие настройки, касающиеся частоты процессора и памяти, вы сможете их установить и в новой версии. Но это применение в основном для пользователей, которые предпочитают настраивать под себя каждую деталь.
В случае неудачи
Если несмотря на все предосторожности обновление закончилось крахом, кое-что можно попробовать сделать. Не выключайте компьютер. Закройте инструмент обновления и перезапустите процесс, чтобы увидеть, работает ли он.
Если вами была сделана резервная копия, вы можете попытаться выбрать для установки этот файл, а не более новый. В некоторых материнских платах предусмотрена опция резервной копии, что дает вам возможность восстановить информацию из нее. Воспользуйтесь инструкцией к своей модели или подсказками, которые даются в интернете.
К сожалению, с случае провала обновления BIOS, самым простым и дешевым решением зачастую становится замена материнской платы, так как не все сервисные центры имеют программатор, способный исправить ситуацию.
Авторизуясь, вы даете согласие на обработку персональных данных.
Как установить Windows 10
-
- Регистрация
- Войти

- Просмотров: 269 802
- Автор: admin
- Дата: 21-10-2016
- 80
- 1
- 2
- 3
- 4
- 5
Как обновить БИОС на материнской плате ASUS
Как обновить БИОС на материнской плате ASUS




Свежая прошивка на БИОС (P8Z77-V-PRO-ASUS-2104.CAP) скачивается в архиве. Извлекаем её из архива и копируем на USB-ф лешку. Прошивка весит 12 Мб.

USB-ф лешка обязательно должна быть отформатирована в файловую систему FAT32 и кроме обновления на БИОС ничего не должна содержать.

Перезагружаемся и входим в БИОС.

Входим на вкладку «Сервис»

Выбираем утилиту прошивки BIOS — ASUS EZ Flash 2 или у вас может быть ASUS EZ Flash 3 .

В окне ASUS EZ Flash 2 видим нашу USB-флешку с прошивкой P8Z77-V-PRO-ASUS-2104.CAP.

Щёлкаем на файле с прошивкой левой кнопкой мыши.



Начинается процесс обновления БИОС. Очень важно, чтобы в этот момент у вас не отключили электричество и процесс дошёл до конца.

Обновление выполнено успешно.

Наш БИОС обновлён, версия прошивки новая — 2104.

В конце статьи несколько советов.
- Как обновить БИОС на материнской плате ASRock
- Как обновить БИОС на ноутбуке Acer
- Восстановление повреждённой прошивки BIOS на ноутбуке программатором, в случае, если ноутбук не загружается. Часть 1. Разборка ноутбука Acer Aspire E1-532 и извлечение материнской платы
Метки к статье: BIOS Материнка
Наш сайт рекомендует:
- Статьи о BIOS
- Не стартует БИОС после смены видеокарты
- Как обновить БИОС на ноутбуке Acer
- Как узнать версию БИОСа
- Как включить встроенную видеокарту

- Комментарии (70)

Список категорий:
- Windows
-
- Windows
- Windows 10
- Лицензирование и активация
- Windows 8.1
- Windows 7
- Windows XP
- Установка Windows
- Драйвера
- Обновления Windows
- Восстановление Windows
- Перенос (миграция, клонирование) Windows
- Учётные записи и пароли
- Чистка, оптимизация, твики
- Сборки и дистрибутивы Windows
- Кастомизация
- Функционал Windows
- Безопасность
-
- Безопасность
- Антивирусы
- Восстановление данных
- Резервное копирование
- Шифрование данных
- Интернет
-
- Интернет
- Программы
-
- Программы
- Жёсткий диск
-
- Жёсткий диск
- BIOS
-
- BIOS
- Железо и периферия
-
- Железо и периферия
- Загрузочный носитель
-
- Загрузочный носитель
- LiveDisk
- Виртуальные машины
-
- Виртуальные машины
- Разное
-
- Разное
- Другие операционные системы
- Веб-дизайн
Прошивка БИОС из под Windows
Развитие вычислительной техники проявляется не только в росте мощностей. Изменение базовой системы ввода-вывода на UEFI прошло незаметно для большинства пользователей. Теперь чтобы обновить БИОС, не нужны «танцы с бубном» и загрузка в DOS. Все действия пользователь может выполнять в привычной графической среде Windows. Производители материнских плат встраивают механизмы обновления непосредственно в оболочку UEFI или размещают необходимые утилиты на диске с драйверами.
Версия BIOS/UEFI
Решив обновить БИОС на компьютере, пользователь должен сначала узнать его текущую версию. Владельцам ноутбуков и моноблоков этого будет достаточно. Пользователям сборных ПК дополнительно требуется узнать модель материнской платы. Выяснить эти данные можно непосредственно в Windows. Вызовем диалоговое окно «Выполнить» и введем указанную на скриншоте команду.

В результате ее выполнения откроется окно сведений о системе. Здесь мы найдем текущую версию BIOS и режим его использования.

Аналогичную информацию можно получить, использовав командную строку.

Пользователи, больше полагающиеся на сторонние утилиты и не доверяющие встроенным инструментам ОС, могут воспользоваться программой CPU-Z. Если загрузить ее в виде архива, не потребуется даже установка. Достаточно просто запустить EXE-файл нужной разрядности и перейти на вкладку Mainboard.

Как видите, данные, полученные с ее помощью, совпадают с системными.
Обновление ASUS UEFI BIOS из-под Windows
Дальнейшие операции мы будем рассматривать применительно к материнским платам производства ASUSTeK Computer. Обновление BIOS ASUS из-под Windows 10 можно выполнить несколькими утилитами производителя.
BIOS Flash Utility
Программа поставляется в комплекте с материнскими платами и разработана непосредственно для работы в графической среде ОС. Windows BIOS Flash Utility позволяет сохранить текущую версию в файл и выполнить обновление через интернет или из готового файла прошивки.

При выборе сетевого обновления с сайта производителя программа предложит несколько «зеркал» для загрузки.

Проверка доступных версий выполняется полностью в автоматическом режиме. Обнаружив прошивки более свежие, чем используемая, программа предложит выбрать подходящий вариант.

После загрузки отмеченного ПО проводится его тестирование на целостность. Успешное завершение проверки сопровождается информационным сообщением.

Прошивка БИОС ASUS из-под Windows выполняется в три этапа. Стирается старая версия, устанавливается и проверяется новая.

Весь процесс отображается графически и занимает несколько минут. Новая прошивка еще раз тестируется. На этот раз проверяется правильность записи и корректность работы с оборудованием.

В поле уведомлений программа сообщает об успешном завершении и предлагает выполнить перезагрузку компьютера.
ASUS Manager
Данная утилита имеет более широкое предназначение. С ее помощью можно не только обновить БИОС через «Виндовс», но и проверить наличие свежих версий драйверов и прикладного ПО ASUS.

Программа может работать в ручном и автоматическом режимах.

Если файл с прошивкой уже загружен с сайта ASUS, его можно установить самостоятельно. Переключить на вкладку «From File» и указать путь к нему.

Процесс обновления неинформативный и не сопровождается графиками. Программа делает свою работу и, завершив полный цикл операций, предлагает перезагрузку.

Обе рассмотренные утилиты также позволяют выполнять обновление BIOS ASUS из-под Windows 7. Действия пользователя в графической оболочке обоих ОС полностью идентичны.
Обновление ASUS UEFI BIOS через встроенное меню
Теперь, когда вы знаете, что существуют утилиты для обновления BIOS напрямую из Windows, рассмотрим еще один вариант смены прошивки. Он не требует загрузки в DOS, но все операции выполняются из меню UEFI.
Подготовка носителя
Для обновления мы используем флешку. Размер прошивки обычно не превышает десятка мегабайт, поэтому объем накопителя значения не имеет. Вставив ее в USB-порт, вызываем контекстное меню проводника и в нем находим обозначенный пункт.

Выбранный нами носитель нужно отформатировать в FAT32 и удалить с него метку тома.

Копируем прошивку и можем выходить из операционной системы.

Стоит отметить, что расширения у используемых файлов могут быть разные. На скриншоте цифрой «1» обозначена прошивка для материнской платы, а цифрой «2» для ультрабука ASUS ZenBook. Комплексные обновления UEFI для ноутбуков получают в качестве расширения номер версии прошивки.
Вход в BIOS
Вход в меню настройки BIOS на компьютерах с Windows 7 выполняется привычным способом. В момент перезагрузки зажимается или быстро нажимается функциональная клавиша. ASUS, как и многие производители, использует для этой цели DEL или F2. В Windows 10 применена технология быстрой загрузки, и использовать функциональные клавиши стало невозможно.
Отправляемся в параметры ОС и выбираем отмеченный пункт.

В области быстрого перехода находим пункт «Восстановление», а в нем блок «Особые варианты». Нажимаем на отмеченную виртуальную кнопку, чтобы выполнить перезагрузку ОС.

Запустившись, компьютер покажет нам меню выбора дополнительных действий. Выбираем в нем отмеченный пункт.

Открываем дополнительные параметры.

Здесь нам доступен отмеченный рамкой пункт, позволяющий напрямую запустить UEFI.

Таким образом, мы зашли в меню начальных настроек и готовы обновить БИОС с флешки.
Использование ASUS EZ Flash
В последних моделях материнских плат ASUS используется программа для обновления БИОСа EZ Flash 3 Utility. На старых моделях применяется ее вторая версия. Отличие между ними заключается в появившейся возможности сетевого обновления.
Чтобы приступить к обновлению, перейдем в меню Tool ASUS UEFI BIOS.

Подключаем к ПК приготовленную флешку с прошивкой и выбираем вариант использования внешнего носителя.

На скриншоте видно определившийся носитель и размещенный на нем файл с расширением CAP. Все готово к тому, чтобы обновить BIOS материнской платы.

Запускается процесс нажатием кнопки Enter на клавиатуре. После появления уведомления о завершении операции установки и проверки выполняем перезагрузку ПК. В большинстве случаев ранее выполнявшиеся настройки система сбрасывает. Перед использованием ОС Windows проверьте и установите заново необходимые параметры работы аппаратной конфигурации.
Вторая иконка в меню выбора отвечает за сетевое обновление.

Выбрав подходящий вариант подключения, запускаем мастер соединения с сетью.

Отвечаем на его вопросы и настраиваем интернет непосредственно в BIOS.
Восстановление BIOS
Необходимым условием, которое должно соблюдаться при прошивке UEFI, является стабильная подача электропитания. Сбой в момент обновления не даст операции завершиться. На этот случай в состав ПО системного диска с драйверами входит утилита ASUS CrashFree. Выключите ПК и, установив флешку с BIOS, выполните загрузку с фирменного DVD-носителя. EZ Flash запустится самостоятельно и восстановит версию базового ПО до первой обнаруженной.
В заключение
Несмотря на регулярный выход прошивок и предельно упростившуюся процедуру ее выполнения, производители оборудования не рекомендуют проводить обновление без необходимости. Посетите сайт ASUS и предварительно изучите перечень внесенных изменений. Если ПК стабильно работает и новые функции использоваться не будут, в работу системы вмешиваться не стоит.
Обновляем биос материнской платы Asus правильно
 Всем привет. Недавно товарищ обратился с просьбой обновить Bios, так как был приобретен процесор Xeon X5450 на aliexpress (кому интересно пишите в коментариях дам ссылку на заказ ) . И после замены его при старте компьютера начала при загрузке системы выдаёт unknown cpu detected. bios update is required to unleash its full power, но можно нажать F1 и дальше всё нормально грузится. Мной был вынесен вердикт, необходимо обновить биос на его материнской плате Asus P5K — SE.
Всем привет. Недавно товарищ обратился с просьбой обновить Bios, так как был приобретен процесор Xeon X5450 на aliexpress (кому интересно пишите в коментариях дам ссылку на заказ ) . И после замены его при старте компьютера начала при загрузке системы выдаёт unknown cpu detected. bios update is required to unleash its full power, но можно нажать F1 и дальше всё нормально грузится. Мной был вынесен вердикт, необходимо обновить биос на его материнской плате Asus P5K — SE.И так для начало необходимо скачать нужный нам Bios на компьютер, а в нашем случаи еще необходимо будет записать и на флешку. Более новые модели материнских плат Asus уже можно обновлять просто скачавши и запустивши его, но про это в других статьях . Но в нашем случаи прийдеться воспользоваться встроенной программы ASUS EZ Flash 2. И так начнем по пунктах.
Скачивание Bios для ASUS P5K SE
Рассматриваемой модели системной платы уже более 10 лет, но среди ее пользователей до сих пор возникает необходимость установки программного обеспечения. Вот адрес сайта asus.com для входа на официальный интернет-ресурс компании. Используя ее, откройте меню «Сервис» и выберите там «Поддержка».
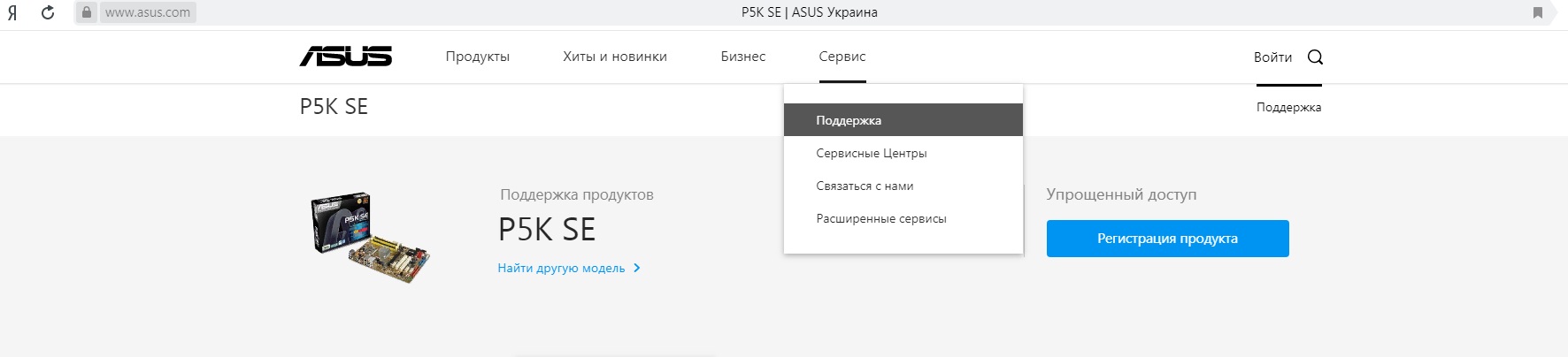
В поисковое поле введите модель, о которой и идет речь — P5K SE. Из выпавшего списка результатов наш вариант будет выделен жирным. Нажмите на него.

Вас перенаправит на страницу продукта. Здесь надо выбрать вкладку «Драйверы и Утилиты».

Теперь укажите свою ОС. Напоминаем, что если у вас Windows 7 и выше, драйверов для них кроме файла с обновлением для BIOS, увеличивающим количество поддерживаемых процессоров и устраняющим различные ошибки, и списка совместимых SSD-накопителей, вы не найдете ничего другого.

Выбрав Windows, начните последовательно скачивать файлы соответствующей кнопкой.
Для тех, кто ищет предыдущие версии драйвера, кнопка «Показать все» разворачивает полный список. Ориентируясь на номер, дату выхода и другие параметры, скачайте нужный файл. Но не забывайте, что если была выполнена инсталляция более новой версии, ее сперва следует удалить, например, через «Диспетчер устройств», а уже затем работать с архивным драйвером.

Обновляем Bios для ASUS P5K SE
Следующим пунктом необходимо скачаний ранее файл з обновлением разархивировать и записать на флешку. USB-флешка обязательно должна быть отформатирована в файловую систему FAT32 и кроме обновления на БИОС ничего не должна содержать.
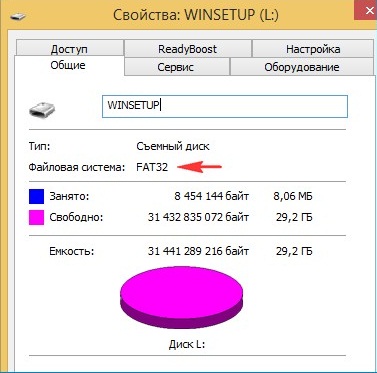
Вставляем флешку с прошивкой и перезагружаемся и входим в БИОС. На данной материнской плате для захода в Bios, при загрузке ПК необходимо нажимать кнопку «Delete».
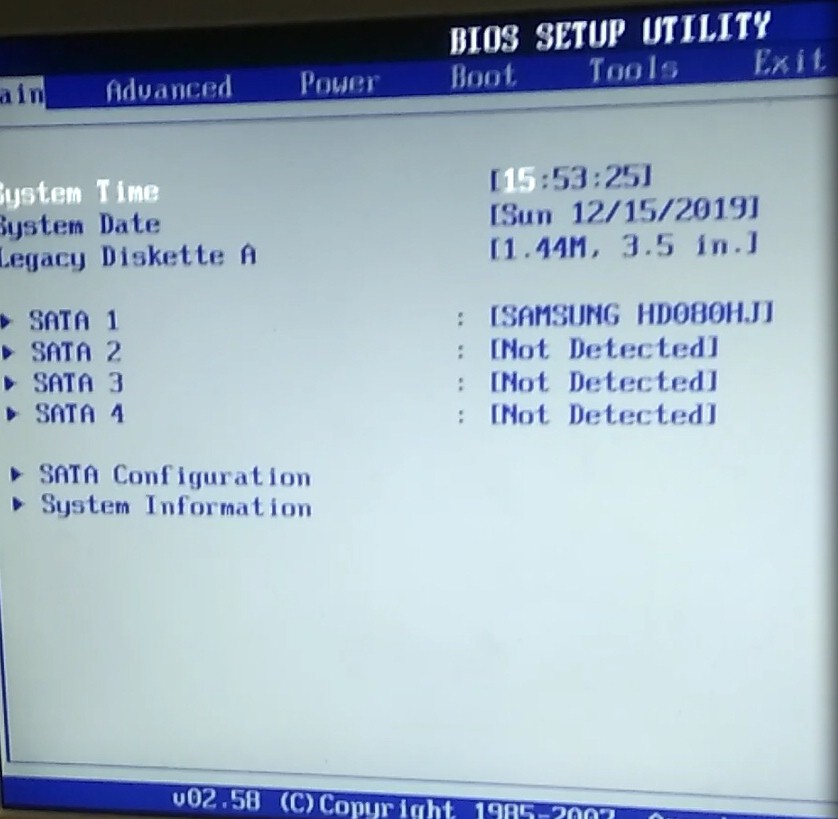
Переходим в меню «Tools» нажимая кнопку в бок.
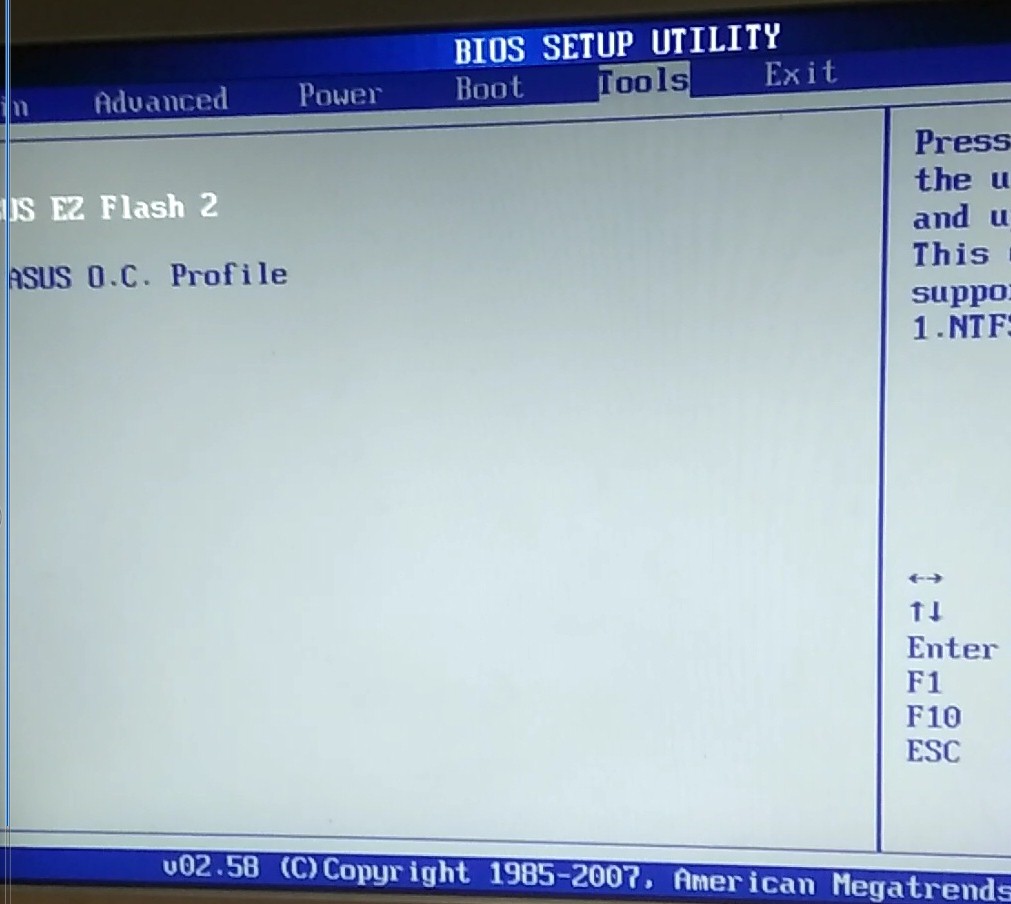
Выбираем пункт Asus EZ Flash 2, встроенная програма для обновления Bios. Жмем Enter.
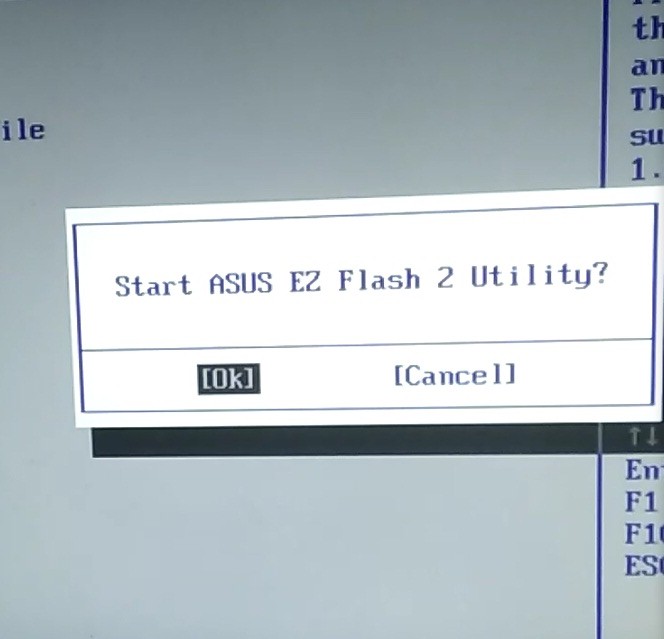
Подтверждаем запуск утилиты, нажатием кнопки ок.
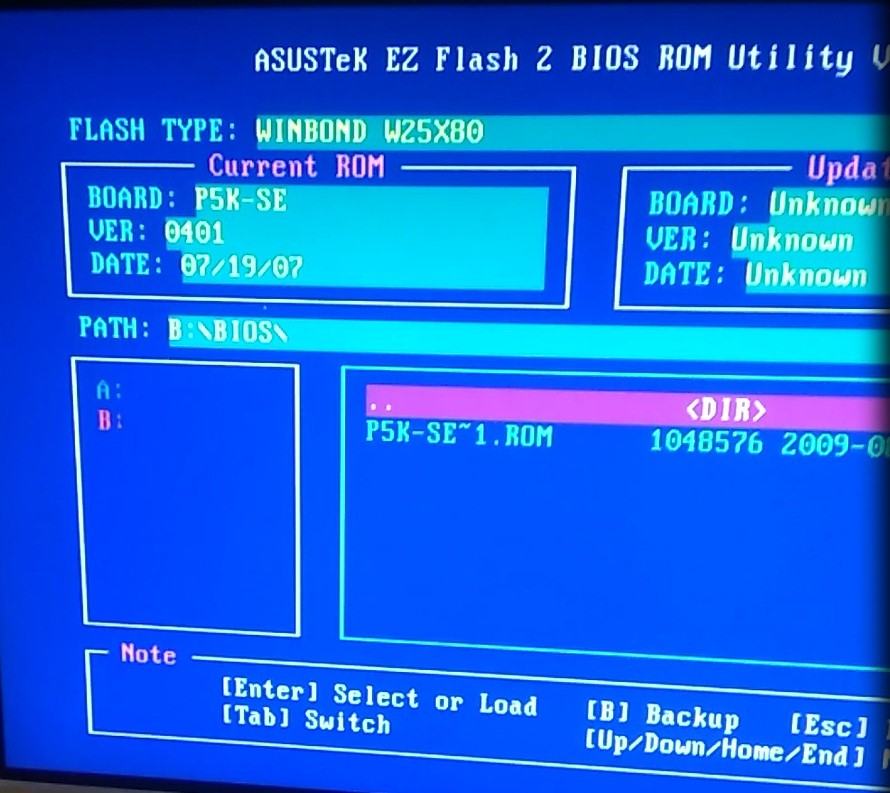
Кнопкой «Tab» выбираем нужный диск и переходим в папку с нашей прошивкой, и нажимаем Enter.
Важно не начинайте прошивку если не уверены что электричество не пропадет или по каким то иным причинам не выключиться компьютер.
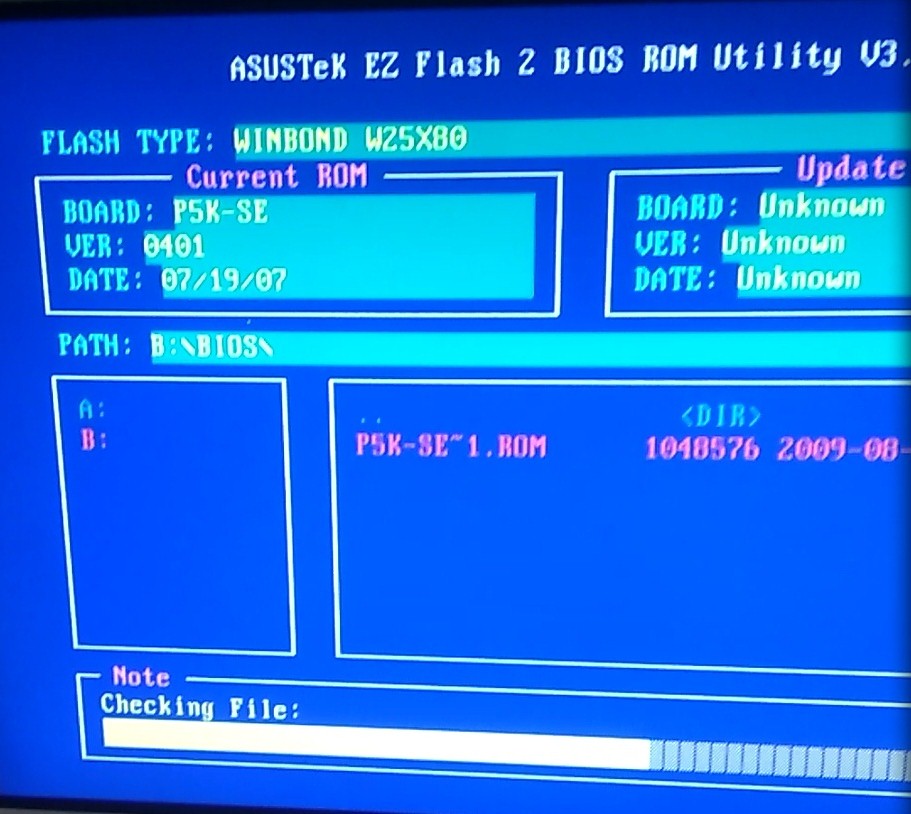
После этого пройдет полоска и наш Bios на материнской плате Asus P5K -SE оновиться. Всем спасибо за внимания, задавайте вопросы снизу под статьей.












