Как самостоятельно подключить клавиатуру к компу
Возможно эта статья покажется кому-то немного странной, т.к. то, о чем мы хотим сегодня рассказать, довольно простая задача. Но тем не менее, мы всё-таки решили сделать своего рода инструкцию, как подключить клавиатуру к компьютеру. Рассмотрим различные способы подключения: беспроводная, USB, PS/2 и Bluetooth.
Ведь далеко не все наши читатели «на ты» со своим компьютером. И мы уверены, что многим данная статья окажется полезной и необходимой. Если возникли какие-то проблемы, то ознакомьтесь со статьей, почему не работает клавиатура на компьютере. Наверняка она также будет вам полезна.
Начнем с самого простого и самого распространенного варианта. Вы купили новую «клаву» с юсб интерфейсом и теперь её нужно подружить с вашим системным блоком.
После того, как распаковали свою новинку, вам нужно посмотреть на свой системник с тыльной стороны. Среди множества разъемов необходимо найти один свободный USB. В него и втыкаем кабель от девайса.

Если у вас обычная офисная «клава» со стандартными 101 или 102 (обычно это такое число) клавишами, и вы выбрали для подключения порт USB 2.0, то описанных выше действий будет достаточно, чтобы всё заработало.

Если вы подключаетесь к порту версии USB 3.0 (он обычно синего цвета внутри), то убедитесь, что на него установлены драйвера в вашей операционной системе.
Если же вы купили себе мультимедийный или геймерский гаджет со множеством дополнительных клавиш, то для того, чтобы все они работали, понадобится установить отдельный драйвер или программное обеспечение. Для таких устройств всегда в комплекте есть диск, на котором производитель записал всё необходимое. Вставьте диск в компьютер, скорее всего сработает автозапуск и вам останется просто установить необходимое ПО в автоматическом режиме.

Хоть в продаже остается всё меньше и меньше устройств с интерфейсом PS/2, мы не могли оставить его без внимания.
Если вам нужно подключить к компьютеру клавиатуру с разъемом PS/2, то всё, что вам нужно, так это найти на задней стороне системника соответствующий порт. На старых материнских платах их обычно два: зеленый для мышки и фиолетовый для клавиатур. Как мы уже писали выше, если у вас геймерский или мультимедиа девайс, то скорее всего понадобится установка дополнительного драйвера, который можно найти на диске из комплекта к устройству.

На некоторых материнках этот порт один и он окрашен пополам в зеленый и фиолетовый цвета. Т.е. к нему можно подключить либо мышку, либо «клаву». Но только что-то одно.

Более новые материнские платы вообще не имеют разъемов PS/2. Как быть в этом случае? Всё просто. Любо покупаете более современную клавиатуру, либо ищите переходник PS/2 — USB.

Все больше и больше людей отдают предпочтение именно беспроводным устройствам. И их можно понять, так как плюсов в таком выборе достаточно много: отсутствие лишних проводов, возможность использования на расстоянии от системного блока.
На сегодняшний день все производители подобных устройств постарались максимально упростить процесс подключения. А мы сейчас подробно расскажем, как самостоятельно подключить беспроводную клавиатуру к своему компьютеру.
Распечатав коробку с покупкой, внутри вы должны найти само устройство, адаптер для подключения к USB, диск с драйверами (часто драйвера уже «вшиты» в адаптер, тогда диска может не быть) и батарейки (иногда их нет, так что купите заранее).

Подключение по пунктам:
- В первую очередь вставьте батарейки. Не перепутайте полярность. Если есть выключатель, то переведите его в положение «Вкл» или «On».
- Подключите адаптер в порт USB. Если это USB 3.0, то убедитесь, что на него установлен драйвер.
- Компьютер уже должен отреагировать и обнаружить новое устройство. Если дополнительные драйверы не требуются, то на этом подключение беспроводной клавиатуры закончено, и она уже будет работать. Если драйвер нужен, то вставляем в компьютер диск из комплекта и находим на нем файл «Setup.exe» или «Install.exe». Запускаем и устанавливаем драйвер.
На этом всё. Как видите, ничего сложного тут нет.
Данный процесс практически ничем не отличается от только что описанного выше. Так что, если вам нужно подключить к компьютеру блютуз клавиатуру, то отмотайте нашу статью немного выше и прочитайте предыдущий пункт.
Вам необходимо проделать ровно те же действия: вставить батарейки, подключить адаптер, установить драйвер.
Не совсем понятно, зачем такое может понадобится, но это в общем не наше дело. А наше дело — рассказать, как это можно реализовать.
На самом деле всё довольно просто. Для подключения двух клавиатур к одному компьютеру вам нужно взять и соединить их со своим системным блоком. И всё будет работать.
Но имейте ввиду, что они будут дублировать друг друга. Т.е. у вас не получится поиграть в гонки с напарником, чтобы он управлял своей машиной, а вы своей, например.
Надеемся, что теперь вы знаете, как подключить любую клавиатуру к компьютеру или системному блоку. Если остались какие-то вопросы, то можете задавать их в комментариях.
Порт ps2 для подключения у компьютера

1. PS/2 чаще всего упоминается как порт мыши или клавиатуры. Это разъем бы разработан компанией IBM и используется для подключения компьютерной мыши или клавиатуры к компьютеру. Скорость передачи данных при таком подключении от 80 до 300кб/с, в зависимости от устройства и программного драйвера.
На рисунке справа показан пример того как выглядит порт PS/2 на задней панели компьютера. Как видно из этого изображения для портов PS/2 были приняты свои цветовые коды, для мыши зеленый, а для клавиатуры фиолетовый.
На сегодняшний день большинство выпускаемых клавиатур и мышек имеют разъем USB, ноутбуки и нетбуки не имеют PS/2 портов, для подключения к ним мыши или внешней клавиатуры используется USB порт. Некоторые современные материнские платы имеют только один PS/2 разъем или не имеют вообще. Для некоторых USB клавиатур и мышек можно использовать специальные переходники на PS/2, и аналогично в обратном порядке. Ниже вы можете увидеть примеры таких переходников.

2. PS/2 — персональные компьютеры компании IBM, которые впервые были представлены в 1987 году. В них улучшилась графика, появился 3,5 дюймовый флоппи-дисковод (вместо 5 дюймового), собственные шины, двунаправленный 8-разрядный порт и другое. Ниже приведены примеры того как выглядел такой компьютер.


3. PS2 – сокращение от PlayStation 2, игровой приставки созданной компанией Sony.
Разъем PS/2

штекер PS/2

гнездо PS/2
PS/2 — компьютерный порт, применяемый для подключения клавиатуры и мыши, использующий 6-контактный разъём mini-DIN.
Из шести контактов в разъёме используется четыре: тактовые импульсы, данные, питание, общий. При этом для клавиатуры используемые контакты шины данных и частоты могут отличаться от контактов для подключения мыши. Это позволяет использовать оба устройства сразу, но через разветвитель.
В настоящее время подавляющее большинство изготавливаемых компьютерных мышей и клавиатур имеют разъём USB, некоторые современные материнские платы (особенно миниатюрных форм-факторов) не имеют разъёма PS/2 или имеют только один разъём. Современные ноутбуки и нетбуки не имеют внешних разъёмов PS/2, и для подключения к ним мыши или внешней клавиатуры используется USB. Старые ноутбуки чаще всего имели один универсальный разъём.
Интерфейс PS/2 может использоваться не только для клавиатур и мышей, но и для других устройств, например, сканеров штрих-кодов, позиционеров. Однако эти устройства в большинстве случаев эмулируют работу клавиатуры или мыши. Это позволяет избавиться от драйверов и сделать устройства платформонезависимыми.
В офисных условиях иногда предпочитают использовать клавиатуры и мыши PS/2, а не USB по соображениям безопасности: это позволяет полностью отключить порты USB и сделать невозможным подключение флешек и других потенциально опасных устройств.
Спецификация PC97 определяет стандартные цвета для разъёмов порта PS/2 в системном блоке и на кабелях подключаемых устройств:
сиреневый — клавиатура;
зелёный — мышь.
До внедрения этого стандарта цвета разъёмов не оговаривались, поэтому на практике обычно использовались разъёмы чёрного цвета, а наружный корпус разъёмов на кабелях совпадал с цветом оболочки кабеля (как правило, белый или серый).
Некоторые производители изначально использовали свою систему цветового кодирования: например, клавиатуры «Logitech» имели корпус разъёма оранжевого цвета, но в дальнейшем перешли на использование стандартных цветов.
Порт PS/2
Каждый пользователь ПК знаком с этим портом. PS/2 — интерфейс, предназначенный для для подключения клавиатуры и мыши.


Параллельный порт LPT – используется в основном для подключения принтера.

Обычно располагается на задней стенке компьютера. Параллельное соединение применяется на расстоянии не более 5 м.
Также существует параллельный порт IEEE-1284

В настоящее время стандарт IEEE-1284 не развивается. Окончательная стандартизация параллельного порта совпала с началом внедрения интерфейса USB, который позволяет подключать также и комбинированные аппараты (сканер-принтер-копир) и обеспечивает более высокую скорость печати и надежную работу принтера. Также, альтернативой параллельному интерфейсу является сетевой интерфейс Ethernet
Не под запись: Двунаправленный порт 1 (Туре 1 parallelport) — интерфейс, введенный в PS/2. Такой порт кроме стандартного режима может работать в режиме ввода или двунаправленном режиме. Протокол обмена формируется программно, а для указания направления передачи в регистр управления порта введен специальный бит CR.5: 0 — буфер данных работает на вывод, 1 — на ввод. Не путайте этот порт, называемый также enhancedbi-directional, с ЕРР. Данный тип порта «прижился» и в обычных компьютерах, в CMOS Setup он может называться PS/2 или Bi-Di.
Порт с прямым доступом к памяти (Туре 3 DMA parallelport) применялся в PS/2 моделей 57,90,95. Был введен для повышения пропускной способности и разгрузки процессора при выводе на принтер. Программе, работающей с портом, требовалось только задать в памяти блок данных, подлежащих выводу, а затем вывод по протоколу Centronics производился без участия процессора.
Позже появились другие адаптеры LPT-портов, реализующие протокол обмена Centronicsаппаратно, — FastCentronics. Некоторые из них использовали FIFO-буфер данных — ParallelPort FIFO Mode. He будучи стандартизованными, такие порты разных производителей требовали наличия собственных специальных драйверов. Программы, использующие прямое управление регистрами стандартных портов, не могли задействовать их дополнительные возможности. Такие порты часто входили в состав мультикарт VLB. Существуют их варианты с шиной ISA, а также встроенные в системную плату.
USB (UniversalSerialBus) предназначены для подключения к компьютеру таких внешних периферийных устройств, как мышь, клавиатура, портативный жесткий диск, цифровая камера, VoIP-телефон (Skype) или принтер. Теоретически, к одному host-контроллеру USB можно подключить до 127 устройств. Максимальная скорость передачи составляет 12 Мбит/с для стандарта USB 1.1 и 480 Мбит/с для Hi-SpeedUSB 2.0. Разъемы стандартов USB 1.1 и Hi-Speed 2.0 одинаковы. Различия кроются в скорости передачи и наборе функций host-контроллера USB компьютера, да и самих USB-устройств.
Основная цель, поставленная перед разработчиками – создать возможность пользователям работать в режиме Plug-and-Play (подключение устройства к работающему компьютеру, автоматическое распознавание и последующей установки, при необходимости).
Существует несколько типов USB-разъемов.
ü Разъем «тип A»: обычно присутствует у ПК.
ü Разъем «тип B»: обычно находится на самом USB-устройстве (если кабель съемный).
ü Разъем мини-USB: обычно используется цифровыми видеокамерами, внешними жесткими дисками и т.д.
ü Разъем микро-USB: спецификация Micro-USB предусматривает поддержку технологии USB On-The-Go (OTG), что позволит устройствам общаться между собой напрямую без использования посредника в лице компьютера.
Мыши и клавиатуры PS/2 на USB перепаять нельзя
• распиновка PS/2
• нестандартные цвета проводов в шнурах мышей и клавиатур PS/2
• переходник для подключения USB-устройства к порту PS/2
⚠ для подключения PS/2-устройства к USB придётся купить преобразователь
Нельзя просто отрезать PS/2 и заменить этот штекер на USB. Без специального преобразователя PS/2 to USB работать не будет.

Выход простой — покупаете преобразователь ▼ за 120 рублей и подключаете через него мышь и клаву к порту USB.

О нестандартных распиновках мышиных и клавиатурных шнуров USB читайте в статье « Нестандартные цвета USB в шнурах мышей и клавиатур »
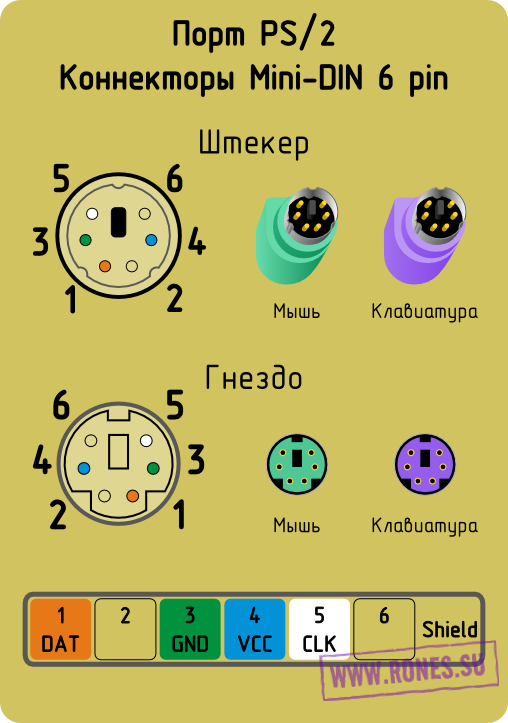
Если у вашей клавиатуры или мыши оторвался шнур, читайте «Советы по ремонту». Если у вашего устройства нестандартная цветовая маркировка проводов, есть шанс, что здесь ↓ вы получите нужную информацию.
Распиновка порта PS/2:
- +DAT (Data) Данные
- обычно не используется
- GND (Ground) Земля, общий
- VCC (+5 V) Питание 5 VDC, 275 mA
- +CLK (Clock) Тактовый сигнал
- обычно не используется
Обратите внимание! Мыши и клавиатуры подключаются к порту PS/2 только при выключенном компьютере . В отличие от USB, порт PS/2 не поддерживает «горячее подключение».
Порт PS/2 для подключения мышей и клав к ПК уходит в прошлое, уступая место USB. Тем не менее, олдфаги не спешат отказываться от стареньких, но таких привычных клавиатур и мышей, даже если начались проблемы с проводом.
Многие пользователи желают заменить у клавиатуры или мыши штекер PS/2 на USB. Повторюсь: без специального преобразователя устройство PS/2 по USB работать не будет , и простой перепайкой штекера тут не отделаешься. Зато обратное преобразование работает безо всяких адаптеров — можно отрезать штекер от USB-мыши и припаять PS/2.
Интернет полон вопросов, связанных с ремонтом и распиновками старых мышей и клавиатур. А с распиновкой PS/2 (точнее, с цветами проводов PS/2) творится полнейший беспредел. Наши жёлтые трудолюбивые друзья сочиняют шнуры кто во что горазд. Вот, полюбуйтесь — в таблицах ниже собраны некоторые сочетания цветов PS/2:
Мыши. Цвета проводов в шнуре PS/2
| Назначение провода PS/2 | DATA | GND | VCC | CLK |
| Номер провода PS/2 | 1 | 3 | 4 | 5 |
| 5BITES F21-M6 | Зелёный | Белый | Чёрный | Красный |
| AOELAN | Белый | Оранжевый | Синий | Зелёный |
| A4Tech | Оранжевый | Зелёный | Чёрный | Белый |
| A4Tech OP620D | Белый | Чёрный | Красный | Зелёный |
| A4Tech SWOP-2 | Зелёный | Оранжевый | Синий | Белый |
| Aquarius | Оранжевый | Зелёный | Синий | Белый |
| Defender | Белый | Чёрный | Красный | Зелёный |
| Gembird MUSOPTI5-PS2 | Оранжевый | Зелёный | Синий | Белый |
| Genius GM-04003A XScroll | Белый | Чёрный | Красный | Зелёный |
| Genius SK9136 | Зелёный | Красный | Синий | Медный |
| Logitec | Чёрный | Красный | Оранжевый | Жёлтый |
| Maxdata M-S48a | Чёрный | Красный | Оранжевый | Жёлтый |
| Maxxtro | Зелёный | Белый | Синий | Оранжевый |
| Mitsumi ECM-S6702 | Красный | Белый | Зелёный | Чёрный |
| Monterey DICE: EM8450FP | Жёлтый | Синий | Зелёный | Красный |
| Oclick | Белый | Зелёный | Синий | Красный |
| Perfeo | Жёлтый | Белый | Зелёный | Красный |
| QbiQ | Красный | Зелёный | Синий | Белый |
| Samsung | Синий | Оранжевый | ? | Зелёный |
| Solidate | Белый | Зелёный | Синий | Оранжевый |
| Super Power MO-035-CA | Зелёный | Оранжевый | Синий | Белый |
| Sven OP-1 | Белый | Оранжевый | Синий | Зелёный |
Клавиатуры. Цвета проводов в шнуре PS/2
| Назначение провода PS/2 | DATA | GND | VCC | CLK |
| Номер провода PS/2 |
1 | 3 | 4 | 5 |
| A4Tech | Медно-Синий | Медно-Зелёный | Красно-Синий | Красно-Зелёный |
| A4Tech X7, KB-28G, KBS-26 |
Белый | Чёрный | Красный | Зелёный |
| Agestar | Зелёный | Оранжевый | Синий | Белый |
| Asus PR-1101 | Белый | Чёрный | Красный | Зелёный |
| BTC-5107, 5109, 5197, 8190A, 8193 | Белый | Жёлтый (экран чёрный) | Красный | Зелёный |
| Chicony KB-0350 | Белый | Жёлтый | Красный | Зелёный |
| Chicony KB-2323 | Красный | Чёрный | Коричневый | Жёлтый |
| Chicony KB-9810 | Красный | Серый | Коричневый | Жёлтый |
| Clicker (¿GOGAPK F-21?) |
Красный | Серый | Коричневый | Жёлтый |
| ColorSit | Белый | Жёлтый | Красный | Зелёный |
| Compaq 166516-251 | Белый | Чёрный | Красный | Коричневый |
| Defender KM-990 | Белый | Жёлтый | Красный | Зелёный |
| Defender KM-2080 | Зелёный | Чёрный | Красный | Белый |
| Delux K5002 | Зелёный | Чёрный | Красный | Белый |
| Delux К7006 | Белый | Жёлтый | Красный | Зелёный |
| Dialog KM-201sp | Красный | Серый | Коричневый | Жёлтый |
| Digital | Белый | Чёрный | Красный | Коричневый |
| Gemix DLK-9872 | Зелёный | Красный | Жёлтый | Белый |
| Gemix KB-350 | Белый | Жёлтый | Красный | Зелёный |
| Genius GK-040014/U SlimStar 320 | Красный | Серый | Коричневый | Жёлтый |
| Genius GK-050008 SlimStar 100 | Белый | Чёрный | Красный | Жёлтый |
| Genius GK-050010 SlimStar 310 | Зелёный | Белый + Чёрный (оплётка) | Красный | Жёлтый |
| Genius GK-050015 KB 220 | Белый | Чёрный | Красный | Жёлтый |
| Genius GK-060023/U | Белый | Чёрный | Красный | Зелёный |
| Genius K627, K645, KB-06X, KB-29e | Белый | Чёрный | Красный | Жёлтый |
| Genius KB-0138 | Красный | Серый | Фиолетовый | Жёлтый |
| Genius KB-03X2 (W2036) | Белый | Чёрный | Красный | Зелёный |
| Genius KB-19e NB, KB-21e, KL-0210 | Красный | Серый | Коричневый | Жёлтый |
| Genius KKB-2040s, KB-110 |
Белый | Жёлтый | Красный | Зелёный |
| Genius KWD-820 | Красный | Серый | Коричневый | Жёлтый |
| HP KB-0316 | Красный | Серый | Коричневый | Жёлтый |
| или Зелёный | ||||
| IBM KB-6323 | Красный | Серый | Коричневый | Жёлтый |
| Kraftway KB-0108 | Красный | Серый | Коричневый | Жёлтый |
| KB-2001 | Красный | Серый | Коричневый | Жёлтый |
| Logitech Office Pro Keyboard | Жёлтый | Белый | Красный | Зелёный |
| Mitsumi KFK-EB9HY, KFK-EA4XT, KSX-3 |
Красный | Жёлтый | Зелёный | Коричневый |
| Mitsumi standart | Красный | Серый | Чёрный | Жёлтый |
| Oklick 180M | Белый | Чёрный | Красный | Зелёный |
| Rainbow | Красный | Розовый | Зелёный | Жёлтый |
| Samsung – ZK-101/83053 | Белый | Жёлтый | Красный | Зелёный |
| SlimStar 310 | Белый | Чёрный | Красный | Жёлтый |
| Sven Multimedia 800 | Зелёный | Медный | Красный | Белый |
| Sven 8100 Pro | Зелёный | Чёрный | Красный | Белый |
| SVEN KB-2025 | Белый | Жёлтый | Красный | Зелёный |
| Tech-com ssd-kb-870 | Белый | Жёлтый | Красный | Зелёный |
| Turbo Spero KX-3801 | Красный | Серый | Фиолетовый | Жёлтый |
| Unitek | Белый | Жёлтый | Красный | Зелёный |
Практически вся информация о цветовой дифференциации штанов проводов взята из комментариев к статье о PS/2 на прекрасном сайте Макак.ру . Дальнейшее развитие статья получила благодаря материалам из раздела «Клавиатуры и мыши» Казахстанского компьютерного портала . Статья продолжает развиваться благодаря вашим отзывам. Если у тебя, читатель, есть что добавить в эти таблицы — не стесняйся, пиши комментарий. Я буду очень признателен.
Стыковка USB с PS/2
В комплекте к USB-шным мышам и клавам до сих пор идёт адаптер USB-PS/2, чтоб покупатель мог сэкономить пару гнёзд USB на персоналке. Хотя, поговаривают, что ультрасовременные USB мыши/клавы через переходник PS/2 не работают. Ниже привожу распиновку переходника USB-PS/2. Следует помнить, что этот переходник не даёт возможности «горячего подключения» устройств. Во избежание повреждения порта подключайте устройства только к выключенному ПК, даже если речь идёт о подключении USB мыши/клавиатуры к данному переходнику.
Для обратного преобразования (то есть, для подключения устройств PS/2 к порту USB) требуются активные преобразователи . Переходник за 150 рублей работать не будет. Иными словами, простой перепайкой проводов отделаться не удастся. Нужен некий контроллер. Правда, посетители сайта сообщают, что контроллер некоторых PS/2-устройств (в частности, у клавиатуры Genius KB-29e) всё же поддерживает подключение по USB:
Как подключить клавиатуру с круглым входом

Устройства PS/2 считаются давно устаревшими. Многие и нынешних пользователей даже не знают, что делать, если в их руки попадёт подобный девайс. На самом деле всё достаточно просто:
- Находим разъём PS/2, он располагается на задней стороне компьютера и представляет собой отверстие круглой формы, как правило, с нанесённой зелёной краской маркировкой.
- Вставляем штекер клавиатуры в этот разъём.
- Далее необходимо включить ПК и дождаться, пока он обнаружит новое устройство.
- Порт для мыши и клавиатуры PS/2 внешне совершенно одинаковы. Единственное их отличие — это цвет маркировки.
- Устройства данного типа можно подключать как с выключенным ПК, так и с включённым.
С переходником. Старую клавиатуру можно подключить и к современному USB порту, правда, это потребует приобретения специального переходника. Один конец этого переходника оснащён гнездом PS/2, на другой стороне порт USB. Это единственный выход из подобной ситуации.
Если возникнет желание использовать современный компьютер совместно с девайсом старого типа, то нужно:
- Приобрести переходник PS/2-USB.
- Одеть на штекер переходник.
- Отыскать свободный USB-порт на компьютере и соединить компьютер с устройством ввода.
- Включить ПК.
Трудностей никаких нет. Только нужно учесть, что работать устройство может начать не сразу. Необходимо некоторое время, чтобы ОС определило его и установила необходимые драйвера.
Ещё одна статья из цикла о том, как подключать устройства к компьютеру. В ней Вы узнаете про то как подключить мышь к компьютеру, а также про то, как подключить клавиатуру к компьютеру.
Итак, в предыдущих статьях Вы могли узнать про то, что все устройства подключаются к компьютеру через соответствующие разъемы, а также почитать про то, как подключается монитор. Также советую прочитать статью про устройства, подключаемые к компьютеру, если Вы её еще не читали. Сегодня рассмотрим ещё один важный разъём, который уже отходит в прошлое, почему и как рассмотрим ниже. Итак, такое устройство как клавиатура используется для ввода текста и команд, я про это уже упоминал , также почитайте про компьютерную мышь. Оба эти устройства именуются устройствами ввода, так как с их помощью мы можем отдавать компьютеру команду. Однако, чтобы мы могли отдать команду, эти устройства надо подключить и сделать это правильно. Скажу сразу: дело это нехитрое. У клавиатуры и мыши всего один провод, осталось узнать, куда его подключить, и дело сделано. Сразу оговорюсь: клавиатуру и мышь можно подключить как к разъёму PS/2, так и к разъёму USB (иногда разъём ещё называют портом, поэтому если встретите фразы «порт PS/2» или «разъём PS/2» — это одно и то же). Они совершенно разные и мышь и клавиатура будут подключаться только к одному из них (хотя можно использовать переходники). В этой статье будет рассмотрено подключение именно к порту PS/2, потому как USB требует отдельной статьи. На современных материнских платах разъёма PS/2 может и не быть, на моей есть и как раз два, смотрите на картинку (она увеличивается при нажатии на неё):

Разъёмы PS/2 обозначены разными цветами, чтобы нельзя было перепутать разъем PS/2 для клавиатуры фиолетовый, а разъем PS/2 для мыши зеленый.

Бывает, что разъем всего один и двухцветный, тогда туда можно подключить любое устройство, а другое в разъем USB. Чтобы подключить клавиатуру, нужно взять разъём-«папу», найти разъём маму на задней стенке системного блока соответствующего цвета. Обратите внимание, что в разъеме-«папе» есть штырьки, а есть пластмассовый прямоугольник. Это не даст неправильно подключить кабель, главное попасть в паз для него. Усилий опять же прилагать не стоит, если все делаете правильно, они не потребуются. С той стороны, где находится этот прямоугольник у разъёма-«папы» плоская часть, что тоже поможет не запутаться.

Аналогично подключается мышь.
Если Вы перепутали местами разъемы для мыши и клавиатуры, то они работать скорее всего не будут, а может даже не загрузиться компьютер, однако есть материнские платы, которые могут распознать устройства, даже если они перепутаны. В общем, лучше следите за соответствием цвета! Хочу обратить внимание, что подключать клавиатуру и мышь нужно, когда компьютер выключен. Если Вы подключите их, когда компьютер работает, то функционировать устройства не будут, потребуется перезагрузка, поэтому, если мышь или клавиатура отсоединились во время работы и были подключены заново, придется перезагружаться. Данного недостатка лишены устройства, подключащиеся через разъем USB, который и вытесняет PS/2 однако об этом поговорим в отдельной статье.









