Что делать, если пропал значок настройки громкости звука
Значок изменения громкости звука позволяет легко добраться до ползунка, с помощью которого можно быстро настроить данный параметр. Вам не надо заходить в панель управления – все находится прямо под рукой. Однако у некоторых людей он может внезапно исчезнуть, что вызывает некоторый дискомфорт при работе в Windows. Причиной тому могут стать вредоносные программы и вирусы, случайные действия пользователей или системные сбои. Данное руководство будет полезно пользователям, у которых пропал с панели задач значок регулировки громкости динамиков.
По умолчанию, этот элемент находится на панели задач, которая называется треем. Трей расположен в самом низу экрана слева от времени и даты. В нем можно найти небольшие иконки для вызова различных работающих программ и некоторых системных настроек, в частности иконку регулировки звука.
Помощник в решении проблемы
Microsoft – молодцы! Стараются угадить пользователям, когда возникают трудности в работе за компьютером. Читатели моего блога уже не раз могли видеть ссылки на различные фиксы, которые помогают пользователям Windows решить возникшие ошибки. Чтобы скачать утилиту, перейдите по ссылке тут .

После скачивания, запустите её. Нажмите «Принимаю», тем самым соглашаетесь с условиями на использование программного обеспечения. Чтобы приступить к исправлениям Windows, нажмите «Далее».

Ждём, когда программа закончит манипуляции с вашим Windows и создаст точки восстановления.

По завершению процесса, можете нажать «Закрыть».

Проверьте значок громкости на наличие в панели задач.
Решение
Решения проблемы, представленные ниже, выстроены в порядке частоты встречаемости и простоты реализации. Если один метод не сработал, переходим к следующему.
Как показывает практика, не всегда с первого раза получается решить проблему со звуком — можно что-то упустить из виду или не обратить внимание на важную деталь. Внимательно пройдите по всем пунктам, а если они не помогли, пойдите по ним повторно.
1. Перезагрузка
Прежде чем что-то предпринять, просто перезагрузите компьютер — в некоторых случаях этого будет достаточно.
2. Устройство и драйвер
Очень часто, звук может не работать из-за неустановленного, отключенного или «слетевшего» драйвера.
Установка драйвера
Например, с этой проблемой можно столкнуться после установки новой системы или ее обновления. В этом случае в правом нижнем углу экрана мы увидим значок звука с красным крестиком или знаком запрета:
. в Windows 10 если навести на иконку курсор, мы можем увидеть ошибку «Выходное аудиоустройство не установлено»:
Для решения проблемы, зайдите в диспетчер устройств. Для этого в Windows 10 (8) кликните правой кнопкой по Пуск — Диспетчер устройств:
* в предыдущих версиях Windows нажмите правой кнопкой мыши по «Компьютер» («Мой компьютер») — «Управление» — перейдите в раздел «Диспетчер устройств».
Проверьте, чтобы не было желтых предупреждающих знаков. В подразделе «Звуковые, видео и игровые устройства» должно быть ваше устройство воспроизведения звука:
Если увидите, что есть устройство с восклицательным знаком:
. необходимо установить драйвер. Если звуковой адаптер интегрирован в материнскую плату, необходимо скачать его с сайта производителя последней. Также можно воспользоваться программой для автоматического поиска и установки драйверов. Подробнее в статье Как установить драйвер на звук.
Включение устройства
Также, можно увидеть устройство со стрелочкой вниз. Это означает, что устройство отключено. Для включения кликаем по нему правой кнопкой мыши и нажимаем Включить устройство:
Откат и переустановка драйвера
Также драйвер может неудачно обновиться или «слететь» в результате системной ошибки. Можно попробовать удалить его и установить снова. А можно, перед этим, сделать откат (восстановление предыдущей версии драйвера).
В диспетчере устройств кликаем по звуковому устройству правой кнопкой мыши и выбираем свойства:
Если драйвер был обновлен, будет активна кнопка Откатить — кликаем по ней:
Выбираем любую причину для отказа от текущей версии драйвера и кликаем Да:
Система вернет старую версию драйвера.
3. Служба звука
В случае с отключенной службой мы также увидим в системном трее (правый нижний угол) значок звука с красным крестиком или знаком запрета:
. но при этом, в диспетчере устройств все будет в порядке.
Нажмите правой кнопкой по «Пуск» — «Выполнить» (или комбинацию win + R) — введите команду services.msc — «OK»
* в Windows 7 (Vista, XP) нужно нажать по Пуск — Выполнить.
* подробнее о способах открыть данную оснастку в инструкции Как открыть службы Windows.
В открывшемся окне найдите службу «Windows Audio». Ее состояние должно быть «Работает». Если это не так, кликните по службе дважды, выставите тип запуска «Автоматически», нажмите «Применить» и запустите службу:
Если служба не включается или кнопка включения неактивна, запускаем редактор реестра (команда regedit) и переходим по ветке HKEY_LOCAL_MACHINESYSTEMCurrentControlSetServicesAudiosrv. Находим параметр Start и задаем ему значение 2:
После перезагружаем компьютер.
4. Отключение звука на клавиатуре
Если на клавиатуре есть клавиша отключения звука (чаще всего, на ноутбуках или на игровых клавиатурах), попробуйте ее нажать. Она, как правило, находится в области кнопок F1 — F12. Для ее нажатия, иногда, нужно использовать комбинацию с клавишей Fn.
Также, на некоторых клавиатурах, это может быть отдельно вынесенная кнопка — посмотрите внимательно и найдите рисунок с изображением динамика.
5. Аудиоустройство по умолчанию
Если в системе несколько звуковых устройств, например, аудиоустройство и видеокарта с HDMI, то может быть установлено последнее в качестве устройства воспроизведения звука. В этом случае аудиопоток пойдет не в колонки или наушники, а в монитор/телевизор, подключенный к компьютеру.
Зайдите в Панель управления (команда control) — Звук. Убедитесь, что выставлено правильное аудиоустройство по умолчанию:
. для этого кликаем по устройству правой кнопкой мыши — Использовать по умолчанию.
6. Работа колонок и наушников
Проверьте, что само устройство воспроизведения включено. Для колонок это может быть специальная кнопка, для наушников — также специальная кнопка или уровень заряда батареи в беспроводной гарнитуре.
Если звук пропал внезапно, проверьте работоспособность колонок или наушников, а также проводку. Проверьте плотность подключения штекера колонок или наушников. Попробуйте подключить к компьютеру другие колонки или наушники. Или можно опробовать их на другом компьютере.
Если звук пропал после переноса компьютера или отключения динамиков, проверьте плотность и правильность подключения. Устройство воспроизведения должно подключаться к зеленому разъему, микрофон — к красному:
Попробуйте просто вытащить провода из разъемов и снова вставить. Также попробуйте подключиться как к передним разъемам для звука, так и задним.
В случае использования динамиков монитора, необходимо включить звук в настройках самого монитора.
7. Спящий режим
Если звук пропал после выхода компьютера из спящего режима, отключаем наушники или колонки — вводим его опять в спящий режим — подключаем наушники или колонки — включаем.
8. Кодеки и DirectX
В случае проблем с программными компонентами, проблема может наблюдаться на некоторых сайтах, приложениях или играх.
Установите или обновите кодеки, например, K-Lite Codec Pack или VLC media player; переустановите DirectX.
9. Системная ошибка
Любая проблема с системными настройками или файлами может иметь неожиданный эффект, в частности, потерю звука.
Если раньше звук работал, попробуйте проверить системные файлы на повреждения:
. если система найдет поврежденные файлы, перезагрузите компьютер и проверьте звук.
10. Отключение проводов от компьютера
В некоторых случаях, может помочь такой, не совсем очевидный способ решения.
Отключаем все провода от компьютера, в том числе, питание. Один раз нажимаем кнопку включения — компьютер не включится, но будет сброшен остаток тока. Снова подключаем все кабели к компьютеру, запускаем его и проверяем работу звука.
11. Откат обновлений
Если звук пропал после обновления Windows, можно просто его откатить. Для этого переходим в панель управления (команда control) — в группе настроек «Программы» кликаем по Удаление программы:
В меню слева кликаем по Просмотр установленных обновлений:
Сортируем обновления по дате, так, чтобы последние оказались сверху:
Удаляем последние обновления, после которых перестал работать звук. Для этого кликаем правой кнопкой по обновлению — Удалить:
12. Фирменная утилита
Попробуйте поиграть с настройками звуковой утилиты. Она устанавливается с драйвером звуковой карты и запускается из панели управления (команда control) или системного трея (иконка в правом нижнем углу);
13. Включения звука в программе или игре
Некоторые программы и игры также позволяют управлять уровнем громкости и параметром включения звука. В таком случае можно случайно его отключить — в данной программе звука не будет, а в другие приложения будут работать со звуком.
С настройками каждого программного продукта нужно разбираться индивидуально.
Приведем пример для браузера Google Chrome. В его настройках переходим в раздел Дополнительные — Настройки сайта — Звук — проверяем положение переключателя «Разрешить сайтам воспроизводить звуки (рекомендуется)»:
14. Не работает передняя панель
Если звук работает при подключении к задней панели, но не работает к передней, проверяем подключение кабеля Audio к материнской плате.
Для этого необходимо разобрать компьютер и найти на материнской плате разъемы для звука:
. и подключить к ним кабель Audio, который идет от передней панели:
* 1) современный кабель; 2,3) может встречаться в старых компьютерах.
15. Настройка БИОС
Интегрированный звуковой адаптер может быть отключен в БИОС. В таком случае мы не увидим нашего звукового устройства в диспетчере устройств.
Чтобы проверить данную настройку, заходим в БИОС. Находим опцию включения звуковой карты — она может называться по-разному, например:
- HD Audio.
- HD Audio Controller.
- High Definition Audio.
- Onboard HD Audio.
- и так далее.
* ориентироваться стоит по словам Audio и Sound. Раздел, в котором чаще всего находится нужная опция называется Advanced или Integrated Peripherals.
Найдя нужный раздел, проверяем, чтобы он был включен — Enabled. Если он включен, иногда помогает сначала отключить звуковую карту, затем включить. После загружаем компьютер и проверяем, чтобы в устройствах появилась звуковая карта.
16. Громкость звука
Звук может пропасть из-за выкручивания громкости до минимума. Проверьте, что колонки не установлены на минимальную громкость. Также убедитесь, что громкость в настройках звука не стоит на низкой отметке:
На ноутбуке может залипнуть кнопка снижения громкости звука — таким образом, он всегда будет убавлять громкость, не давая ее прибавить. В таком случае можно постучать по кнопке уменьшения громкости (среди кнопок F1 — F12, около F7).
Также из-за неправильного уровня громкости в некоторых приложениях может быть звук, а в некоторых нет. Откройте микшеры громкости — для этого кликните правой кнопкой по системному значку в правом нижнем углу — выберите Открыть микшеры громкости:
В открывшемся окне проверьте, что для всех программ и устройств выставлена ненулевая громкость:
* бывает так, что на ноутбуке работает звук в наушниках, но не работают встроенные динамики. Проблема, как раз, может заключаться в выставленном на 0 уровне для динамиков.
17. Средство устранения ошибок
Воспользуйтесь средством устранения ошибок Windows. Кликните по значку звука в правом нижнем углу — Устранение неполадок со звуком. Следуйте вариантам устранения ошибок, которые предложит система. Windows может автоматически найти и устранить неисправность.
18. Проверка на вирусы
В некоторых случаях, помогает проверка компьютера на вирусы. Для этого можно воспользоваться любой антивирусной утилитой, например, CureIt.
19. Активный монитор
Если компьютер дополнительно подключен к телевизору по HDMI, проверьте, что активен обычный монитор, а не телевизор (или режим повторения/расширения экрана) — в противном случае звук может передаваться на телевизор, а не колонки. Переключить экран можно с помощью комбинации клавиш Win + P.
20. Автозагрузка
Если система сообщает «Устройство используется другим приложением», пробуем по одному приложению отключать из автозагрузки и перезагружать компьютер. Если звук появится, включаем программы, кроме той, из-за которой возникает конфликт.
21. Звуковая карта
Не исключено, что неисправность звука может быть связана с поломкой звуковой карты. Чтобы проверить это, можно купить недорогую звуковую карту USB (за 300-400 рублей):
. и подключить ее к компьютеру (не забудьте установить для нее драйвер).
22. Переустановка Windows
Если вышеописанные методы не помогли решить проблему, остается переустановка системы. Это не самый изящный метод, но если ничего не помогло, остается он. После переустановки операционной системы, не забываем установить драйвер на звук.
Если это не помогло, то с, почти, 100-процентной вероятностью можно сказать, что проблема аппаратная. Еще раз проверьте колонки, провода, разъемы, звуковую карту.
Способ 3: обновить аудиодрайвер
Шаг 1. Нажмите клавишу Windows + R, введите msc и нажмите Enter, чтобы открыть диспетчер устройств.
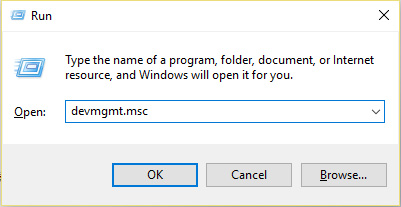
Шаг 2. Разверните раздел «Звуковые, видео и игровые контроллеры» и щелкните правой кнопкой мыши аудиоустройство, затем выберите «Включить» (если включено, пропустите этот шаг).
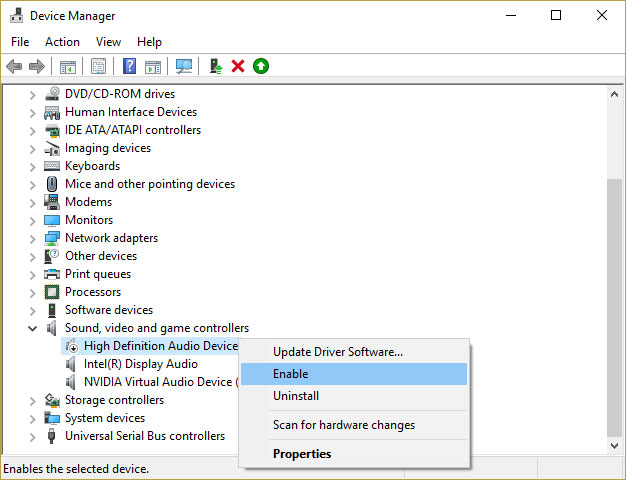
Если аудиоустройство включено, щелкните правой кнопкой мыши Аудиоустройство и выберите «Обновить драйвер».
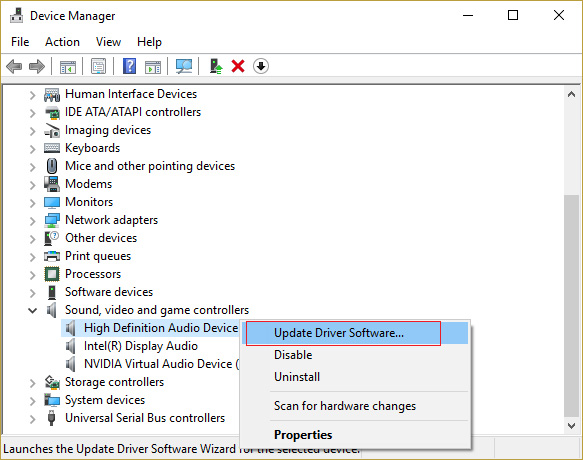
Шаг 3. Теперь выберите «Автоматический поиск обновленного программного обеспечения драйвера» и завершите процесс.
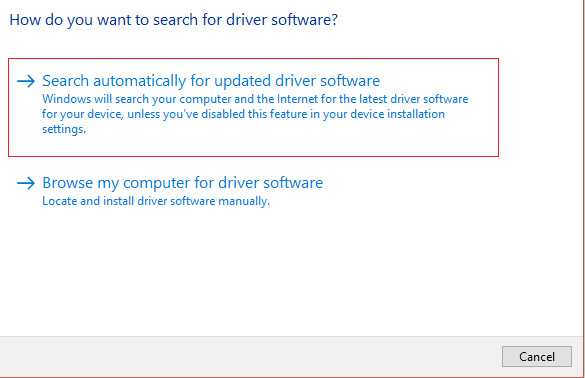
Шаг 4. Если вы не можете обновить видеокарту, выберите «Обновить драйвер».
Шаг 5: На этот раз выберите «Найти драйвер на моем компьютере».
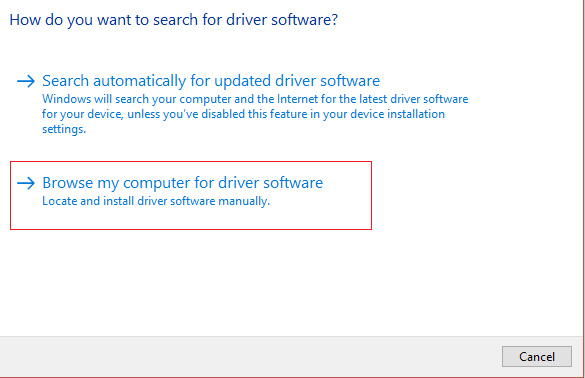
B 6c 6: Tiop theo, chọn «Позвольте мне выбрать из списка драйверов устройств на моем компьютере».

Шаг 7: Выберите подходящий драйвер из списка и нажмите Далее.
Шаг 8: дождитесь завершения процесса и перезагрузите компьютер.
Шаг 9: Если вы не можете найти подходящий драйвер, перейдите на веб-сайт производителя и загрузите последнюю версию драйвера.
Что делать,
если на компьютере пропал звук
Если на компьютере нет звука, не спешите нести его в мастерскую. В большинстве случаев проблему можно решить самостоятельно.
Первым делом, проверьте надежность подключения к компьютеру аудиосистемы или наушников, а также их работоспособность. Если причина не в этом, попробуйте выполнить изложенные здесь рекомендации.
1. В правом нижнем углу экрана (возле часов) найдите значок в виде аудиоколонки и щелкните по нему левой кнопкой мышки.

В открывшемся окне поднемите до максимума уровень громкости и убедитесь, что возле изображения динамика отсутствует красный запрещающий значок. Чтобы убрать запрещающий значок — щелкните по нему мышкой. Чтобы повысить уровень громкости — перетащите мышкой ползунок вверх.

2. Щелкните правой кнопкой мышки по значку с аудиоколонкой, находящемуся в правом нижнем углу экрана. В появившемся контекстном меню выберите пункт «Устройства воспроизведения».

В открывшемся окне убедитесь, что в качестве устройства воспроизведения используются динамики (возле пункта «Динамики» должна находиться «зеленая галочка»). Если это не так — дважды щелкните левой кнопкой мышки по пункту «Динамики».

3. Если проблема не исчезла или значок с аудиоколонкой в правом нижнем углу экрана отсутствует, нужно проверить статус аудиоустройств компьютера в “Диспетчере устройств Windows”. Сделать это можно следующим образом:
• зайти в Диспетчер устройств Windows (как туда войти, читайте здесь);
• в Диспетчере, в списке устройств найти пункт «Звуковые, видео и игровые устройства» и открыть его, дважды щелкнув на нем левой кнопки мышки;
• удалить из этого пункта все устройства, в названии которых есть слово «Audio» (кроме пункта «Аудио кодеки», если такой есть. ). Чтобы удалить устройство, нужно щелкнуть по нему правой кнопкой мышки и в появившемся контекстном меню выбрать пункт «Удалить». Затем подтвердить удаление в открывшемся диалоговом окне;

• когда все устройства, в названии которых есть слово «Audio», будут удалены из списка, в меню Диспетчера устройств нужно щелкнуть мышкой по разделу «Действие» и выбрать пункт «Обновить конфигурацию оборудования».

Windows автоматически проверит оборудование компьютера, обнаружит удаленные звуковые устройства и установить для них новые копии драйверов. Об обнаружении и установке новых устройств в области уведомлений (в правом нижнем углу экрана) будут появляться всплывающие сообщения. Пользователю ничего делать не нужно. Процесс длится не долго (около минуты).
4. Если после выполнения п.3 звук не появился, а в Диспетчере устройств Windows возле аудиоустройства отображается маленький значок (желтый вопросительный знак или др.), значит, на компьютере отсутствует драйвер аудиоустройства.
Драйвер необходимо найти и установить. Подробнее об этом читайте здесь.
5. Если перечисленные выше рекомендации проблему не решили, нужно также проверить и при необходимости исправить статус системной службы Windows Audio. Делается это так:
• нажать комбинацию клавиш Win+R.
Кому не понятно объясню, что сначала на клавиатуре нужно нажать кнопку Win (кнопка с логотипом Windows в нижнем ряду слева) и, не отпуская ее, нажать кнопку R (в русской раскладке кнопка К).
• в открывшемся окне напечатать или скопировать с этой страницы команду services.msc и нажать кнопку «ОК».

• откроется список системных служб Windows. В нем нужно найти пункт с названием Windows Audio и дважды щелкнуть по нему левой кнопкой мышки;
• в открывшемся окне убедиться, что в пункте «Тип запуска» выбран вариант «Автоматически». Если для этой службы был выбран другой тип запуска, изменить его на «Автоматически», после чего нажать кнопку «Применить», закрыть все окна и перезагрузить компьютер.

6. Причиной отсутствия звука на компьютере может быть отключение аудиоустройства в настройках BIOS. Необходимо зайти в BIOS компьютера, проверить и при необходимости исправить настройки аудиоконтроллера.
О том, что такое BIOS и как изменить ее параметры, читайте здесь.

НАПИСАТЬ АВТОРУ











