Как транслировать, передавать звук в дискорд (discord)
Помимо того, что приложение Discord является довольно приятным приложением для голосового и текстового чата, оно может предложить вам и до 9 ваших ближайших друзей одинаково потрясающий опыт обмена видео и экранами.
Благодаря совместному использованию экрана и видеосвязи мы увидели возможность использовать их бок о бок без проблем. Вместо того, чтобы прыгать повсюду, чтобы переключаться с одного на другое, они доступны одновременно, когда у вас включен видеозвонок! Прежде чем мы углубимся, давайте подготовим все и будем готовы к работе.
Передача системных звуков
Действия с системными звуками при работе программы:
- Откройте версию приложения для настольного ПК.
- Настройте профиль. Это можно сделать, нажав на «шестеренку» внизу и слева экрана.
- Выберите директорию «Голос» и вам откроются многочисленные настройки.
- Выберите пункт «Приглашение приложений». Его необходимо отключить. Для этого бегунок переместите в крайнее левое положение.

Если вы все сделаете правильно, система устранит внешние звуки, которые смогут достичь микрофона. Если желаете, чтобы во время работы программы звук из других программ или внешней среды был слышен при трансляции, то бегунок надо переместить вправо. Регулировка громкости также осуществляется при помощи горизонтального ползунка.
Система дает возможность выбрать условия для выбранных правил:
- Разговор ведет владелец программы.
- В данный момент ведется прием речи с другой стороны.
- Есть возможность не применять созданные настройки
- Можно оставить настройки на постоянной основе.
Таким образом, пользователь способен настроить в программе основные моменты, которые ему необходимы даже в бесплатной версии программы.
Транслирование звуков
Discord имеет продуманную систему настроек передачи звукового сопровождения. Особенности мероприятия рассмотрим на примере пошаговой инструкции:
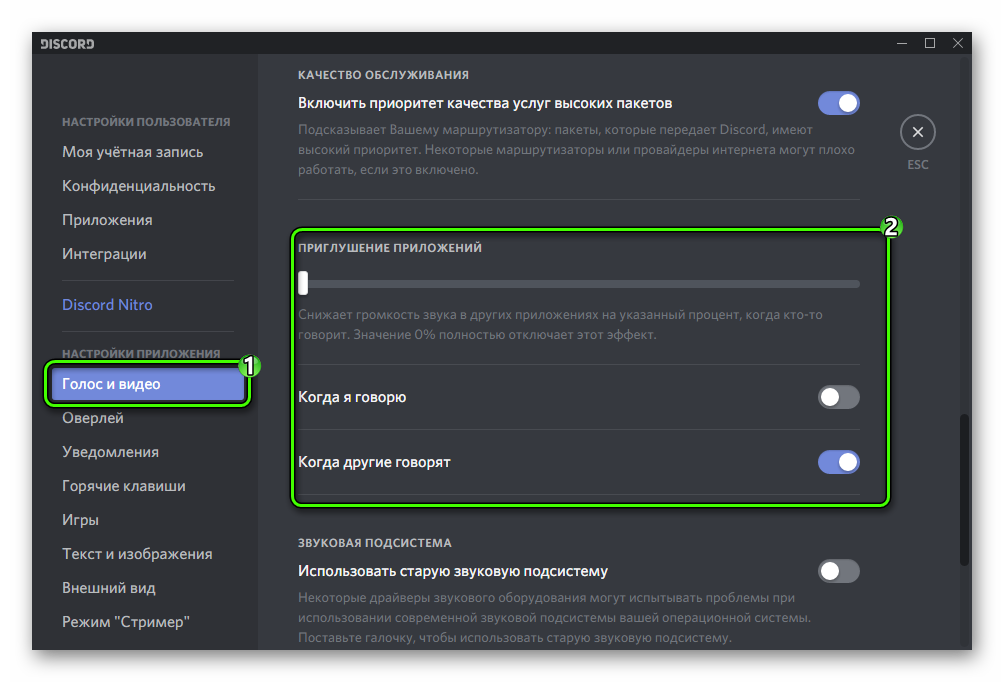
- Запускаем приложение, открываем пользовательские настройки (кнопка в виде шестерни).
- Переходим в раздел «Голос и видео», справа видим параметр «Приглушение приложений». Если ползунок «до упора» сдвинуть в левую сторону, то исчезнуть все посторонние звуки во время разговора. Максимально правое положение делает возможным передачу звуков.
Альтернативная возможность
Но возможно и такое, что вам интересен способ транслирования звуков другим участникам голосового канала. Такая функция разработчиками приложения не предусмотрена. Но можно реализовать ее с помощью стороннего ПО. Подробности такого способа вы сможете найти в нашей статье: «Трансляция музыки в Discord».
Как передавать музыку через Дискорд
Практически все приложения для воспроизведения музыки (например, aimp или любой другой плеер) потребляют очень много энергии и значительно снижают быстродействие и производительность, что фатально сказывается на режиме игры. Мессенджер Дискорд, в отличие от них, потребляет совсем мало, и поэтому трансляция музыки через него идеальный выход для геймера. Для этого существует два метода при помощи дополнительной утилиты Virtual Audio Cabel или с помощью ботов.

При использовании сторонней утилиты требуется:
- Установить Virtual Audio Cabel.
- В звуковых настройках вашего терминала появится дополнительный канал Line 1. Выберите по умолчанию.
- Откройте музыкальный плеер и в настройках задайте воспроизведение через новый канал микшера.
- Включите Дискорд и перейдите в настройки.
- В настройках голоса (а вы знали, что можно менять голос в Дискорде?) выберите устройство ввода – Line 1.
Готово. Теперь включайте свои треки и передавайте их в эфир. Но такой метод не даёт возможность говорить в микрофон.
Передача системных звуков
Следующий момент, требующий рассмотрения — как передавать системные звуки в Discord. Здесь алгоритм действий почти такой же:
- Войдите в приложение Дискорд.
- Жмите на символ шестеренки внизу экрана ( Настройки ).
- Войдите в меню Голос и видео .
- Найдите раздел Приглушение приложений . Эта опция уменьшает громкость системных звуков на определенный процент, когда кто-то говорит. Когда тумблер находится в положении 0, эта опция отключена.
- Выберите необходимые позиции для приглушения системных звуков — когда я говорю или кода другие говорят.

В дальнейшем можно включать или отключать системные звуки Дискорд путем изменения положения ползунка. Также доступна точечная регулировка при выборе какого-то промежуточного положения.
Настройка передачи системных звуков
Теперь поговорим о том, как правильно настроить эту опцию. Для этого нам снова потребуется обратиться к настройкам мессенджера. Ведь необходимые нам параметры находятся именно там:
-
В самом низу окна никнейм пользователя и кликаем по кнопке с изображением шестеренки.
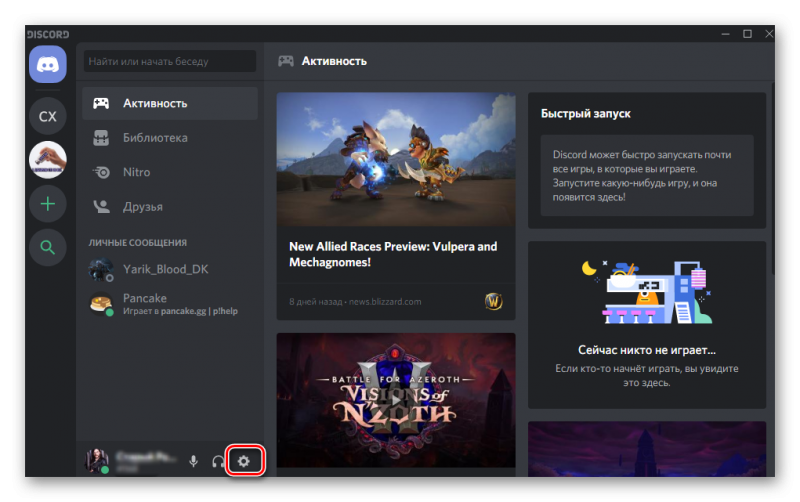
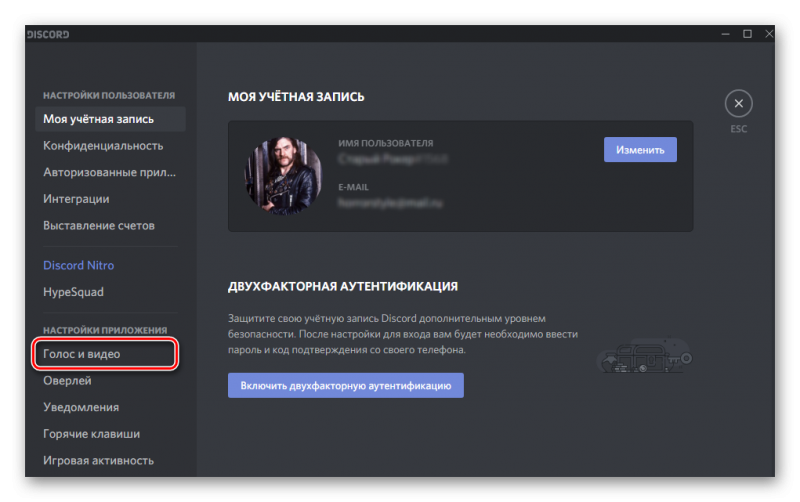
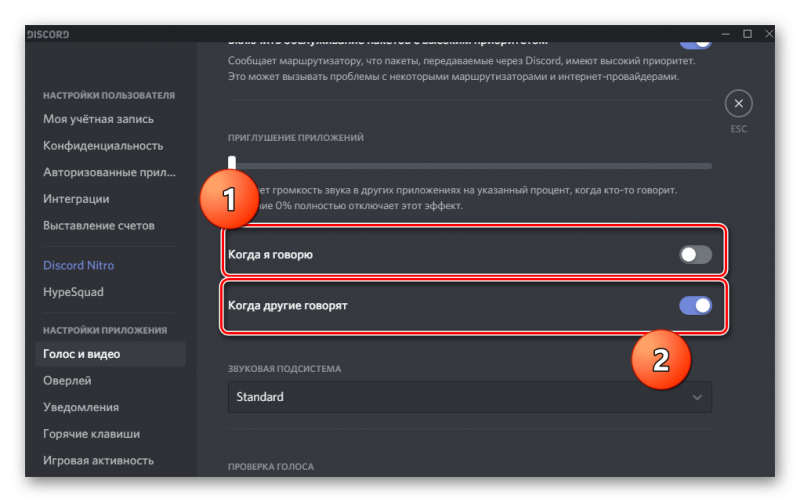
Вот и все. Теперь передача системных звуков будет бесперебойной. Если, конечно, вам нужен именно такой вариант. В любом случае, вернуть все на круги своя очень просто. Достаточно воспользоваться этой же инструкцией.
Кстати, если вы думаете о том, как отключить в Дискорде звук нажатия кнопок, то достаточно воспользоваться предыдущей инструкцией. Просто нужно будет передвинуть ползунок в крайнее левое положение. Тогда все звуки будут отключены.
Внимание! Если у вас не воспроизводятся системные звуки, то дело может быть в том, что Дискорд пытается использовать новую звуковую систему. А такой вариант не всегда срабатывает. Поэтому нужно активировать старую. Сделать это можно в том же разделе «Голос и видео». Но придется пролистать список параметров немного дальше. Требуется переключить ползунок возле пункта «Использовать старую звуковую подсистему». После этого обязательно нужно перезапустить мессенджер. Только так изменения будут учтены.
Почему нет звука во время стрима в Дискорде
Многие пользователи, тестирующие функцию Стримера в Дискорде, часто не могут сделать так чтобы на стриме в дискорде был звук. Не удивительно, сколько от пользователей приходит обвинений программы, насколько часто все ссылаются на баги мессенджера, потому что “всё сделано правильно” и “настройки уже просмотрены, неисправностей нет”. Это зачастую связано с невнимательностью пользователей, пропускающих нужные настройки, включающих лишние функции или не обращающих внимание, что перед использованием стрима, нужно настраивать оборудование или программу, возможно с использованием сторонних ресурсов.
Опция не включена
По умолчанию стрим в Дискорде без звука. Когда пользователь редко сидит за мессенджером, мало общается, просто не разбирается в настройках и как включить звук в стриме в Дискорде, то стоит первым делом обозначить, как заставить звук работать:
- В канале, на котором собираются проводить трансляцию, в окне с собеседниками найти кнопку в виде экрана “Включить демонстрацию экрана”;
- В открывшемся окне настроек в правом верхнем углу включить опцию “Звук”;
- Запустить трансляцию.
Перечисленными действиями можно легко предотвратить главную причину, по которой нет звука на стриме в Дискорде. Это не единственная неисправность, с которой могут встретиться невнимательные, неопытные пользователи.

Настройка микрофона
Очередной причиной, по которой звук не работает, является плохо настроенный микрофон. Для подключения нужно:
- Зайти в “Настройки”, находящиеся справа от ника пользователя и ID;
- Перейти по вкладке “Голос и Видео”;
- Наверху найти “Устройство ввода”, где по умолчанию установлено значение “Default”;
- Проверить, установлен ли по умолчанию микрофон, который используется для разговоров, если нет — выбрать его;
- В “Режиме ввода” определить, будет ли микрофон активироваться, когда человек начинает разговаривать, либо только с нажатием горячих клавиш;
- Ниже есть возможность проверить работоспособность микрофона — поговорить в него и настроить чувствительность;
- Сохранить изменения.
Важно! Ещё одна проблема, по которой пользователя не слышно — включённый режим рации, который активируется не по голосу, а исключительно по определённой кнопке.
Трансляция музыки
Для того, чтобы транслировать музыку на канал в Дискорде, необходимо скачать дополнительное ПО — Virtual Audio Cable через официальный сайт в браузере. После скачивания и открытия программы в левом верхнем углу нажать на “Set” — это нужно для создания нового канала, и назвать его любым именем.

Остаётся в “Панели управления” или в “Параметрах” на компьютере настроить звук, а потом поменять устройство ввода в самом мессенджере на VAC.
Virtual Audio Cable работает исключительно в соответствии с разрядностью системы. Если установить x32 на x64 систему, то программа либо не запустится, либо будет работать нестабильно.
Использование такого способа у некоторых пользователей может привести к тому, что качество звука или видео просматриваемого стрима понижено — в этом случае остаётся либо оставить всё так, как есть, либо удалять утилиту и не транслировать музыку.
Передача системных звуков
Иногда нужно сделать стрим со звуком игры, чтобы друзья послушали диалоги, саундтреки и прочее, что происходит в сторонних приложениях и слышно стримеру. Однако в некоторых случаях системных звуков услышать не удаётся или их плохо слышно.
В таком случае стоит зайти в “Настройки”, далее — в “Голос и видео”. Ниже, после “Качества обслуживания” находится ползунок “Приглушение приложений”. Для получения системных звуков нужно выкрутить его вправо, а чтобы полностью их отключить — влево. Есть возможность поэкспериментировать, двигая ползунок по сторонам.
Можно настроить, в каких случаях звук будет заглушаться (или отключаться полностью) — ниже находится два условия: “Когда я говорю”, “Когда другие говорят”.
Возможные проблемы и их решение, если демонстрация экрана в Дискорде не работает
Не всегда проблемы с демонстрацией экрана связаны со сбоями в работе Дискорда. Возможно, самим пользователем были допущены ошибки при запуске функции Go Live. И каждый конкретный случай требует индивидуального подхода.
Нет звука
Такая проблема, обычно, возникает по двум причинам: не включена соответствующая опция или имеют место неполадки с микрофоном.
В первом случае необходимо:
- Открыть канал в Дискорде и нажать значок камеры.
- Кликнуть на изображение собеседника в нижней части экрана.
- Выбрать размер окна.
- В списке параметров активировать значок «Sound».
Неполадки с микрофоном также можно устранить самостоятельно.
Алгоритм действий будет следующим:
- Заходим в Дискорд и нажимаем на настройки в нижней части страницы.
- Из открывшегося списка выбираем вкладку «Голос и видео».
- Находим раздел «Устройство ввода» и открываем его.
- Убеждаемся, что устройство указано правильно, регулируем громкость.
- В разделе «Режим рации» выставляем активацию по голосу или в режиме рации.
- Сохраняем настройки.
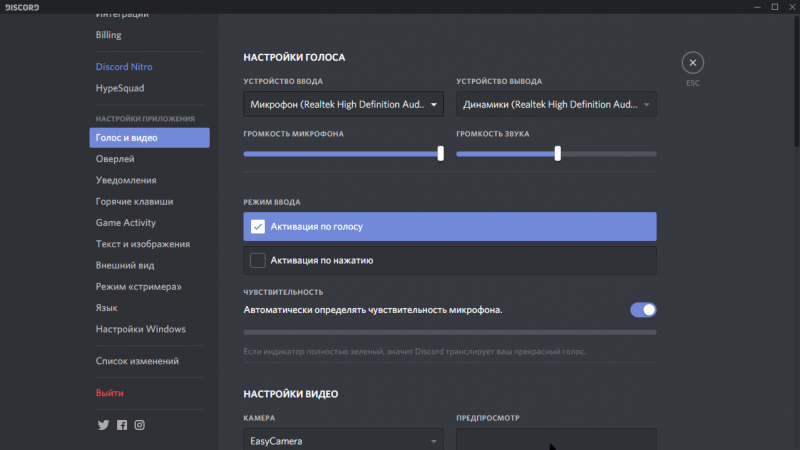
Как и у любых других мессенджеров в работе Discord случаются различные сбои, вроде неполадок с видео и звуком. К слову, последние довольно легко исправляются
Черный экран
Если во время демонстрации экран остается черным, это может свидетельствовать сразу о нескольких проблемах, начиная с некорректных настроек и заканчивая сбоем драйвера видеокарты компьютера.
Устранить эти неполадки можно несколькими способами:
-
Следить за обновлениями приложения.В принципе, обновления Дискорда происходят в автоматическом режиме, но иногда именно они могут вызвать сбои в работе.
Поэтому запустить процедуру обновления в ручном режиме будет не лишним.
И что немаловажно – такую функцию следует задействовать только на достаточно мощных ПК.
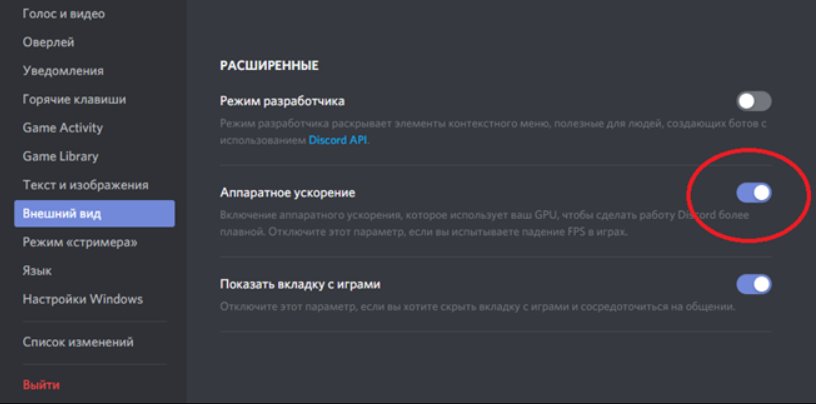
Если все-таки не заработало
В случае, когда все перечисленные меры оказались безрезультатными, стоит прибегнуть к радикальному, но очень действенному способу – удалить и установить приложение заново. Если же вам доводится использовать устройство, работающее на старых версиях ОС, то описанный выше способ окажется неэффективным.

Если же вам так и не удалось устранить неполадку, то всегда можно переустановить мессенджер, разом решив все проблемы
Discord может похвастаться оперативная служба техподдержки, и, если вы самостоятельно не можете справиться с какой-либо проблемой, то обязательно стоит прибегнуть к ее помощи.












