Обзор бесплатных программ для восстановления данных
Иногда с накопителей, будь то жесткий диск или флешка, пропадают данные. Но далеко не всегда они пропадают «с концами», и далеко не во всех случаях для восстановления необходимо обращаться в специализированные конторы. В этой статье мы расскажем о том, как и в каких случаях можно восстановить данные в домашних условиях
- Как программы восстанавливают файлы
- Какими программами стоит воспользоваться
- Заключение
В наши дни потеря важных файлов — событие, мягко говоря, неприятное. Но если спохватиться вовремя, их еще, возможно, удастся спасти. Существует множество программ для логического восстановления данных, и среди них есть немало заслуживающих внимания бесплатных продуктов. О них и пойдет речь в данной статье.
Основные причины потери данных таковы:
- физическая неисправность диска или флешки (чаще всего дефектные нечитаемые участки, в просторечии «бэд-блоки»),
- случайное удаление нужных файлов самим пользователем,
- повреждения файловой системы (из-за сбоев электропитания и аппаратуры, воздействия вируса или некорректной работы обычного ПО).
У флешек и карт памяти к тому же нередко «слетает» внутренняя таблица трансляции, в результате чего все данные разом становятся недоступными (флешка определяется с нулевым объемом либо просто зависает при обращении).
В первом и последнем случаях, скорее всего, придется изъять из компьютера проблемный накопитель и передать его специалистам по восстановлению данных, которые обладают необходимым набором техники, знаний и опыта. Портал недавно освещал их деятельность, см. статью.
В остальных же случаях (а их — большинство) файлы можно восстановить прямо на рабочем месте при помощи специальных программ. Это и быстрее, и дешевле, и о конфиденциальности можно не беспокоиться.
PC Inspector File Recovery
PC Inspector File Recovery — универсальная программа для восстановления файлов с любых типов носителей информации, включая USB-флешки. Приложение имеет 3 глобальные функции:
- Восстановление удаленных файлов.
- Поиск и восстановление файлов, потерянных в результате неправильного использования флешки, действия вирусов или самого пользователя.
- Восстановление разделов на диске (помогает в ситуациях, когда при подключении флешки к компьютеру ничего не происходит).

Из положительных качеств программы также отметим:
- Программа бесплатная, поддерживает русский язык.
- Работа с файловыми системами FAT 12/16/32 и NTFS.
- Отсутствие каких-либо ограничений по типам восстанавливаемых файлов (изображения, системные файлы, видео и т.п.).

Из минусов PC Inspector File Recovery:
- Программа давно не обновлялась, т.е. возможны сбои в работе в Windows Vista или выше, а также с новыми флешками (однако все это — редкость).
- Не очень дружественный интерфейс и относительно неудобное управление.
- Сортировка найденных файлов осуществляется вручную путем ввода имени или маски для поиска.

Несмотря на имеющиеся недостатки, PC Inspector File Recovery предоставляет весь необходимый инструментарий для работы с удаленными/потерянными/поврежденными файлами.
Восстановление удаленных файлов внутренними средствами Windows
1. Восстановление файлов из корзины
Первое, что нужно знать, это, что в системе Windows уже встроена защита от ошибочного удаления данных, называется она — «Корзина». Чтобы вы ненароком не удалили файл или папку «навсегда», они вначале попадают, как раз в «Корзину», откуда их в дальнейшем можно с легкостью восстановить.
Корзина должна находиться на рабочем столе и, если ее там нет, то проделайте следующие действия:
- Кликните мышкой (правой кнопкой) по месту рабочего стола, где ничего нет и из контекстного меню выберите пункт «персонализация»
- В левой колонке открывшегося окна, кликните по ссылке «Изменение значков рабочего стола»
- В последнем окошке найдите пункт «Корзина», поставьте напротив него галочку и примените настройки
- После проделанных действий вы увидите значок корзины на рабочем столе
Чтобы восстановить файлы или папки из корзины, откройте ее и найдите их там, далее, кликните по ним мышкой (правой кнопкой) и выберите пункт «Восстановить» из контекстного меню, они восстановятся в том месте откуда были удалены.

Как включить показ корзины

Восстановить из корзины
Но часто происходит так, что корзина оказывается пустой, и соответственно восстанавливать нечего, если у вас так, то читайте следующий пункт.
2. Восстановление файлов, которые хранились на рабочем столе
Важно! Данный метод работает только при включенной функции «Восстановлении системы» и к сожалению Microsoft отключила такую возможность в графическом интерфейсе Windows 8.
Откройте проводник, в левой колонке перейдите по пункту «Избранное», найдите значок рабочего стола, откройте его «Свойства» кликнув по нему мышкой (правой кнопкой) и выбрав соответствующий пункт контекстного меню.

Откроется окно «Свойства: Рабочий стол», перейдите в нем по вкладке «Предыдущие версии», тут вы увидите все версии отсортированные по времени. Вспомните примерное время удаления ваших файлов и выберите его из списка, далее нажмите на кнопку «Открыть» (смотрите картинку).
Откроются файлы и папки за выбранный период времени, щелкните по необходимым мышкой (правой кнопкой) и выберите пункт «Отправить» из контекстного меню, и выберите нужное вам расположение. Так же, их можно просто скопировать в любую папку или на свой рабочий стол.


Закончим с внутренними средствами Windows для восстановления стертых файлов и перейдем к специализированному софту, т.к. не все файлы можно восстановить описываемыми выше способами, и если они вам не помогли, то читайте далее.
Когда восстановить данные уже не получится
В некоторых случаях даже при отсутствии каких-либо внешних повреждений у носителя данные реанимировать не получится. Речь в первую очередь о современных твердотельных SSD-накопителях, которые поддерживают функцию TRIM. Это функция, или команда, которую операционная система отправляет через ATA-интерфейс диску о том, что определенные блоки данных свободны, и их можно использовать для записи новой информации. TRIM обеспечивает равномерное распределение данных на SSD-диске. Команда необходима для увеличения их производительности и, в конечном итоге, — для продления срока службы носителя. Это тем более актуально, что ограниченное количество сессий чтения/записи — «ахиллесова пята» твердотельных накопителей.
Большинство современных ОС, начиная с Windows 7 и Mac OS X (с версии 10.10.4), поддерживают TRIM. Команда не работает на виртуальных дисках в формате образа и в RAID-массивах. Таким образом, если SSD-диск, ОС и файловая система поддерживают функцию TRIM, восстановить удаленные файлы на твердотельном накопителе в большинстве случаев не удастся, даже используя самое продвинутое ПО.
Восстановление данных Windows с помощью FoneLab
Как видите, у каждого из вышеперечисленных методов есть свои ограничения.
FoneLab Data Retriever — восстанавливайте потерянные / удаленные данные с компьютера, жесткого диска, флэш-накопителя, карты памяти, цифровой камеры и многого другого.
- С легкостью восстанавливайте фотографии, видео, контакты, WhatsApp и другие данные.
- Предварительный просмотр данных перед восстановлением.
Если вы все еще не нашли подходящее решение, вам нужен инструмент для восстановления данных.
FoneLab Data Retriever это мощное и безопасное программное обеспечение для восстановления данных. Он предназначен для восстановления почти всех удаленных или потерянных файлов путем сканирования вашего компьютера.
Независимо от того, что вызвало потерю данных, вы можете восстановить их с помощью FoneLab.
Шаг 1 Запустите это программное обеспечение
Загрузите и установите это программное обеспечение для восстановления данных на свой компьютер. Доступны версии для ПК и Mac. Затем запустите эту программу.
Если вы хотите восстановить данные с других электронных устройств хранения данных, таких как карта памяти, флэш-накопитель и т. Д., Вам необходимо подключить их к компьютеру.

Шаг 2 Сканирование данных
В главном интерфейсе выберите типы данных, которые вы хотите восстановить, и жесткий диск, на котором вы потеряли данные. Затем нажмите Scan кнопку, чтобы начать быстрое сканирование на выбранном диске.
Если быстрое сканирование не может принести желаемые результаты, вы можете нажать Глубокий анализ повторить попытку. Глубокий анализ требуется больше времени для завершения всего процесса, но это приносит больше результатов.
Шаг 3 Recover Data
Просмотрите файлы, отображаемые в окне, и найдите предметы, которые вы собираетесь восстановить. Вы также можете использовать Фильтр функция, чтобы быстро найти нужные файлы.
FoneLab Data Retriever — восстанавливайте потерянные / удаленные данные с компьютера, жесткого диска, флэш-накопителя, карты памяти, цифровой камеры и многого другого.
- С легкостью восстанавливайте фотографии, видео, контакты, WhatsApp и другие данные.
- Предварительный просмотр данных перед восстановлением.
Установите флажок рядом с элементами, которые вы хотите получить, а затем нажмите Recover Кнопка, чтобы сохранить выбранные файлы на ваш компьютер.

Почему выбирают FoneLab Data Retriever?
- Может восстановить электронную почту, изображения, документы, аудио, видео и другие данные.
- Может восстановить данные с карты памяти, компьютера, флэш-накопителя, цифровой камеры, жесткого диска и других съемных дисков.
- Спасает данные от различных стихийных бедствий, таких как вирусная атака, неожиданные сбои, отсутствие ответа, формирование, удаление и многое другое.
- Позволяет пользователям просматривать любой тип данных с подробной информацией.
- Высокая совместимость с Windows и Mac.
- Гарантирует безопасность данных — когда вы восстанавливаете потерянную базу данных, она не будет хранить эти данные на своем сервере.
- Имеет Wizard-подобный, простой в использовании интерфейс.
- Предлагает бесплатную пробную версию 30.
Вы можете использовать программное обеспечение, чтобы узнать, можно ли восстановить ваши данные, прежде чем платить за него.
Не стесняйтесь скачать FoneLab Data Retriever на свой компьютер и попробуйте!
FoneLab Data Retriever — восстанавливайте потерянные / удаленные данные с компьютера, жесткого диска, флэш-накопителя, карты памяти, цифровой камеры и многого другого.
Wise Data Recovery (есть бесплатная версия)
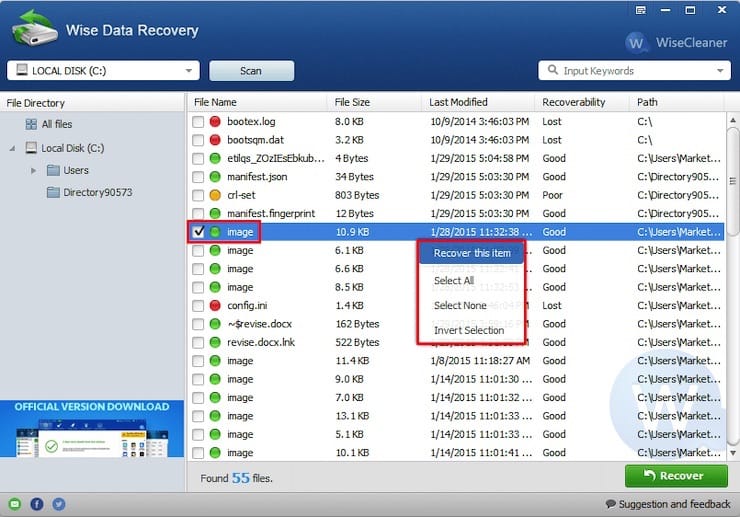
Wise Data Recovery – одна из лучших профессиональных программ для восстановления файлов, способная выявлять удаленные фотографии, документы, электронные письма, видео и многое другое на жестких дисках и сменных накопителей. Приложение способно извлекать данные с дисков FAT, exFAT и NTFS.
Особенности Wise Data Recovery:
- Программа позволяет перед началом процесса сканирования выбрать типы файлов, которые требуется восстановить.
- Параллельно со сканированием удаленных файлов есть возможность их восстановления.
- Программное обеспечение для восстановления файлов поставляется в portable-версии, что дает возможность использовать приложение без необходимости его установки в среде Windows.
Инструмент довольно нетребователен к ресурсам и работает со всеми актуальными версиями Windows, начиная с XP и заканчивая Windows 10.
SoftPerfect File Recovery

SoftPerfect File Recovery
SoftPerfect File Recovery — еще одна превосходная программа для удаления файлов. Поиск восстанавливаемых файлов очень прост. Любой человек сможет использовать эту программу без особых проблем.
Она позволяет восстанавливать удаленные файлы с жестких дисков, карт памяти и т.д. Любое устройство на вашем компьютере, хранящее данные (кроме CD/DVD-привода) поддерживается.
SoftPerfect File Recovery представляет собой небольшой, 500 КБ, автономный файл, что делает программу очень портативной. Можно запустить File Recovery с USB-накопителя или внешнего жесткого диска.
Поддерживается запуск из под Windows 11, 10, 8, 7. Даже старые Windows Vista, XP, Server 2008 & 2003, 2000, NT, ME, 98 и 95 в состоянии запустить эту программу. По данным SoftPerfect, 64-битные версии операционных систем Windows также поддерживаются.
Мы протестировали версию 1.2 в Windows 10 без каких-либо проблем.
Преимущества
- Очень проста в использовании.
- Работает с любого портативного устройства, например с флэш-накопителя.
- Возможность искать удаленные файлы по расширению и имени файла.
- Позволяет восстанавливать несколько файлов одновременно.
Недостатки
- Поддерживает только две файловые системы NTFS и FAT32 (однако они являются наиболее популярными).
- Вы не можете предварительно просмотреть файл изображения перед его восстановлением.
- В отличие от большинства программ, нет возможности увидеть, насколько успешным будет восстановление файла.
Telegram
А как же Recuva от Piriform Ltd ?
У меня в ФБ уже спрашивали про эту программу. Да, она из самых популярных, но по моему опыту вытаскивала только самые простые удаления файлов. Да и те часто битыми. Это личный опыт, но именно поэтому в обзор не добавил
На что смотреть при выборе лучших программ для восстановления файлов?
При подборе лучшей программы для восстановления данных стоит смотреть на:
- Удобство интерфейса. Тем, кто не нуждается в дополнительных настройках, лучше смотреть в сторону простого софта с пошаговым мастером. Продвинутые пользователи должны выбрать более функциональные программы. Также желательно наличие русского языка.
- Цена. Бесплатные программы часто ограничены в функционале и объеме восстановленных данных, но и они могут помочь. Если такой софт окажется бессильным, придется выбирать платные приложения, лучше те, у которых есть возможность бесплатно запустить анализ диска. Только если утилита найдет нужные файлы, разумно ее купить.
- Наличие предпросмотра – это очень удобно, ведь можно посмотреть файл до его восстановления.
- Скорость работы. Чем она выше, тем лучше, но без ущерба для эффективности.
- Результативность восстановления. Хорошие программы пользуются несколькими алгоритмами сканирования, что повышает шансы на успех.
- Количество поддерживаемых форматов. В большинстве случаев желательно, чтобы ПО работало с максимальным числом типов файлов.
Все перечисленные советы по выбору, а также списки из лучших программ для восстановления данных на Windows, Mac, iPhone и Android помогут определить идеальный программный продукт для конкретных задач. А также рейтинг позволит сэкономить деньги в простых случаях, в которых достаточно бесплатного софта.












