Отсутствует «Graphic device» для переключения видеокарт
Хотел переключить видеокарту на дискретную но в биосе нигде не нашел Graphic device (или что то подобное)! Пробовал сбросить биос на дефолтные настройки, без изменений.. Подскажите, в чем проблема?
Как написать регулярное выражение для выдергивания английских букв и символов: «+», «,», «:», «-«, » «, «!», «?» и «.»
Не могу ни как собразить как написать регулярное выражение для выдергивания английских букв и.
Опция BIOS Init Display First
Опция Graphic Adapter Priority предназначена для выбора графической видео карты (соответствующего ей выхода на монитор), который будет использоваться в качестве системного — действующего и на которой будет идти информация о загрузке компьютера. Обычно опция очень актуальна в случае наличия встроенной видео карты на материнской плате и внешней — как правило в сотни раз более высокопроизводительной — подключаемой через шину на плате AGP или PCI-E.
Часто при обнулении БИОС или сбросе на дэфаул — и последующей при перезагрузке не показывает монитор — первое что следует сделать — это проверить данную опцию — к тому ли разъему — той ли видео карты подключен в данный момент монитор!
Возможные значения опции:
IGD или Onboard — использовать только интегрированное видео карту;
AGP/PCI – системный монитор подключен к слоту шины AGP и затем PCI;
PCI/AGP – системный монитор подключен к слоту шины PCI и только затем кAGP;
PCI (или PCI Slot) – первым будет определятся видеоадаптер карты установленой в PCI-слот;
AGP – первым будет инициализироваться AGP-адаптер (без инициализации встроенного графического ядра);
PCIE или PEG – первым будет определятся видеоадаптер, установлен в слот PCIE — PCI Express 16x (без инициализации встроенного графического ядра) ;
PEG/IGD или PCI/IGD — в начале загрузится видео карты подключеная к шине PCI Express, а затем интегрированная (или к PCI слоту, а затем интегрированная).
Опция также может иметь другие названия:
Boot Graphic Adapter Priority
VGA BIOS Sequence
VGA Boot From
Booting Graphic Adapter Priority
Graphic Adapter Priority
Init Display First
Init. Graphic Adapter Priority
Initiate Graphic Adapter
Primary Display Adapter
Primary Graphics Adapter
Primary VGA BIOS
Primary Video Adapter
Primary Video Device
Как включить встроенную видеокарту?

На многих современных компьютерах и ноутбуках установлено по две видеокарты, одна встроенная, другая дискретная. Встроенная видеокарта размещается в современных процессорах, а внешняя представлена отдельной платой. Встроенная видеокарта легко справляется с несложными задачами и нетребовательными играми, и когда нет дискретной видеокарты, она должна работать по умолчанию. Но не всегда все так, как должно быть, и в этой статье мы рассмотрим, как включить встроенную видеокарту различными способами.
В идеале встроенная видеокарта должна быть всегда включена, когда в системе не обнаружена дискретная видеокарта. Если Вы вдруг собираетесь извлечь свою дискретную видеокарту, а при подключении к разъему встроенной видеокарты сигнал не поступает на монитор, нужно попробовать выключить компьютер и вытащить вторую видеокарту. При включении компьютера все должно заработать.
Если чуда не случилось и экран по-прежнему ничего не показывает, возвращаем другую видеокарту и разбираемся дальше. Самое простое, что можно сделать, это зайти в диспетчер устройств и проверить, отображается ли там встроенная видеокарта. Если отображается, то включить ее, если она отключена. Но не всегда встроенную видеокарту можно обнаружить в диспетчере устройств.

Остается последний вариант, войти в БИОС и UEFI, и включить видеокарту оттуда. Точно сказать где именно и какие пункты искать, сказать сложно, так как все зависит от материнской платы. Чаще всего необходимые настройки находятся в Peripherals или Integrated Peripherals. В ноутбуках вообще может не быть такой возможности, хотя стоит посмотреть Advanced или Config. Для включения необходимо будет выбрать Enabled в соответствующем пункте или выбрать интегрированное видео.
Точно также включается и дискретная видеокарта, если в этом вдруг появится необходимость.
2 Как «вырубить» интегрированную видеокарту в Биосе?
Для этого переходим в Биос, при загрузке необходимо будет нажать: Del, F2 или F10.
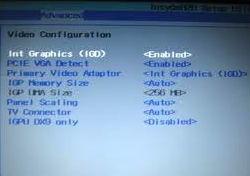
Далее переходим в настройки отвечающие за встроенное оборудование и находим что-то вроде: Intergation Video или Primary Video Controller. Выставляем значение Disable. Так как у каждого версия BIOS разная, то и настройки будут называется и выглядеть по разному. Примерно должно быть так:
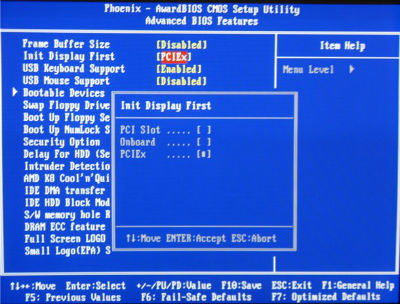
Как отключить видеокарту на ноутбуке? Принцип отключения видеокарты на ноутбуке такой-же. Отличия могут быть разве что в расположении настроек в BIOS.
к меню ↑
2.1 Как отключается аппаратное ускорение видеокарты?
В случае если у вас как и у меня на скриншоте всего 1 видеокарта, но проблемы при работе в некоторых программах проявляются, то попробуйте отключить аппаратное ускорение видеокарты.
Для переходим в свойства Экрана (там где настраивается разрешение) и переходим в дополнительные настройки.
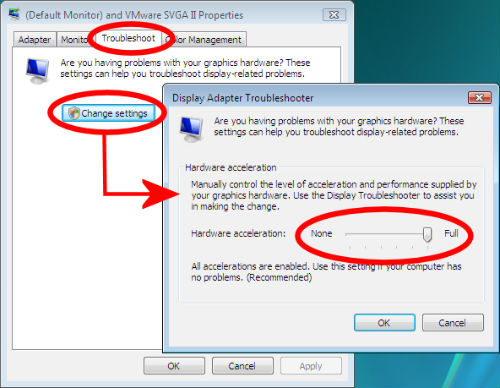
Далее переходим во вкладку «Диагностика» и нажимаем на кнопку настройки. Перед нами появятся настройки аппаратного ускорения. Отключаем его.
В некоторых случаях отключение можно сделать через драйвер. Если проблема остается то попробуем сделать что-то с самим драйвером. Об этом ниже.
к меню ↑
2.2 Как выключить драйвер видеокарты?
Для этого зайдите в свойства видеокарты (через диспетчер устройств) и перейдите на вкладку — драйвер.
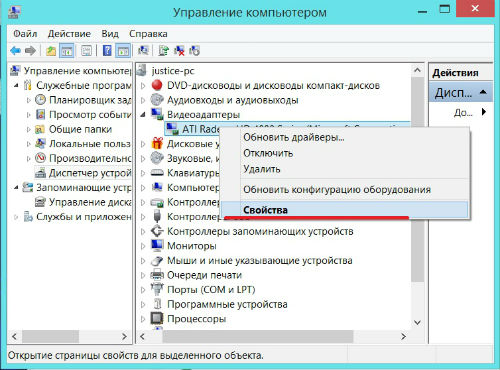
Для отключения нажмите на кнопку отключить.
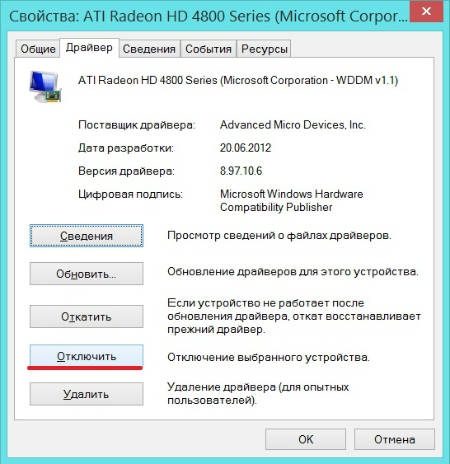
Вы также можете отключить, откатить, обновить или удалить драйвер. Кстати рекомендую вам своевременно обновлять драйвера видеокарты на более свежие. В большинстве случае это решает 90% проблем. Подробней об этом читайте в статье: как обновить драйвер видеокарты.
На этом все, если остались вопросы — буду рад ответить на них в комментариях. Всего вам наилучшего
Эксперт: Александр

4 комментария на “Как отключить видеокарту в BIOS”
У меня проблема такая. Не так давно компьютер начал тормозить и отмечал в диспетчере устройств проблему с оборудованием. Одно из устройств не работает. После манипуляций с драйверами видео карты а именно видеокарта встроенная поднимала панику, перестала работать внешняя причем по всем монитор подключен ко внешней и изображение дает на монитор исправно. Но системы работает на встроенной карте. Внешнею вообще не определяет и в диспетчере устройств теперь другая ошибка. Как удалось выяснит встроенная карта работает на одних и тех же ресурсах что и внешняя и уступать их внешней не собирается ни при каких условиях. Пробовал переустановить винду. Не помогло. Примечательно то что после замены по система перестала определять PCI express в последствии выявилось то что это оборудование выдает ошибку 12. Что и означает отсутствие ресурсов для работы. После запуска системы ПО пытается решить проблему путем установки драйверов. Находит их ставит и в конце установки появляется экран смерти. Пробовал другую внешнюю видео карту все то же самое. Я в тупике.
А после отключения интегрированной видюхи вторая(внешняя) начинает работать ?
Переключаемся между видеокартами с помощью стороннего софта
Если вы используете фирменную утилиту от NVidia или AMD, то переключиться между видеокартами можно следующими способами:
- Нажимаем на рабочем столе правой кнопкой мыши и выбираем «Панель управления NVidia».
- Появится небольшое окно. В меню слева нужно развернуть ветку «Параметры 3D» и выбрать «Управление параметрами 3D».
- В небольшом окне нужно перейти во вкладку «Программные настройки». Здесь будет пункт «Выберете программу для настройки». Нажимаем «Добавить» и указываем путь к исполнительному файлу программы.
- В пункте 2 выбираем графическую карту. Эта программа будет запускаться из внешней карты.
После сохранения настроек и перезагрузки ПК заданная игра будет использовать возможности видеокарты NVidia.
В AMD настройка переключения видеокарт немного проще. Нужно всего лишь скачать программу Catalyst. Установив и запустив утилиту, нужно перейти в раздел «Питание» и выбрать «Переключаемые графические адаптеры». Здесь будет перечень программ. Возле программ будет небольшое меню. Чтобы программа запускалась посредством возможностей дискретной карты, стоит выбрать «Высокая производительность», а для переключения на другую карту задаем режим «Энергосбережения».
Каждая другая программа имеет свою систему настроек, а поэтому стоит детально изучить к ней описание на официальной странице разработчика.
Параллельная работа нескольких адаптеров
В Windows 10 включить дискретную видеокарту может не потребоваться вовсе, так как разработчики предусмотрели функцию одновременной работы нескольких устройств. Для этого обязательна установка и поддержка DirectX 12. При этом мощность обеих карт будет суммироваться, что позволит отложить покупку более производительной видеокарты.
«Мультиадаптер» — это современная технология, которая должна предоставить возможность работать видеоадаптерам от различных производителей.
Важно! Microsoft только анонсировали данную технологию, поэтому сегодня её ещё нет в открытом доступе.
Если у Вас остались вопросы по теме «Подробная инструкция по включению дискретной видеокарты», то можете задать их в комментария
Как в BIOS переключить видеокарту (биос)
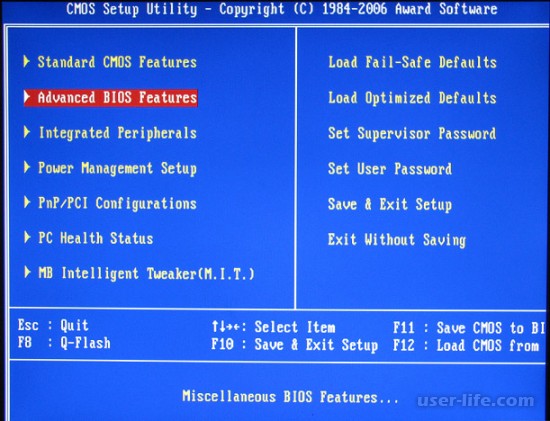
Современные компьютеры независимо от того, это десктоп, или ноутбук имеют в большинстве две видеокарты, интегрированную и дискретную.
Интегрированная видеокарта впаяна в материнскую плату Вашего персонального компьютера и для своей работы использует часть оперативной памяти. Дискретная подключена как отдельная Комплектующие через различного вида разъема AGP, PCI и имею свой независимый объем памяти который не влияет на оперативную.
Часто по умолчанию включены оба вида видеокарт, что может привести к конфликтам и ухудшению работы, и когда у вас мощная дискретная видеокарта нет смысла нагружать работой оперативную память она редко бывает лишней.
Многие пользователи задают вопрос: как переключить работу видеокарты в BIOS?
Здесь все зависит, у Вас десктопный компьютер, или ноутбук. Спросите: почему? Проблемы могут возникнуть с портативными компьютерами и модульными.
Суть в том, что дискретное видео в ноутбуках также как и интегрированное впаяное в материнскую плату отдельным чипом. И производители решили позаботиться о рядовом пользователи, и сделали автоматическое переключение между видеокартами в зависимости от нагрузки на систему и графику. И здесь это тот самый случай, когда это может сыграть медвежью услугу, так как возможности самому выбирать на какой карте работать у пользователей нет.
Но это не является догмой, и предусмотрено не у всех, поэтому все же далее рассмотрим варианты, как переключить видеокарту в BIOS.
Для этого при включении компьютера заходим в BIOS (у каждого производителя своя комбинация при включении компьютера, распространены: F2, F10, F12, Del, Esc, Ctrl + Shift + Esc).
А дальше начинаются маленькие сюрпризы. Но не стоит беспокоиться просто переключение видео, далее может отличаться в зависимости от производителя или версии прошивки BIOS. Поэтому мы будем описывать логику действий.
Давайте выясним, что именно мы можем делать с видео картами? Переключать работу с интегрированной на дискретную, увеличивать объем интегрированного видео и менять частоту питания видеокарты и разъемов.
В зависимости от прошивки BIOS (биос) нам нужно выбрать раздел по настройке нашей материнской платы в большинстве случаев это Advansed, или Main.
Далее если у нас есть две видеокарты мы можем выбирать какую из них включить, которую исключить. (Enabled — включить / Disabled — исключить). Или из выпадающего списка выбрать сразу которую видеокарту использовать для работы (PCI Slot, OnBoard, PCIEx, IGD, SG, Auto). Следует обратить внимание, если вы оставите Auto то система сама будет определять когда и какую видеокарту включать в зависимости от нагрузки.
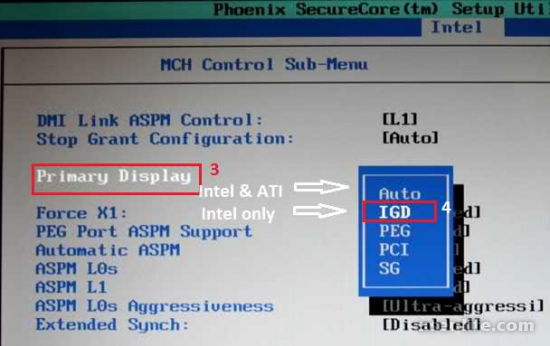
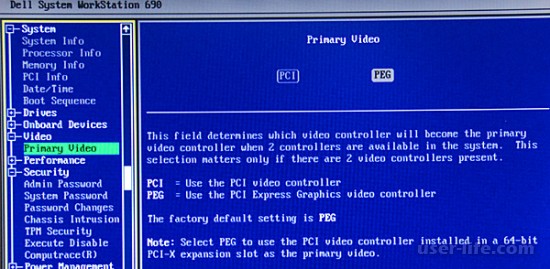
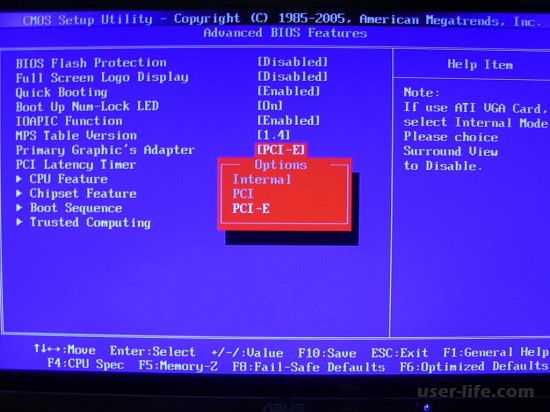
Далее переходим на вкладку Exit и выбираем Save Change and Exit и жмем ОК. Следует помнить, что любые изменения в BIOS (биос) могут существенно повлиять на работу Вашего ПК поэтому следует быть очень внимательными, что и где устанавливаете.











