Как проверить видеокарту на исправность в компьютере и ноутбуке
Компьютеры – устройства для простых вычислений и до обработки аудио- и видеоматериалов, запуска требовательных игровых продуктов. Для отображения на экран обработанных данных требуется видеокарта. Она чаще других комплектующих выходит из строя, причем иногда так, что не всегда это можно определить с первого раза. Изучите ряд мер для самостоятельной диагностики работоспособности графического элемента и причин визуальных недочетов.
Одним из простых способов как проверить видеокарту на исправность является визуальный осмотр устройства и проверка компьютера (ПК) в сборе. Явным признаком, который помогает узнать, что видеокарта неисправна, является темный экран монитора, полосы, переход к скудной цветовой палитре. Проверьте, включен ли сам монитор, работоспособен ли он. Для этого необходимо:
- Посмотреть, горит ли индикатор на соответствующей кнопке, если нет, то нажать на нее.
- В целях дополнительной диагностики подключить к ПК другой монитор (уже проверенный, точно рабочий): если изображение осталось неизменным, то неисправна графическая плата.
К альтернативным визуальным признакам, которые помогают судить, о некорректной работоспособности видеокарты, относятся:
- Корректная работа монитора с периодическим появлением непривычных искажений изображений, артефактов:
- длинных горизонтальных полос светло-серого, темно-серого цвета;
- горизонтальных, чередующихся с вертикальными полосами;
- иногда – якобы «битых» пикселей в разных местах.
- Появление синего «экрана смерти» – сообщение о критической ошибки операционной системы (ОС) Windows в процессе переустановки драйверов.
- Специальный звуковой сигнал, поступающие от BIOS, который информирует о неправильной работе видеокарты. При этом вид и тональность сигнала будет завесить от версии BIOS.

Чтобы проверить работает ли видеокарта на компьютере (ПК) и удостовериться в том, что она привела к появлению неисправности, нужно выполнить проверку функционирования остальных частей ПК. Порядок работ:
- Проверить блок питания. Подключить компьютер к сети, прислушаться, включилась ли система охлаждения – вентилятор.
- Прислушаться к наличию привычного звукового сигнала, сообщающего о загрузке ОС, посмотреть на состояние монитора. Появилось ли нормальное изображение или экран по-прежнему темный?
- Нажать на кнопку питания (включения компьютера), посмотреть мерцают ли светодиоды. Это мерцание сообщает о инициализации тестовой проверки аппаратной части компьютера перед загрузкой операционки.
- Проверить работоспособность монитора путем его подключения к донору (другому системному блоку).
Если все оборудование (и системный блок, и монитор) функционирует нормально, но при подключении вместе экран по-прежнему не реагирует, то на 99% неисправность кроется в видеокарте. В данном случае можно обратиться в сервисный центр, если гарантийный срок не истек, а защитные пломбы целые. Второй вариант – почистить карту самим. Если вы решили провести дополнительную диагностику видеокарты и ее очистку, надо:
- Отключить компьютер от сети, отвинтить крепежные элементы (болты, винтики) системного блока и очистить внутренние элементы от пыли.
- Отстегнуть защелку, отсоединить видеокарту от материнской платы. Если отсутствуют опыт разбора и знание устройства компьютеров, то карту можно обнаружить по проводу, который соединяет монитор с блоком.
- Тщательно осмотреть видеокарту на наличие сгоревших и поврежденных элементов, следов горения, повреждения контактов и деформации пайки, по которым можно узнать сгорела ли видеокарта.
- Присутствие или отсутствие других эффектов можно обнаружить с помощью тестера и отвертки. Примеры – наличие короткого замыкания на участке цепи, падения сопротивления на бублике – преобразующем трансформаторе. Эти негативные процессы и наличие маленького слоя термопасты (поверяется плавным отсоединением микросхемы) могут привести к перегреву процессора с видеоадаптером.
- Если все элементы целы, надо протереть контакты, места соединения элементов ватной палочкой смоченной в растворенном техническом спирте.
- Пора собрать компьютер, провести повторный запуск.
Особенно внимательным нужно быть при покупке б/у устройства, поскольку им могли слишком интенсивно пользоваться предыдущие владельцы, пытаться разгонять его. Самыми распространенными проблемами являются:
- низкая производительность из-за того что оно применялось в процессе майнинга криптовалют, выполнения сверхсложных вычислительных операций или использования мощных, требовательных компьютерных игр;
- устройство подвергалось другим серьезным нагрузкам;
- перегрев, резкое изменение температуры из-за некорректных установки и эксплуатации карты, например, в тесном корпусе с недостаточной вентиляцией и большой запыленностью;
- наличие аппаратных поломок, например, перегибов лопастей вентиляторов;
- потеря изначальных характеристик – это может произойти в результате не надлежащего восстановления и реболла GPU (графического процессора).
Проверить видеокарту на работоспособность в момент покупки можно двумя способами:
- Провести тестирование графической платы на компьютере продавца с помощью запуска мощных игр и проверки производительности, при воспроизведении видео, по бенчмарку (эталонному тесту производительности) в специализированных программах, например, Furmark. Этот вариант доступен, если видеокарта приобретается на квартире у продавца. Если встреча назначена на нейтральной территории, то подойдет второй вариант.
- Визуальный осмотр платы. Тут необходимо использовать фонарик и тщательно проверить устройство на наличие битых и сгоревших элементов, почерневших или поврежденных участков платы.
Программа для проверки видеокарты
Важно! Ни в коем случае не запускайте стресс тест на время более 20 минут. И следите, чтобы температура видеокарты не поднималась выше 85 градусов. Иначе ее можно просто спалить.
Адрес: Furmark
Тест видеокарты Furmark является одним из самых лучших, именно им пользуются в большинстве сервисов для тестирования. Он прост в управлении и обладает множеством настроек. В программу уже встроены шаблоны для проверки в разных разрешениях. Также есть возможность запустить максимально жесткий стресс тест, установив галочку Xtreme burn-in, он прогреет адаптер на полную. Но лучше не запускайте его, это опасно.

Также прямо в программу встроены утилиты: GPU-Z, GPU Shark и CPU burner и, если вы ими пользуетесь, скачивать и устанавливать их отдельно не будет необходимости. Программа не требует мощного компьютера и уверенно работает даже на слабых компьютерах и ноутбуках.
Особенности:
- Стресс тестирование
- Запуск из командной строки
- Сохраняет результаты после проверки в отдельном файле
- Встроены утилиты: GPU-Z, GPU Shark и CPU burner
- Шаблоны для проверки
- Работа в оконном и полноэкранном режиме
- Установка разрешения экрана, сглаживания и времени, сколько будет длиться тест
GeForce Experience
Программа для автоматического обновления драйверов видеокарт NVIDIA и установки оптимальных настроек графики для игр. Автоматически уведомляет о новых выпусках драйверов, скачивает их и оптимизирует графические настройки в играх, в зависимости от конфигурации аппаратного обеспечения.
Данную утилитку можно установить вместе с новыми драйверами или скачать отдельно. Я ее не использую, так как когда она появилась, из-за нее было множество проблем с корректностью работы да и не нужна мне дополнительная нагрузка на комп. Сейчас с ее работой все в порядке, а ставить советую только заядлым игрокам. Для остальных она бесполезна.
Официальный сайт: NVIDIA
Язык интерфейса: Русский, Английский и другие
Распространение: бесплатно
Системные требования: Windows 7 | 8 | 8.1 | 10
Бесплатная программа от TechPowerUp для отображения технической информации о видеоадаптере работающая под ОС Microsoft Windows. Отображает технические характеристики графического процессора, видеопамяти. Определяет производителя, название и модель видеокарты, дату и версию драйвера и биоса, а также показывает поддерживаемые видеопроцессором (GPU) графические технологии и стандарты.
Может определить температуру и частоту ядра и видеопамяти, скорость вращения кулера. Провести онлайн сравнение устройства с другими аналогичными продуктами.
Отличная и удобная программка. Лучше использовать портативную версию, так как нужна она очень редко и устанавливать лишнее ПО нежелательно. Пригодится всем.
Официальный сайт: TechPowerUp
Язык интерфейса: Английский
Распространение: бесплатно
Системные требования: Windows XP | Vista | 7 | 8.1 | 10
Диспетчер устройств
Нажмите комбинацию Win + X и в списке выберите «Диспетчер устройств». В разделе «Видеоадаптеры» отображается список активных видеокарт, используемых компьютером.
Если не указано модель детали, значит, она не определяется компьютером — скорее всего потому, что не установлены драйвера.
Если используется некорректная версия драйверов, напротив модели графической карты будет иконка в виде восклицательного знака в желтом треугольнике.
Больше никаких инструментов для тестирования видеоадаптера базовым функционалом Windows не предусмотрено.
Также советую почитать «Проверяем видеокарту в программе FurMark». Поделитесь этим постом в социальных сетях, буду очень признателен и несказанно счастлив. До скорой встречи!
Тест стабильности работы
Чтобы проверить видеокарту на стабильность работы при разных условиях можно воспользоваться специальной программой под названием Furmark.
Помимо самого тестирования при помощи этой программы можно узнать соответствует ли мощность видеокарты обещаниям производителя. Скачайте и включите Furmark, далее настройте размер экрана и нажмите на кнопку «Burn-in test».
Чтобы проверка видеокарты была самой правдивой, закройте все посторонние программы. Проверка видеокарты должна длиться минимум 30 минут, в итоге программа выдаст сообщение обо всех результатах.
Как проверить видеокарту на компьютере
Для того, чтобы проверить, насколько стабильно работает видеокарта, существует несколько основных возможностей:
- Стандартные средства Windows.
- Стресс-тест (gpu stress, максимальная нагрузка графического процессора с помощью сторонних программ).
- Визуальная проверка (например, наличие артефактов на экране).
- Просмотр параметров видеоадаптера (стандартными средствами системы или сторонними программами для просмотра соответствующих параметров). Рекомендуем прочитать статью о выборе программы для просмотра температуры видеокарты и процессора.

В любой достаточно требовательной компьютерной игре можно проверить видеокарту на работоспособность. Перед непосредственной проверкой нужно поставить на комп утилиту GPU-Z, анализирующую нагрев адаптера при его максимальной нагрузке. Пошаговая инструкция, как провести проверку:
- Загружаем утилиту, снизу слева ставим модель текущего графического адаптера. Окно программы выводит информацию о памяти, версиях ДиректИкс и программного обеспечения видеокарты.
- Подменю «Sensors» позволяет проверить состояние видеопроцессора, его частоту работы, скорость вращения вентилятора и т. д. Нам нужна температура. Она показывается в строке GPU Temperature.
- Два раза кликаем по строке. Выведется надпись Max в углу – показатель максимальной температуры.
- Открываем игру, оставив открытым окно программы. После получаса-часа игры (достаточных, чтобы нагрузить плату) можно проверить показатель предельной температуры. 90-95 градусов – норма, больше 100 – адаптер не в порядке.
Aida64

Утилита Aida64 позволяет смотреть данные не только о работе видеокарты, но и о функционировании других компонентов компьютера: центрального процессора, оперативной памяти и т. д. Чтобы провести проверку графического процессора, нужно сделать следующее:
- Запускаем утилиту, нажимаем на пункт Tools (инструменты).
- Включаем тест стабильности системы (System stability test).
- Отмечаем пункт Stress GPU, чтобы провести тест видеоадаптера.
Тестирование видеоустройства на исправность будет проводится около 15 минут. При этом оно не должно нагреваться выше 95 градусов. Иначе карта неисправна. В этом случае после стресс теста нужно провести её чистку от пыли, либо нести в ремонт.
3DMark

3DMark — известная утилита, предназначенная для того, чтобы проверить, работает ли видеокарта должным образом. Программа платная, хотя имеется бесплатная версия с ограничениями. 3DMark предназначена для работы с Windows 10, Андроид, iOS, тем самым позволяя проверить на производительность мобильные устройства.
Чтобы протестировать адаптер, достаточно открыть утилиту и запустить тест. Приложение будет чередовать сильные нагрузки с легкими, оценивая поведения графического процессора в каждом отдельном случае. По окончании теста откроется интернет-браузер с итоговыми сведениями, где производительность видеокарты оценена баллами.
Furmark

Для проверки видеоадаптера отлично (если не лучше всего) подойдет программа Furmark. Утилитой нужно уметь пользоваться, иначе можно попросту сжечь видеокарту, активировав не те функции (а это можно запросто сделать – интерфейс полностью на английском).
Последнюю версию программы можно скачать с официального сайта, распространяется она абсолютно бесплатно. После инсталляции запускаем утилиту, в окне кликаем на пункт настроек (Settings). Выведется окошко с дополнительными опциями при тесте адаптера. Отметим галочками первый (Dynamic Backround) и третий (Burn-in) пункты. Xtreme Burn-in лучше не включать – графический процессор может не перенести экстремальных нагрузок.
Чтобы протестировать видеокарту, кликаем на кнопку Burn-in Test. Выведется окно, предупреждающее о возможной перезагрузке во время тестирования. Когда начнется проверка, на экране монитора появится фигура, похожая на 3D-бублик, существенно нагружающая компьютер и заставляющая ее повышать обороты, нагреваясь при этом. Если на вашей графической плате отсутствует кулер (только радиатор, т. е. установлена пассивная система охлаждения), то она будет сильно греться.
Не проводите тест более, чем 20 минут. Он нагружает систему сильнее большинства самых ресурсоемких компьютерных игр. Для диагностики работоспособности адаптера этого времени хватит с лихвой.
Нормально работающий видеопроцессор в какой-то момент перестанет нагреваться, и его температура остановится на отметке около 90-95 градусов. Плохо работающий будет греться еще сильнее – до 100, 110 и даже 115 градусов, после чего на экране появятся различные артефакты и произойдет аварийная перезагрузка ПК. Возможно, что запахнет паленым.
После завершения тестирования утилита выведет окошко с результатами: FPS, предельная температура, прочие параметры. Кнопка Submit позволяет открыть более подробные сведения. При неудачном завершении тестирования надо проверить видеоадаптер на пыль и почистить ее самому, либо отнести ее в сервис.
Программа подходит для тестирования графических адаптеров марок Nvidia и AMD Radeon.

Также тестировать видеокарту может программа OCCT. Из дополнительных функций – возможность разгонять видеопроцессор. В окне программы показываются следующие параметры: частота, температура, напряжение. Пошаговая инструкция для проверки видеокарты на компьютере с Windows 10 (или более ранними версиями):
- Запускаем программу OCCT.
- Открываем подменю GPU, чтобы указать параметры для проверки: длительность (15 минут), разрешение экрана, сложность шейдеров. Дополнительно отмечаем проверку на ошибки.
В ходе теста программа будет показывать частоту кадров (ФПС) и данные о нагреве видеоадаптера. По окончании выведется окошко со всеми данными, структурированными в виде таблицы. Чтобы узнать, были ли ошибки во время тестирования, проверяем строку Errors. Цифра 0 означает, что никаких неполадок не было.
Как скачать и установить Furmark
Furmark лучше всего скачивать с официального сайта, так как только там вы сможете получить саму свежую версию программы. Очень важно использовать именно последнюю версию, иначе возможны проблемы с отображением текущей температуры видеокарты или других ее параметров.

Сама установка Furmark не представляет из себя ничего сложного. Данная программа устанавливается точно также как и любая другая. Соглашаетесь с условиями использования и несколько раз нажимаете на кнопку « Next ».
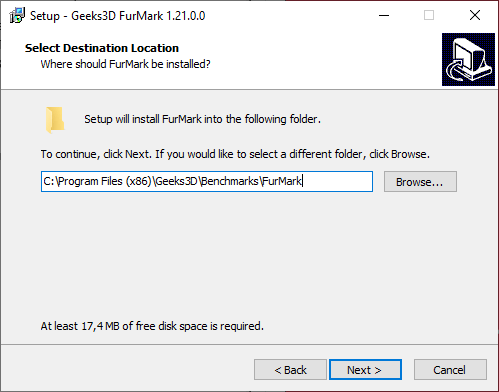
После этого Furmark будет установлен, и вы сможете начать его использовать.
Смотрим параметры видеокарты в «Диспетчере задач»
Щелкаем правой кнопкой мыши по кнопке «Пуск» или свободному от значков месту на панели задач. В открывшемся меню выбираем пункт «Диспетчер задач».

В открывшемся окне диспетчера задач переходим на вкладку «Производительность», и в самом низу жмем по пункту «Графический процессор».

Внизу справа мы увидим основные показатели нашей видеокарты.

Тестирование AIDA64
Стресс-тест в программе AIDA64 – оптимальный вариант тестирования всех неигровых видеокарт, они просто будут подвергнуты фоновым имитируемым нагрузкам. В главном окне программы запускаем общий тест стабильности, можно кнопкой на панели инструментов.
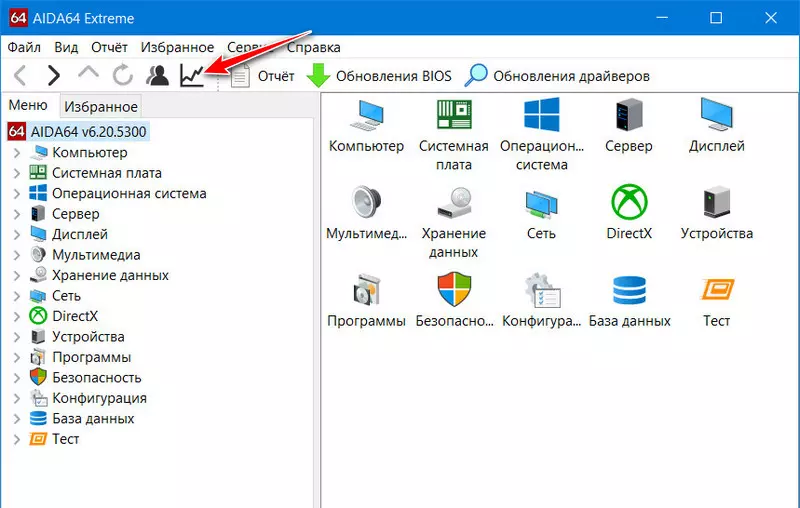
Если работаем со старой версией AIDA64, и такой кнопки нет, то в меню «Сервис» жмём пункт «Тест стабильности системы». Далее в блоке вверху слева снимаем опции со всех аппаратных компонентов компьютера кроме видеокарты. Сниманием галочки отображения всех кривых на графике температуры, чтобы кривые других устройств нам не мешали. Жмём кнопку «Preferences».
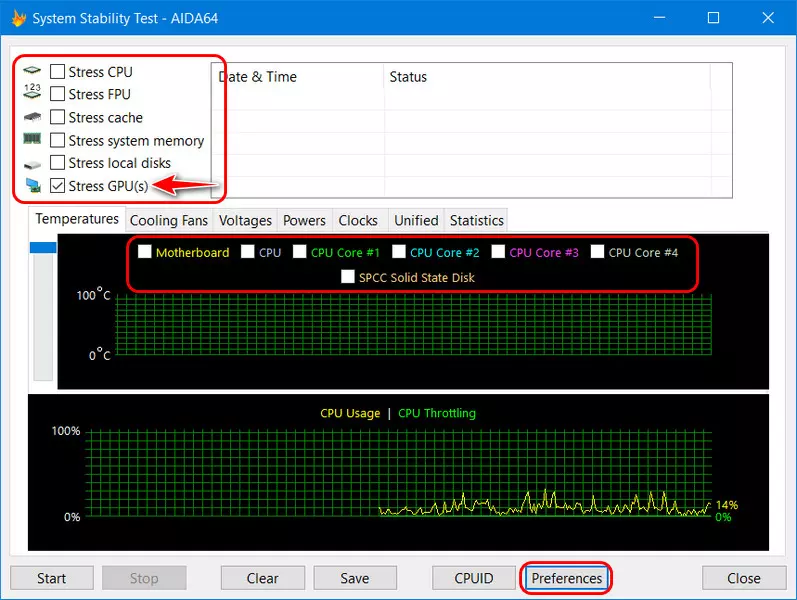
И здесь добавляем отображение кривой GPU Diode с понравившимся цветом, например, с красным.
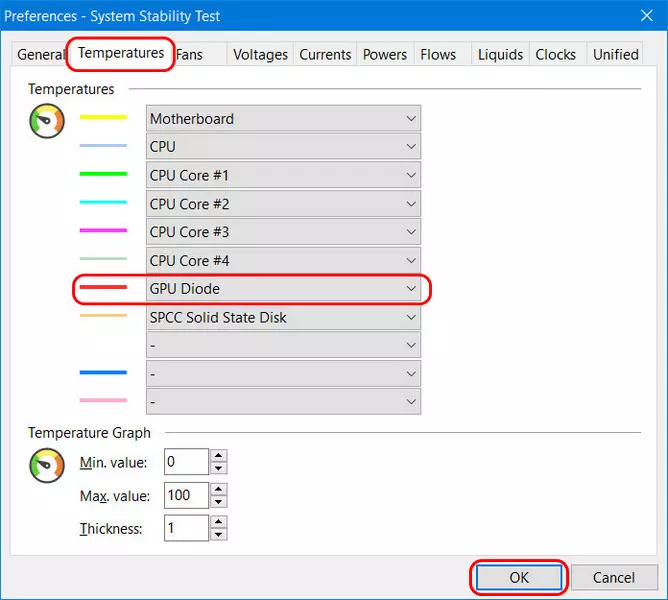
Запускаем тест кнопкой «Start».
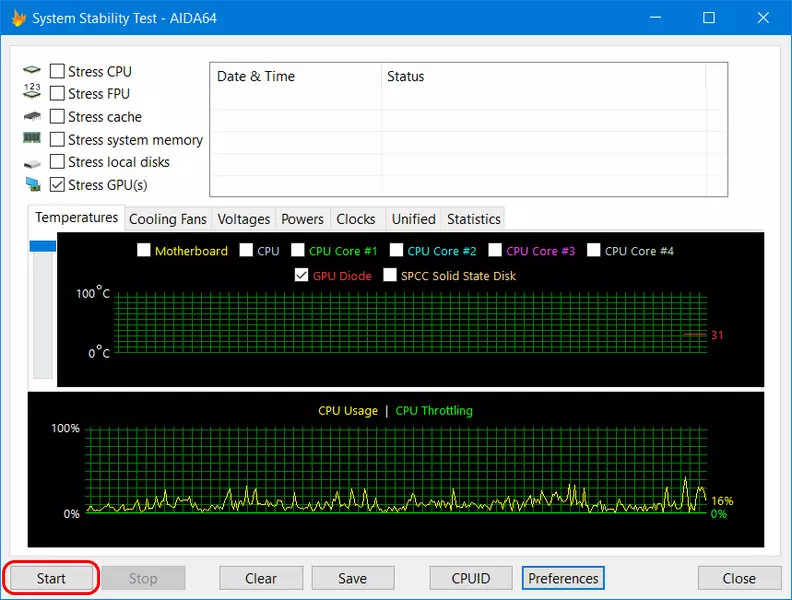
И отслеживаем кривую температуры видеокарты на первом графике. В конце графика будем видеть текущее значение температуры.












