Делаем снимки экрана в Windows 10
Очень полезной функцией операционки Windows является возможность создания фотографии экрана. Благодаря этой функции пользователь в любой момент может запечатлеть происходящий процесс на экране. В новой десятке разработчики немного расширили функционал снятия скриншотов с экрана. В этой статье мы подробно изложим примеры снятия скриншотов с экрана с помощью встроенного функционала ОС Windows 10. Кроме этого, мы опишем, как снимать скриншоты экрана в ОС Windows 10, когда встроенный функционал отказывается работать.
Если мы попробуем нажать верхнюю левую клавишу Print Screen , то система сфотографирует рабочую область экрана и поместит ее в буфер обмена. Ниже мы продемонстрируем пример работы этой клавиши в сочетании с встроенной графической утилитой в Windows 10 под названием Paint. Для этого примера сфотографируем рабочий стол Windows 10 клавишей Print Screen , на котором открыт калькулятор.

Теперь сохраненное изображение, которое находится в памяти ПК нужно вставить в программу Paint. Для этого откроем приложение Paint и вставим изображение из буфера кнопкой Вставить или с помощью клавиатурной комбинации Ctrl + V .

Таким же образом можно вставлять рисунки в другие графические редакторы и различные программы. Ниже показана вставка этого скрина в графический редактор paint.net.

Для того чтобы сделать скриншот активного приложения в Windows 10, необходимо набрать комбинацию Alt + Print Screen . Ниже показана вставка изображения активного окна калькулятора в программу Paint.

Теперь рассмотрим две клавиатурные комбинации WIN + Print Screen и WIN + H . Первая комбинация делает скриншот всего экрана, но сохраняет его не в буфере обмена, а в файл. Папка, в которую сохраняются изображения, находится в «C:UsersAlexPicturesScreenshots», где Alex — это имя пользователя. Вторая комбинация делает передачу снимка в приложения, которые используются для обмена сообщениями через интернет. После выполнения этой комбинации должно открыться боковое окно, в котором можно выбрать необходимое приложение.

Как сделать скриншот?
Для того, чтобы сделать скриншот:
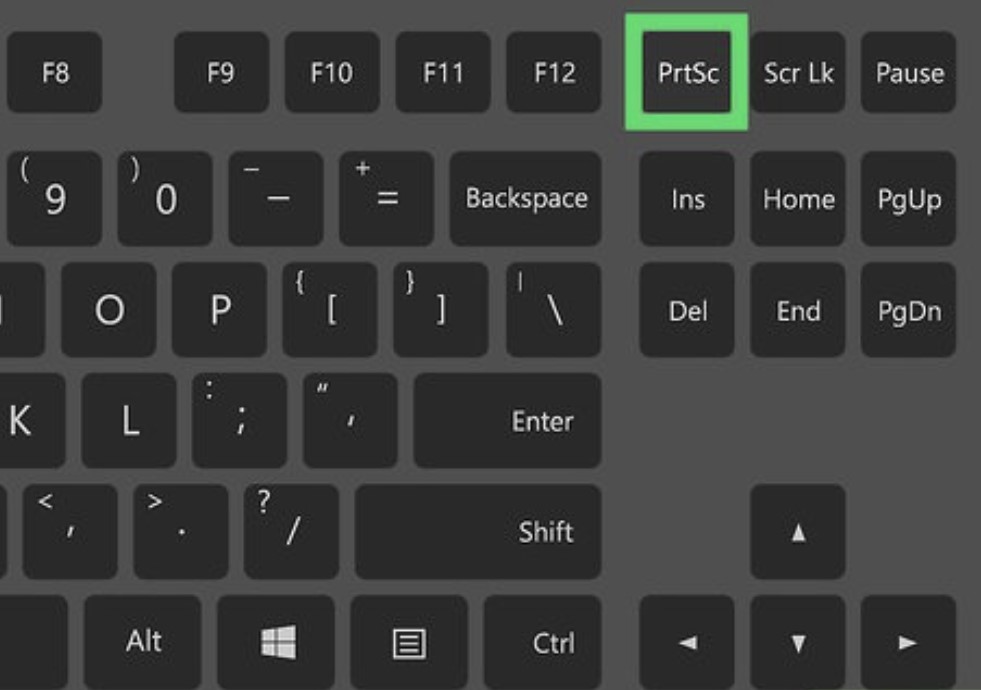
- Сделайте так, чтобы Ваше затруднение(или вопрос) были отчётливо видны на экране Вашего компьютера.
- Нажмите клавишу PrintScreen (или PrtScr) на Вашей клавиатуре.
- Откройте любой из установленных графических редакторов, например, «Paint»: Пуск → Программы → Стандартные → Paint. Как быстро открыть Paint? Нажмите здесь, чтобы узнать подробнее!
Для того, чтобы быстро открыть Paint нажмите одновременно комбинацию клавиш Win+R, в появившейся строке вводим mspaint и нажимаем Enter
Как сделать скриншот экрана программой Ножницы.
Теперь настало время рассмотреть как создаются снимки экрана с помощью программы. Запустите программу и начнем ее разбор. В открывшемся окне щелкаем по пункту «Параметры». Их очень мало и они очень легкие, поэтому их пропустим и рассматривать не будем.


Больше всего нас интересует пункт «Создать снимок». Щелкнув по нему у нас происходит создание скриншота. Перед тем как приступить к его созданию необходимо, через расположенную справа от этого пункта стрелку, выбрать область, которую мы будем снимать.

Здесь у нас есть на выбор 4 пункта:
1. Произвольная форма — Создание скриншота абсолютно любой формы;
2. Прямоугольник — создание снимка обычной прямоугольной формы;
3. Окно — создание скриншота выбранного открытого окна. Здесь не нужно выбирать область, а чтобы сделать его снимок достаточно подвести курсор к открытому активному окну и щелкнуть левой клавишей мыши. Активное окно в данном случае, при наведении курсора мыши, подсвечивается красным цветом;
4. Весь экран — здесь все просто, делается снимок всего экрана.
Для примера я выберу область съемки «Прямоугольник». Далее, зажав левую клавишу мыши, ведем курсор, выбирая какая область будет на снимке.

После того как мы выбрали область, у нас открывается новое окно, в котором мы можем редактировать полученное изображение — можно обрезать уже полученный скриншот, если на нем есть что-то лишнее, скопировать, для того чтобы использовать в другом редакторе, к примеру, в Paint, что-то на нем написать, нарисовать или отправить по почте.

Ну и конечно же мы можем сохранить файл к себе на компьютер через иконку в виде дискеты. Здесь на выбор есть несколько форматов картинки: jpg, png и gif.

Если у вас все же остались вопросы, то можно посмотреть обучающий видео урок ниже.
Заключение
Теперь вы знаете, как сделать скриншот на ПК разными способами. Вы можете воспользоваться встроенными службами компьютера, однако они имеют ограниченный функционал. Для захвата части дисплея и обработки данных лучше загрузить специальный скриншотер. Оптимальным решением будет ФотоСКРИН. Он отличается понятным интерфейсом, предлагает опции для обработки снимков и поддерживает популярные расширения. Вы можете скачать приложение бесплатно, нажав на кнопку ниже.
Установите программу ФотоСКРИН прямо сейчас:
Открытие приложения «Ножницы»
Выберите Начните, введите инструмент «Обрезка»,а затем выберите в результатах инструмент «Обрезка».
Нажмите клавишу Windows + SHIFT + S.
Для Windows 8.1 или Windows RT 8.1
Проведите пальцем от правого края экрана к нужному краю экрана, выберите Поиск ,введите в поле поиска инструмент «Врезка», а затем выберите в списке результатов инструмент «Пришивание».
Выберите Начните, а затем введите в поле поиска инструмент «Обрезка», а затем выберите в списке результатов инструмент «Прик сожаление».
Использование сторонних программ
Помимо стандартных средств Windows, для создания скриншотов можно использовать и сторонние программы, которых сейчас огромное количество. Мы расскажем лишь о некоторых из них.

Monosnap — бесплатная и удобная в использовании программа для создания скриншотов. Из-за направленности на «облачные» сервисы, приложение позволяет максимально быстро отправить сделанное изображение с помощью социальных сетей или же загрузить картинку на сервер и поделиться ссылкой. Кроме того, Monosnap позволяет добавлять пометки на полученные снимки и редактировать изображения.
- Перейдите на официальный сайт Monosnap и зарегистрируйтесь.
- Нажмите Download и сохраните установочный файл на компьютер.
- Запустите файл и установите программу.
Помимо Monosnap есть еще множество схожих по функциональности программ, например, Joxi, ScreenCapture, Lightshot или ScreenHunter. У каждого приложения есть сайт, с которого можно скачать установочный файл.
Как мы и говорили в начале, сделать скриншот — довольно простая задача, с которой может справиться абсолютно каждый.












