Как проверить работоспособность компьютера — обзор 13 проверенных инструментов
Независимо от того, кто вы, новичок или профессионал, ваша Windows в конечном итоге столкнется с проблемами, которые не так легко диагностировать. Можно нанять кого-нибудь для устранения проблемы, но это должно быть крайней мерой. Сначала мы рекомендуем сначала дать шанс рассмотренным в этой статье инструментам для проверки работоспособности компьютера .
Аппаратные проблемы чаще всего возникают, когда вы используете устаревшую версию операционной системы ( Vista , 7 или 8 ) или самую современную версию.
Но иногда просто хочется знать, какое оборудование используется. Вот инструменты, которые, помогут в этом:
Проверка компьютера на ошибки с помощью CPU-Z
Небольшая программа, которая сканирует конфигурацию аппаратной части ПК. Это необходимо, если вы захотите обновить комплектующие вашего компьютера и избежать проблем с совместимостью:

Проверка работоспособности компьютера — «Системный монитор» (Performance Monitor)
Как и в более ранних версиях операционной системы, в Windows 10 есть « Системный монитор », только теперь он доступен в виде приложения. После запуска посмотрите на боковую панель. В разделе « Средства наблюдения » вы должны увидеть « Системный монитор »:

По умолчанию монитор отображает только параметр « % загруженности процессора ». Он показывает, насколько процессор используется сейчас. Но можно добавить больше счетчиков, таких как использование диска, питание, размер файла подкачки, размер индекса поиска и другие показатели, важные для проверки компьютера на работоспособность.
Как провести диагностику компьютера самостоятельно с помощью монитора стабильности (Reliability Monitor)
Монитор стабильности – это скрытый инструмент, который существует еще со времен Windows Vista , но многие даже не слышали о нем. Он находится на панели управления в разделе « Система и безопасность » — « Центр поддержки »- « Обслуживание » — « Показать журнал стабильности работы »:

Здесь вы увидите хронологию событий и ошибок, которые произошли в течение заданного периода времени. Синяя линия – это оценка ( по шкале от 1 до 10 ) того, насколько стабильна операционная система с течением времени.
Если что-то часто выходит из строя, стоит посмотреть монитор стабильности: выбрать ошибку и нажать « Поиск решения » ( Check for a solution ).
Speccy
Speccy — утилита для диагностики текущего состояния компьютера. С помощью программы определить температуру комплектующих в режиме реального времени. Есть возможность просмотра информации о системе и технических параметрах установленного «железа».
Приложение полностью совместимо с операционной системой Windows (32/64 бит). Язык интерфейса — английский. Русская версия не поддерживается. Для комфортной установки и работы утилиты требуется ОС Windows XP и новее. Модель распространения программы Speccy — бесплатная.
После запуска утилиты начнется процесс сбора информации о системе. В разделе «Summary» отображается состояние основных компонентов системы.

Здесь показана версия операционной системы, модель процессора, объем оперативной памяти, установленные графические адаптеры, жесткий диск. Также отображается текущий показатель температуры комплектующих. Изменения температуры отслеживаются в режиме реального времени.
В разделе «Operating System» можно посмотреть более детальные сведения об операционной системе Windows: дата установки, тип компьютера, фреймворки, когда выполнялось последнее обновление, серийный номер.

«CPU». Здесь производится диагностика процессора. Для пользователей доступна информация о количестве ядер, кодовом названии ЦП, модели, семействе. Показана стоковая скорость ядер. Отслеживается температура: можно посмотреть температуру и скорость каждого ядра.

Раздел «RAM» используется для диагностики оперативной памяти. Здесь пользователи могут посмотреть тип и объем ОЗУ, частоту.

В строке «Physical Memory» показано сколько памяти используется в текущий момент (в процентах), доступный объем физической и виртуальной памяти. Строка «SPD» показывает количество модулей памяти. Пользователи могут посмотреть подробную информацию о каждом использованном слоте: тип ОЗУ, объем, производитель, показатели частоты в виде таблицы.

«Motherboard» — раздел, который используется для диагностики материнской платы. Здесь можно посмотреть производителя устройство, модель, температуру. Также в разделе «Motherboard» есть информация о BIOS: версия, дата обновления, брэнд.

«Graphics». Здесь отображается информация обо всех установленных графических устройствах компьютера. В списке показана информация о мониторе и видеокарте: модели, ID устройства, версия установленного драйвера.

Полученные отчеты с помощью утилиты Speccy можно сохранить в текстовом файле или формате XML. Для этого нужно перейти в раздел верхнего меню «File» и выбрать тип сохранения информации.
Преимущества программы Speccy:
- удобный интерфейс в стиле «минимализм»;
- отслеживание температуры комплектующих в режиме реального времени;
- возможность сохранения полученных отчетов о диагностике ПК в двух форматах.
- нельзя запустить стресс-тест компьютера.
CPU-Z — это полезная утилита для диагностики ПК. С помощью приложения можно получить информацию о процессоре, памяти, видеокарте. Есть возможность проведения стресс-тестов.
Программа имеет полную совместимость с операционной системой Windows (32 и 64 бит). Язык интерфейса — английский, русская версия не поддерживается. Для комфортной работы утилиты требуется ОС Windows XP и новее. Приложение CPU-Z распространяется абсолютно бесплатно. Не нужно покупать ключ активации или подписку.
После запуска утилиты откроется главное окно с информацией о системе. Первый доступный раздел — «CPU». Здесь отображаются подробные сведения о процессоре компьютера: название, спецификация, семейство, частота ядер и т.д.

Следующий раздел — «Caches». Здесь показана информация о кэше: размер и описание.

«Mainboard». В этом разделе отображаются сведения о материнской плате и BIOS: производитель, модель, версия. Также есть данные об установленном графическом интерфейсе.

В разделе приложения CPU-Z «Memory» отображается подробная информация об оперативной памяти. Здесь можно посмотреть тип ОЗУ, объем, канальность. В поле «Timings» отображается частота памяти, задержки и т.д.

«SPD». Дополнительный раздел для диагностики оперативной памяти. Здесь пользователи могут получить подробную информацию о каждом установленном на ПК слоте ОЗУ: размер, тип, производитель, частоты.
«Graphics». Раздел, который используется для диагностики графических адаптеров. Здесь можно посмотреть информацию о видеокартах.

«Bench». Этот раздел используется для проведения стресс-теста процессора.

Преимущества программы CPU-Z:
- бесплатная модель распространения;
- простой и удобный интерфейс;
- просмотр подробной информации о комплектующих ПК;
- инструмент для проведения стресс-теста процессора.
- нет индикаторов температуры устройств.
PC Mark 10 – тест производительности компьютера
PCMark – это, в свою очередь, популярный инструмент для проверки общей производительности компьютера. Тесты включают в себя, среди прочего, такие области применения, как работа в офисных листах, операции с графикой 2D, просмотр интернет-страниц, а также видеоконференции.

В последней версии отказались, однако, от теста носителей (SSD или HDD). Бесплатна только версия Basic.
Альтернативные программы: PCMark 8, SysMark
AIDA64
AIDA64 – известная программа для определения железа компьютера. Программа платная, функциональная. Отображает детализированные характеристики внутренних и периферийных устройств компьютера. Примечательна функциями отображения износа батареи ноутбуков и максимального объёма памяти, поддерживаемого компьютером. О последней возможности AIDA64 смотрите в статье «Как узнать, сколько оперативной памяти поддерживает компьютер или ноутбук». А как в программе посмотреть степень износа батареи, можете узнать из статьи «Как подготовить ноутбук к продаже». Отображает температуру и данные прочих сенсоров, отображает программные характеристики Windows и ПО.
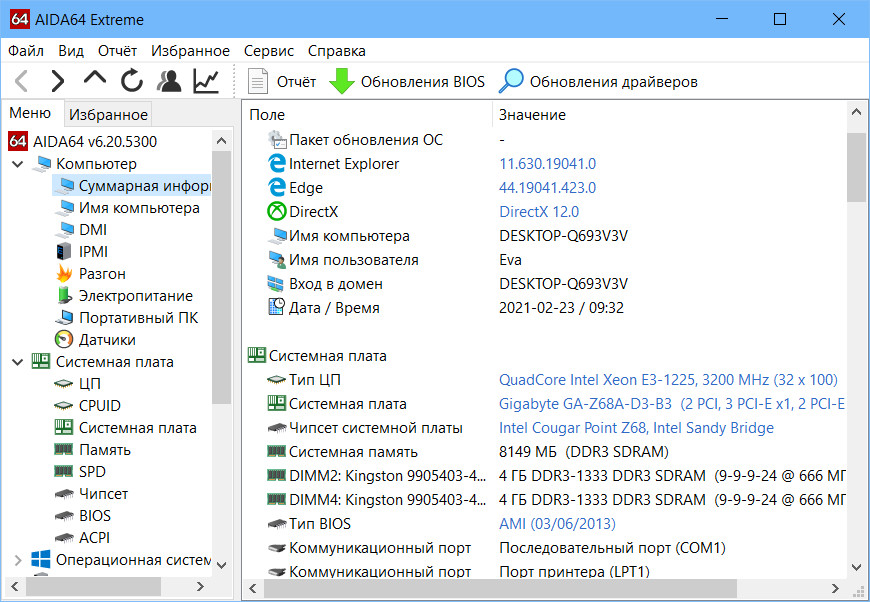
Предусматривает проведение стресс-тестов на предмет стабильности работы аппаратных компонентов компьютера. О стресс-тестировании программой AIDA64 можете почитать в статье сайта «Стресс-тест компьютера».
PassMark Performance Test
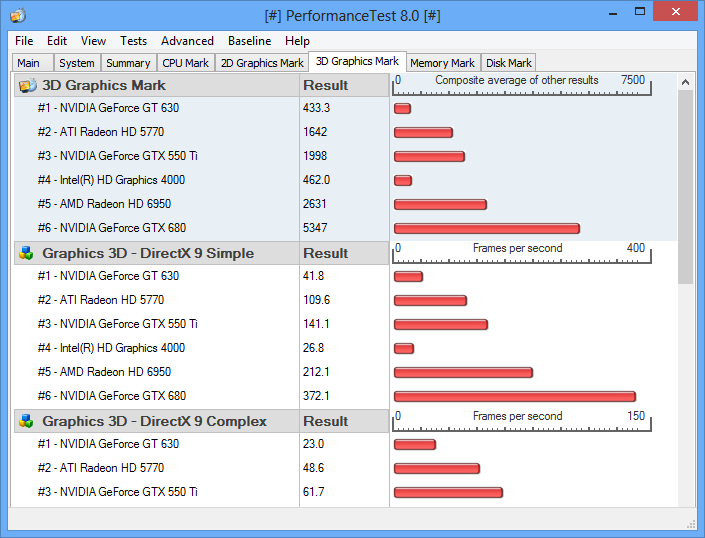
Если предыдущие программы могли предложить пользователю схожий функционал, то утилита PassMark Performance Test – это несколько иной инструмент. Задача этой программы заключается в оценке производительности компьютера с помощью набора разнообразных специализированных тестов, после чего пользователь может сравнить полученные результаты с результатами других компьютеров.
С помощью утилиты PassMark Performance Test вы сможете выполнять различные тесты для:
- центрального процессора;
- графического ускорителя;
- жесткого диска;
- оптических приводов;
- оперативной памяти.
Стоит заметить, что у пользователя есть возможность сохранить результаты тестирований своего компьютера во многие форматы, например, HTML или документ Word, которыми можно поделиться с другими людьми, ресурсами и прочее.
С помощью PassMark Performance Test запросто можно понять, предоставляет ли ваш компьютер соответствующую производительность или нет. А если нет, то через множественные тесты вы поймете, в чем заключается проблема. К сожалению, данная утилита не бесплатна: чтобы получить доступ к определенному функционалу, вам потребуется ее купить.
Можно ли программами полностью протестировать компьютер?
Полное тестирование только лишь программным способом выполнить невозможно. Очень важен визуальный осмотр, а также диагностика с помощью тестера. Только в случае комплексного подхода можно сложить максимально полную картину. Однако, осмотр и диагностика мультиметром требуют опыта и навыков. Если их нет или недостаточно времени для их использлвания, придется обходиться программным методом. Это не так уж и страшно, ведь очень много информации можно получить таким способом. При тщательном исследовании удастся отличить видеокарту от подделки, определить физические проблемы, недостаток охлаждения, наличие ошибок, исправить баги и многое другое.
Диагностика компьютера программами – это максимально простой и весьма информативный способ получения сведений о всех комплектующих ПК. При их использовании риск покупки некачественного элемента сводится к минимуму. Также информация помогает сделать вывод о необходимости своевременного ухода или ремонта комплектующих.
Проверяем оперативную память
ОЗУ задействуется во многих системных процессах, но выходит из строя крайне редко. Не зря гарантия производителя на многие модели составляет 10 лет. Тем не менее, в работе памяти иногда возникают ошибки. Чтобы их проверить, можно воспользоваться как встроенной в Windows утилитой, так и софтом от стороннего разработчика.
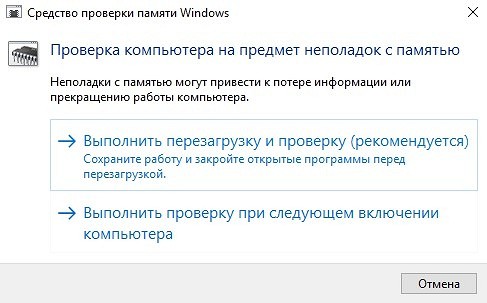
Мы рекомендуем начать с интегрированной в ОС программы. Для этого нажмите комбинацию клавиш Win + R и введите команду mdsched. Согласитесь на перезагрузку, после чего в режиме DOS будет выполнено сканирование. По завершении процесса произойдет запуск операционной системы с результатами диагностики.
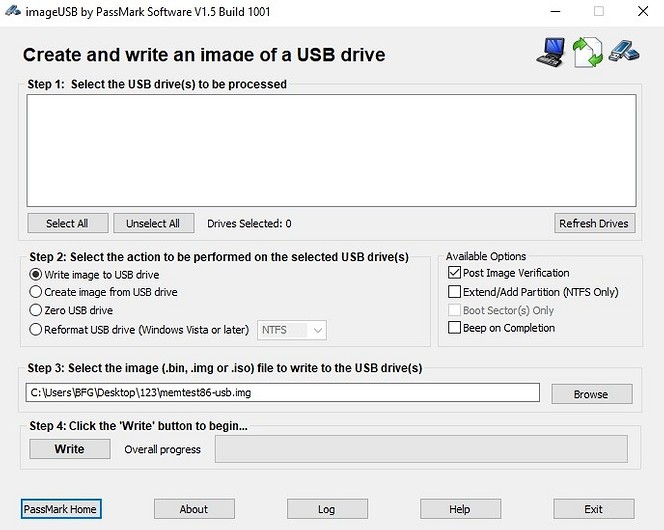
Для более качественного анализа работы ОЗУ можно воспользоваться инструментом Memtest86. Вам потребуется создать загрузочную флешку и никак иначе. Загружаемся с нее с помощью BIOS и также выполняем сканирование в режиме DOS. После того, как проверка памяти завершится, вы сможете увидеть, какие ошибки памяти RAM были найдены. При необходимости, запишите их, чтобы потом найти в Интернете, что это такое и что с этим делать.

SpeedFan
Расположена утилита на сайте speedfan.ru.softonic.com/

Отображает температуру CPU, SMAPT накопителя и других частей ПК. Отличительная особенность — регулирование скорости вращения кулера. Для этого она и применятся. СпидФан предотвращает перегрев и помогает уменьшить уровень шума.
Важно! Для правильной настройки попробуйте разные варианты. Главное — следите за температурой.
- Информация про температуру показывается в системном трее (возле часов);
- Количество оборотов вентилятора устанавливается в меню.
Какую программу выбрать? Выводы
Всё зависит от поставленной задачи. Если цель — просто следить за всеми показателями системы и состоянием ноутбука, то можно обойтись утилитами типа Speccy, HWinfo, HWMonitor, System Explorer. В них нет инструментов тестирования, зато есть много полезной информации, которая позволяет обнаруживать слабые места и предотвращать ошибки.
Пользователям, которые занимаются оверклокингом, не обойтись без программ CPU-Z, GPU-Z, AIDA64, SpeedFan, PCMark и FurMark. В них может быть чуть меньше информации о характеристиках устройства и состоянии системы, зато есть мощные тесты для проверки производительности и стабильности работы ноутбука под нагрузкой.












