Подключение передней панели к материнской плате
Большинство неопытных компьютерных пользователей считают, что подключить переднюю панель корпуса компьютера, на которой находятся кнопки включения и перезагрузки компьютера, а также USB входы и аудио выходы, к материнской плате является сложным и трудно выполнимым занятием.
Но, как часто это бывает, потратив 5 минут на изучение вопроса, все становится понятно и очень даже выполнимо. В данной статье мы рассмотрим последовательность действий, которые необходимо выполнить для успешного и правильного подключения передней панели к к материнской плате, будь это плата фирмы Asus, Gigabyte, Asrock, MSI и других.
Кнопка и индикатор питания
Эта часть инструкции будет полезной, если вы решили собрать компьютер сами, или же вам довелось его разобрать, например, для очистки от пыли и теперь вы не знаете, что и куда подключать. Про непосредственно разъемы будет написано ниже.
Кнопка включения компьютера, а также светодиодные индикаторы на передней панели подключаются с помощью четырех (иногда трех) коннекторов, которые вы можете видеть на фотографии. Дополнительно может также быть коннектор для подключения динамика, встроенного в системный блок. Раньше было больше, но на современных компьютерах отсутствует аппаратная кнопка перезагрузки.

- POWER SW — переключатель питания (красный провод — плюс, черный — минус).
- HDD LED — индикатор работы жестких дисков.
- Power Led + и Power Led — — два коннектора для индикатора питания.
Подключаются все эти коннекторы в одном месте на материнской плате, которое легко отличить от других: обычно располагается снизу, подписано словом наподобие PANEL, а также имеет подписи, что и куда подключать. На картинке ниже я постарался подробно показать, как именно подключить правильно элементы передней панели в соответствии с легендой, аналогичным образом это можно повторить и на любом другом системном блоке.

Надеюсь, с этим сложностей не возникнет — все достаточно просто, а подписи однозначны.
Видео-инструкция по подключению фронтальной панели к «материнке»
В следующем видео на наглядном примере и во всех деталях объясняется процесс присоединения штекеров в разъёмы на материнской плате.
Описанный способ подключения фронтальной панели подойдёт для любой материнской платы: msi, gigabyte, asus, asrock. Единственные отличия, как уже было сказано, могут скрываться в надписях на гнёздах и разъёмах, их расположении на материнской плате, цветовой раскраске и т. д. В остальном – процесс подключения всегда будет идентичен.
Подключение аудио передней панели к материнской плате
Чтобы использовать эти разъемы, ваша материнская плата должна иметь встроенную звуковую карту (другими словами, встроенный звук). Однако установка не так проста, как кажется, и в сегодняшней колонке мы объясним, как это нужно сделать.
В конце каждого провода имеется небольшой черный разъем, и в этом разъеме мы можем прочитать функцию провода. Вы найдете следующие провода: Mic In (или Mic Data), Ret L, Ret R, L Out (или Ear L), R Out (или Ear R) и два Gnd (или Ground). Если вы внимательно посмотрите, то увидите провода Ret L и L Out подключены друг к другу, то же самое происходит между проводами Ret R и R Out.

Рис №5.0. Подключение аудио к материнской плате.
Вы должны найти место установки таких проводов в вашей материнской плате. Это место обозначается как Audio, External Audio, Ext Audio, Front Audio, F Audio, HD Audio или что-то в этом роде. Это разъем состоит из 9-контактного разъема, и есть два перемычки, которые устанавливают соединение некоторых из этих контактов. Точное положение этого разъема варьируется в зависимости от модели материнской платы.

Рис №5.1. Вид штекера аудио на материнской плате.
Для установки проводов первым шагом является понимание системы нумерации штырей разъема материнской платы. В разъеме есть девять контактов, но разъем считается 10-контактным, потому что один из контактов был удален (контакт 8). Перемычки соединяют контакты 5 и 6 и 9 и 10. Поскольку имеется пространство без штифта (контакт 8), легко обнаружить нумерацию других контактов.

Рис №5.2. Распиновка аудио на материнской плате.
Удалите перемычки. Подключение проводов должно быть выполнено следующим образом: Mic In to pin 1; Gnd — контакты 2 и 3; R Вывести на вывод 5; Ret R для вывода 6; L Вывод на контакт 9, а Ret L — на контакт 10.
Закончил техникум по специальности разработка систем галактического полива томатов. Работал главным поваром по разработки водопроводного канала между Сахарой и Южным полюсом. начиная с 2000 года ведущий специалист по утилизации просроченного сыра. Имею богатый жизненный опыт, могу Вам помочь советом, С уважением, Мишка
Куда подключать кнопки и провода
В инструкции к системной плате, которую можно найти в коробке или скачать на сайте производителя, всегда можно найти схему их размещения.
Как правило, эти коннекторы размещаются в нижней части материнской платы, но бывают и исключения.
Подключать контакты удобнее всего по порядку, один за другим, чтобы каждый следующий соприкасался с предыдущим – так они не выскользнут из посадочных мест.
1. Коннектор Power Led надо подключать, соблюдая полярность.
На многих материнских платах есть подсказки, обозначающие, где находится «плюс» и «минус». Если на ваших коннекторах нет обозначения полярности, тогда обратите внимание на обратную сторону. Треугольник на фишках указывает на «плюс».
2. Индикатор активности жесткого диска HDD LED также подключается с соблюдением плюса и минуса.
3. Кнопки включения компьютера Power Switch и перезагрузки Reset Switch не имеют полярности.
4. Затем подключим Speaker, который часто поставляется как отдельная деталь и просто крепится, удерживаясь штекерами. Спикер также имеет полярность.
Такая распиновка применяется на всех материнских платах любого форм-фактора, независимо от бренда – Asrock, Gigabyte, MSI, ASUS, Biostar или любого другого.
Конечно, положение штекеров может варьироваться, как и наличие проводов с разъемами на самой фронтальной панели, однако принцип их подключения и маркировка, всегда одни и те же.
Подробную видеоинструкцию по подключению кнопок, индикаторов, шлейфов и портов фронтальной панели к материнской плате смотрите у нас на ютуб-канале
Разъемы передней панели
Дизайн современных корпусов меняется довольно часто, а вместе с ним и функционал передней панели. За последние 20 лет на фронтальной части корпуса побывали разъемы для дискет 3,5», приводы для CD-дисков, кард-ридеры, реобасы и многое другое.
Сегодня системный блок в этом плане выглядит довольно минималистично. Из обязательных компонентов на нем присутствуют:
- кнопки управления;
- индикаторы;
- USB-порты;
- аудио-опции.
Также на некоторых игровых корпусах можно встретить и дополнительные элементы, например, кнопки для управления подсветкой.
Кстати, в зависимости от дизайна корпуса и задумки производителя, размещены эти элементы могут быть не обязательно на фронтальной части. У некоторых моделей под разъемы и кнопки питания выделены панели на верхней или боковой стенке. Но по традиции они также называются разъёмами передней панели.
Подключение кнопок и индикаторов
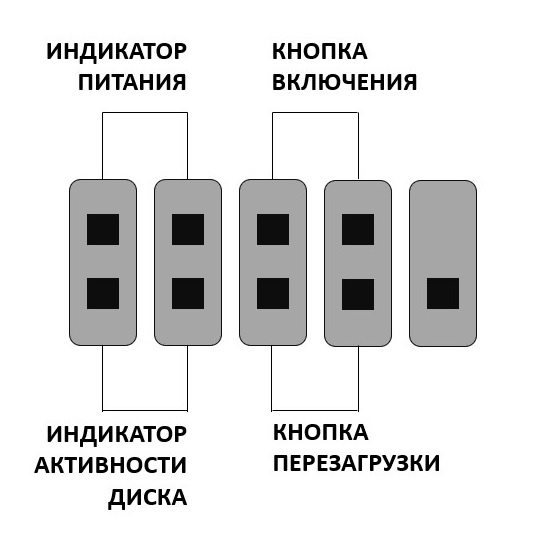
Кнопки питания и индикаторы работы компьютера подключатся к набору пинов, который на материнской плате обычно маркируется как F_PANEL. Помочь в подключении Вам должна вот схема ниже.
- Кнопка включения — обозначается как MB, POWER, POWER-SW, PW.
- Кнопка перезагрузки — обычно обозначается как RES, RESET, RESET SW.
- Индикатор активности диска — обычно обозначается как HD, HDD, HDD LED.
- Индикатор питания — обычно обозначается как PLED, POWER LED.
Иногда, разъем с пинами под переднюю панель может иметь более продолговатую форму:

В таком случае, нужно ориентироваться на левую часть разъема, которая полностью соответствует схеме выше.
Включение передней звуковой панели в Windows 7
Очень часто некоторые пользователи Windows 7, так же как и пользователи другим операционных систем данного семейства, после переустановки Windows сталкиваются с проблемой не работающей передней звуковой панели. Хотя до переустановки системы она работала.
В данной статье мы рассмотрим набор определенных действий, который поможет включить звуковые выходы на передней панели системного блока на примере Windows 7.
Причины, по которым передняя звуковая панель может не работать?
Обычно данная проблема возникает в двух ситуациях:
- Не установлен звуковой драйвер (Realtek, IDT, VIA);
- В настройках BIOS стоит не верный тип вывода передней панели.
Итак, первым делом что вам нужно сделать, это определить модель установленной на вашем компьютере материнской платы, зайти на официальный сайт производителя и скачать оттуда драйвер звуковой карты.

Скачивание драйвера для материнской платы Asus с официального сайта
Затем устанавливаем его, перезагружаем ПК и проверяем не заработали ли выходы на передней панели системного блока.
Если нет, то тогда снова перезагружаемся и заходим в настройки BIOS (UEFI).
Здесь вам нужно искать опцию “Front Panel Type”. В зависимости от версии BIOS она может находится на вкладке Advanced в разделе Onboard Device Configuration или I/O Device Configuration.

Опция Front Panel Type в UEFI
Данный параметр нужно переставить в положение “AC97“.

Опция Front Panel Type в BIOS
Если после этого звук на передней панели так и не заработал, то нужно открыть настройки звука. Обычно это значок оранжевого динамика возле часов.

Значок звукового драйвера в системном трее
Здесь нажатием на шестеренку, значок папки или кнопку с изображением гаечного ключа, переводим режим работы передней панели в AC97.

Данная настройка должна быть отключена
Также обратите внимание, чтобы была снята галочка “Отключить определение гнезд передней панели”.












