6 способов защитить папку в Windows паролем
Защита паролем ваших файлов и папок в Windows — лучший способ гарантировать, что никто не получит к ним несанкционированный доступ. К сожалению, Windows не предлагает надежного способа добавить защиту паролем к файлам или папкам. Не волнуйтесь, мы знаем несколько удобных способов защиты папок и файлов Windows паролем. В этом посте мы покажем вам четыре способа защиты папок паролем в Windows, каждый из которых подходит для конкретных нужд.
Читайте также: 12 эффективных способов оставаться анонимным в Интернете
Файервол
Логичный шаг после установки антивируса — настройка файервола для защиты от атак из интернета. Многие антивирусы идут в комплекте со встроенным файерволом, но его можно установить отдельно.
Файервол занимается тем, что следит, какие данные ваш компьютер отправляет в Сеть и что поступает оттуда. Если он заметит, что кто-то снаружи пытается получить доступ к компьютеру или какая-то программа порывается связаться с непонятным сервером — он заблокирует такое соединение и сообщит пользователю.
Современные файерволы уже знают, каким программам какой доступ нужен, поэтому даже если вы больше ничего не будете настраивать после установки, этой защиты тоже будет достаточно. Ещё у них есть режим обучения, когда каждое незнакомое соединение блокируется, а пользователь должен решить, разрешать этой программе выходить в Сеть или нет.
Например, программе для работы с фото не нужно постоянно передавать данные в Сеть: обычно она делает это сразу после запуска, когда проверяет обновление. Но если файервол заметит, что такая программа постоянно передаёт большие объёмы данных на чужой сервер, то закроет соединение и покажет предупреждение. Такое поведение программы может означать, что она следит за вами и отправляет ваши файлы, пароли и скриншоты экранов чужим людям.
Рекомендуем для Windows: SpyShelter Firewall
Для MacOS: Little Snitch
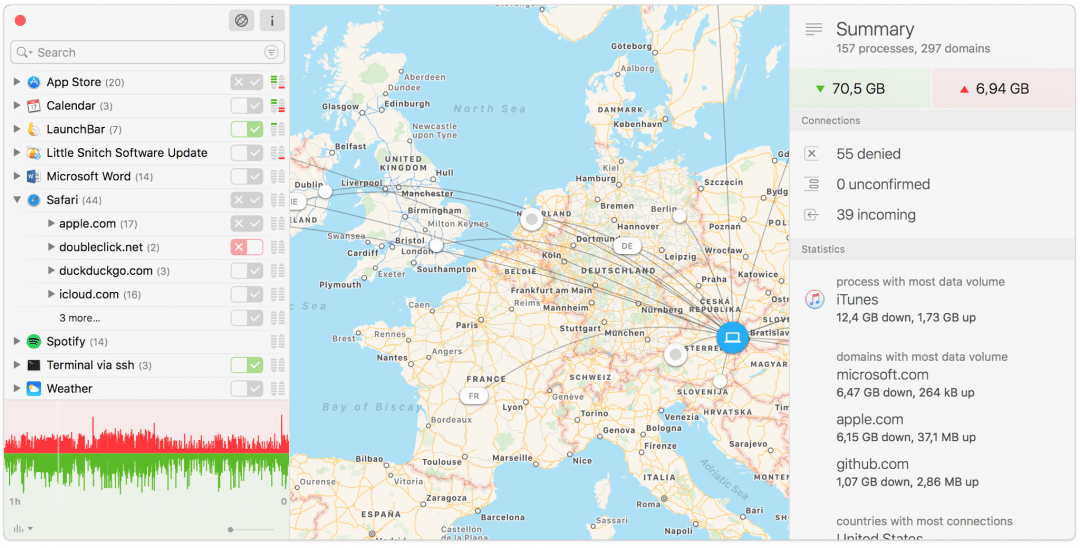
Хороший файервол может показать страны и города, куда отправляются ваши данные. Красиво!
VPN помогает шифровать трафик, чтобы те, кто его перехватит, не смогли разобрать, что внутри. Например, вы пришли в кафе, хотите поработать и находите открытую и доступную для всех Wi-Fi-сеть. Если подключиться к ней просто так, то ваши логины, пароли и данные можно перехватить и использовать их как угодно. А если включить VPN, то все данные, которые идут в интернет и обратно, будут зашифрованы.
Даже если сеть защищена паролем, но доступ к ней дают всем желающим, то здесь тоже лучше использовать VPN. Дело в том, что по уровню защищённости такая сеть ничем не отличается от открытой. Если вы не знаете, открытая у вас сеть или нет — почитайте наш материал про Wi-Fi.
Подробнее про VPN — в отдельной статье. Ссылок на программы не будет, потому что это пока незаконно.
Программы установки пароля на папку в Windows
Перейдем к рассмотрению специального софта для защиты папок паролем.
Выбор подобных программ поистине разнообразный, но лучше всего использовать проверенные сотнями тысяч пользователей решения — такие, которые будут описаны ниже.
Программа позволяет установить пароль на папку в компьютере – нужно только один раз запустить приложение, выбрать нужный каталог и нажать на кнопку “Lock Folder” в главном окне.

После чего в высветившемся поле вписать необходимую последовательность букв и цифр.

Так можно защищать информацию сразу на нескольких устройствах, записав Password Protect на флешку и подключая ее при необходимости.
Folder Protector не только позволяет установить пароль на выбранную папку, но и шифрует ее содержимое.
Посторонний человек, не имея доступа к программе и мастер-паролю, никак не сможет попасть внутрь папки и ознакомиться с ее содержимым.
Чтобы поставить пароль, достаточно запустить приложение, нажать на изображение папки в главном окне и выбрать находящийся на компьютере или подключенном к нему устройстве каталог.


После откроется еще одно окно, где нужно будет ввести последовательность символов пароля, подтвердить ее и, если хотите, оставить себе подсказку “Password Hint”.
Программа работает со всеми более-менее актуальными версиями Windows – 2003, XP и выше, она очень проста в эксплуатации и весит чуть меньше мегабайта.
Еще один удобный инструмент по защите содержимого ваших папок. Небольшая программка размером в пару сотен килобайт при первом запуске внедряется в контекстное меню проводника Windows.
Чтобы защитить тот или иной каталог, достаточно нажать по нему правой кнопкой мыши и в развернувшемся списке найти кнопку “Lock” (заблокировать).

Сразу же откроется окно, где нужно будет ввести и подтвердить свой пароль.
Рядом расположены кнопки Add и Remove Context Menu – они позволяют выгружать программу из контекстного меню и загружать ее обратно.
Если защита папки паролем больше не требуется, блокировку можно снять.
Для этого просто запустите Dir Lock. В главном окне отобразится список всех защищенных паролем папок на подключенном устройстве.
Выберите из списка нужный каталог и щелкните на кнопку “Unlock selected directory”. Придется еще раз ввести пароль, после чего защита будет снята.
Ищете бесплатные программы для установки паролей, которые не будут уступать по функциональности платным решениям?
Тогда вам однозначно стоит присмотреться к Anvide Seal Folder.
Это свободно распространяемое приложение работает очень просто – жмете на плюсик в главном меню, указываете путь к нуждающемуся в защите каталогу и в отобразившемся окне устанавливаете для него пароль.

Как вариант, можно просто перетащить нужную папку (или даже несколько выделенных папок сразу) в окно программы, зажав левую кнопку мыши.
Если же вы боитесь забыть пароль, дополните его секретным вопросом/подсказкой.


Помимо бесплатности, Anvide Seal Folder имеет и ряд других достоинств – присутствует несколько языков, включая полную русскую локализацию, возможность автоматического обновления до актуальной версии, работа в фоновом режиме и несколько вариантов внешнего вида (скинов).
Folder Protector
Для защиты папок эта программа использует шифрование. Folder Protector не требует установки. Таким образом, все, что вам нужно сделать, это запустить исполняемый файл, выбрать папку, дважды ввести пароль и нажать «Защитить». Все файлы внутри зашифрованной папки будут скрыты, и вы обнаружите там только небольшой исполняемый файл, который потребуется вам, когда вы захотите разблокировать папку.

Программа работает бесплатно с некоторыми ограничениями. Вы можете настроить ее для использования 256-битного шифрования, только если приобретете Pro-версию, которая стоит $22.95.
7 ZIP

Это бесплатный файловый архиватор, и на данный момент вы можете спросить: какое отношение это имеет к функции блокировки файлов или папок? Ну, этот архиватор позволит вам заблокировать ваши файлы или папки с помощью пароля после архивации.
Это не полностью выделенный инструмент блокировки, но он может выполнять работу с небольшими файлами и документами.
7 ZIP предлагает надежное шифрование AES-256 бит, которое известно как лучший метод для защиты файлов и папок. Более того, он предлагает методы шифрования ZipCrypto и 7zip, поэтому ваши файлы и папки будет трудно разблокировать.
Вы можете скачать этот инструмент с официального сайта 7 ZIP . Сообщите нам в разделе комментариев, как вам удалось заблокировать ваши файлы и / или папки с 7 ZIP.
Установка пароля с помощью архиватора WinRar
Парольная защита неплохо сохраняет конфиденциальность данных в архивах. Можно заархивировать диск целиком, однако это долго, трудоемко и пользоваться архивом вместо проводника крайне неудобно. Зато запаковать часть содержимого диска и установить пароль на распаковку просто и быстро.
- Убедитесь, что на компьютере установлено приложение-архиватор WinRar.
- Кликните в проводнике по нужной папке правой клавишей мыши и выберите из списка графу «Добавить в архив…»
- В открывшемся окне программы нажмите кнопку «Установить пароль». В новом окне задайте и подтвердите его, затем нажмите «Ок» и дождитесь окончания операции.
- Убедитесь, что открыть архивный файл можно только через ввод заданного пароля, и удалите неупакованную копию данных с диска.
Что ещё можно сделать
В Windows хоть и не предусмотрена встроенная функция установки пароля на папки, но можно обойтись простым созданием второго пользователя и установить пароль на учётную запись. В добавок к этому ограничить права. Довольно простой и эффективный метод защиты данных. Однако опытный пользователь может справиться и с этим.
Так же я бы посоветовал создать раздел на жестком диске и зашифровать его. Это можно сделать той же утилитой Bitlocker или ею подобными. Тут есть тоже свой минус в том, что раздел могут просто удалить и данные будут утеряны.
Из всего вышеперечисленного самым надёжным способом защитить папку является шифрование. Но тут если вы забываете пароль, то и сами теряете доступ к данным. Я добавляю папку в архив и шифрую её. Считаю это намного удобнее и безопаснее чем всё остальное. Всё зависит от кого требуется спрятать информацию. 100% защиты против всех не бывает.
Надеюсь вы нашли для себя решение поставленной задачи. Отвечу на все вопросы в комментариях.
Folder Protector
Для защиты папок эта программа использует шифрование. Folder Protector не требует установки. Таким образом, все, что вам нужно сделать, это запустить исполняемый файл, выбрать папку, дважды ввести пароль и нажать «Защитить». Все файлы внутри зашифрованной папки будут скрыты, и вы обнаружите там только небольшой исполняемый файл, который потребуется вам, когда вы захотите разблокировать папку.

Программа работает бесплатно с некоторыми ограничениями. Вы можете настроить ее для использования 256-битного шифрования, только если приобретете Pro-версию, которая стоит $22.95.
2 программа Protected Folder

При установки она попросит ввести пароль на программу (пароль и подсказка). Делаем для безопасности. Нажимаем Options, чтобы поставить русский язык.

Переходим в User Interface и выбираем русский язык.

Так же можно убрать галочку скрывать папку. Мы же хотим только поставить пароль на неё, а не скрыть.

Дальше можно уже блокировать папки. Нажимаем добавить.

Выбираем какую папку добавить.

Все папка заблокирована. И теперь когда вы захотите в неё зайти. Появится ошибка.

Разблокировать так же просто. В программе выберите разблокировать, на выделенной папке.

Все. Довольно просто и главное все программы на русском языке, по этому я думаю трудностей у вас не возникнет, поставить пароль на папку! Так же если понадобится, можно скрыть папку программой.












