Как установить игру в Steam: 3 способа
Установка игры в Steam — базовая процедура, которую активные пользователи сервиса делают постоянно, даже не задумываясь об этом процессе. Но у новичков игрового сервиса процесс установки первой игры может вызвать вопросы. В этой статье мы рассмотрим способы, как установить игру в Steam для разных ситуаций: бесплатную игру, приобретенный проект из библиотеки с компьютера или игру из библиотеки удаленно через мобильное приложение.
В Steam большое количество бесплатных игр, которые можно установить на PC. Они доступны всем игрокам, даже игрокам, которые не делали ни одной покупки в Steam.
Такие игры являются условно-бесплатными. В них можно играть бесконечное количество времени, но в таких играх, чаще всего, присутствуют встроенные покупки. Хорошим и популярным примером такой игры является DOTA 2.
Рассмотрим способ установить одну из бесплатных игр в Steam. Зайдите в Steam, авторизуйтесь под своим аккаунтом и переключитесь в категорию “Бесплатно” со страницы магазина.

Далее выберите игру, которую хотите установить.

На странице игры нажмите “Играть” в блоке под ее описанием.

Появится окно установки игры, нажмите “Далее”.

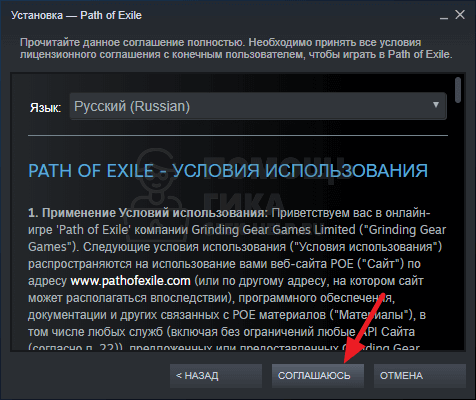
Далее начнется процесс подготовки файлов к установке — это может занять некоторое время, необходимо подождать.
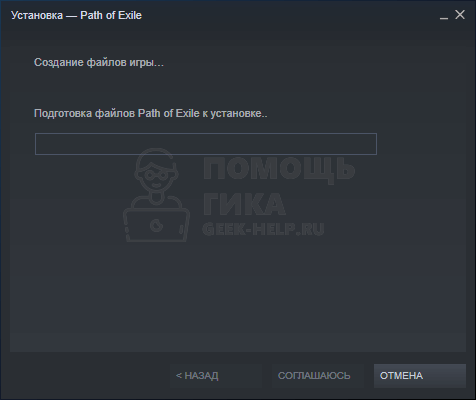
После этого стартует процесс установки. Следить за ним можно, если нажать на пункт “Загружается” в нижней части Steam.
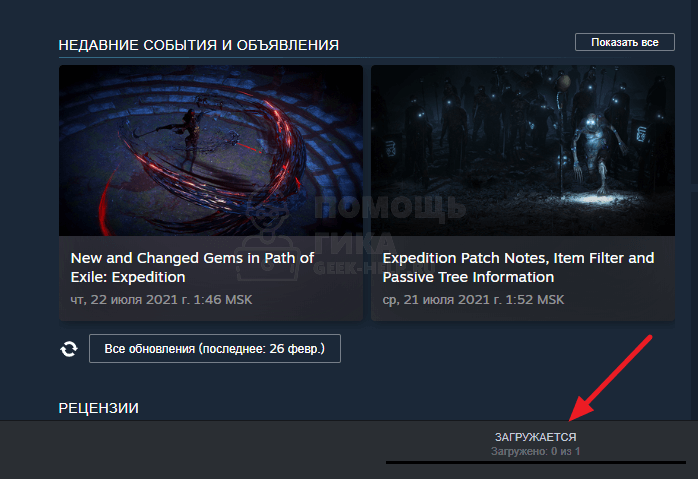
Как бесплатно добавить игру в библиотеку Steam?
Сегодня количество пользователей Steam превышает 150 миллионов и все из них имеют хотя бы одну игру на аккаунте. Однако сразу после установки клиент поставляется чистым, то есть владельцу персонального компьютера самостоятельно нужно добавить подходящие приложения. Можно выбрать игру из существующей библиотеки или добавить программу, которая установлена на компьютере. Еще сервис поддерживает установку сторонних приложений, которые отсутствуют в Стим. Подробности о том, как добавить игру с Steam, дальше в статье.
Действия, необходимые для добавления игры, зависят от целей пользователя. Все 5 известных способов установки описаны ниже.
Добавление сторонней игры
Метод предназначен для тех случаев, когда игра загружена из Интернета и установлена в системе, но без использования Стим. Чтобы она отображалась в библиотеке, а также была возможность пользоваться преимуществами собственного аккаунта, нужно внести приложение в каталог Steam.
Как добавить стороннюю игру в Steam:
- Запустить клиент Steam.
- Снизу в левом углу нажать на значок плюса с подписью «Добавить игру».
- Из выпадающего списка выбрать «Добавить стороннюю игру».
- В следующем окне отображается перечень из всех приложений, которые инсталлированы на персональный компьютер. Установить флажок напротив одной или нескольких игр.
- Нажать «Добавить выбранные».
Полезно! Иногда игра не отображается в списке приложений. В данном случае можно щелкнуть мышкой на кнопку «Обзор» и указать путь к приложению напрямую. Через проводник нужно выбрать exe-файл игры, а не ее папку, затем нажать на клавишу «Открыть».
После завершения процедуры все добавленные приложения отображаются списком во вкладке «Библиотека». Чтобы запустить программу, следует выбрать ее из списка и нажать на кнопку «Играть».
Добавление игры с помощью ключа
Если есть цифровой ключ, тогда возможно добавление в Стим игры с его помощью. Код можно получить в подарок от друга, выиграть или приобрести в магазине.

Как добавить игру в библиотеку Steam:
- Открыть клиент Steam и нажать на кнопку «Добавить игру» (немного выше Пуска в Windows).
- Выбрать вариант «Активировать в Steam».
- В новом окне кликнуть «Далее».
- После появления «Соглашения подписчика Steam» нажать «Соглашаюсь».
- Ввести ключ и щелкнуть мышкой по элементу «Далее».
- Если код указан правильно и он актуальный, то отобразится окно с успешным завершением процедуры. Осталось закрыть его кнопкой «Готово».
- Открыть вкладку «Библиотека» и перейти на страницу с игрой.
- Кликнуть «Установить».
После скачивания и установки игра становится доступной для использования.
Добавить игру через проводник
Steam всегда добавляет все установленные игры в одно место. По умолчанию доступные приложения хранятся по пути: Program FilesSteamsteamappscommon на системном диске. Если пользователь вручную менял директорию для хранения, то вид ссылки может отличаться. Если создать папку с верным названием в конечном каталоге и поместить в нее файлы ранее установленной игры, она может отобразиться в Steam. После запуска платформы сервис автоматически найдет приложение и начнет его обновление или исправление, в случае отсутствия некоторых пользовательских файлов.
Подобным способом можно добавить бесплатные игры Steam или купленные ранее. Но платные приложения без ключа работать все равно не будут. Еще таким способом нельзя добавить программы и игры, которые не поддерживаются сервисом.
Установка с другого компьютера
Если скорость Интернета или ограниченный трафик не позволяют загрузить игру непосредственно через Сеть, тогда можно взять ее с другого персонального компьютера. Как уже упоминалось, все игры сохраняются в одном месте, нужна лишь флешка с достаточным объемом памяти и можно скопировать установочные файлы. Чтобы способ сработал, обязательно нужен другой компьютер с актуальной версией игры.
- Открыть Steamsteamappscommon на компьютере с игрой и найти папку с ее названием.
- Скопировать весь каталог и перенести на флешку.
- Подключить накопитель к целевому персональному компьютеру, перенести файлы в аналогичное место.
- Перейти во вкладку Steam «Библиотека», выбрать игру и нажать «Установить».
- Указать путь к перенесенной игре.
- После проверки и апдейта игры она будет доступна для запуска.
Добавление в библиотеку Steam ранее установленных игр
Метод полезен при переустановке операционной системы. Он позволяет сохранить игры даже после инсталляции другой версии Windows. По умолчанию все данные удалились бы с системного диска. Чтобы обезопасить приложения и исключить необходимость их повторного скачивания, достаточно перенести нужный каталог на другой логический диск.
Как добавить установленную игру в Steam:
- Открыть Steam и активировать, обновить доступные игры.
- Создать на диске (не системном) папку «Games».
- Внутри создать директорию «Games1» и «steamapps».
- Перенести данные из оригинальной папки «steamapps» на диске C в созданную самостоятельно.
- Открыть клиент Steam, зайти в «Библиотеку» и нажать на кнопку «Установить».
- Вручную указать место установки в D:GamesGames1.
- После начала инсталляции закрыть приложение платформы, в том числе с трея.
- Перенести папку «steamapps» в Games1.
Теперь переустановка операционной системы не навредит, игры останутся в системе. Исключение – полное форматирование диска.
Стороннее приложение (скачанное ранее)
Добавить установленную игру в Steam тоже можно – выше об этом упоминалось. Если софт уже давно стоит и успешно работает, его стоит внести в библиотеку. Будет удобно! Для этого необходимо сделать следующее:
- Откройте приложение на компьютере, залогиньтесь при необходимости;
- Найдите в нижнем левом углу иконку в виде плюсика;

- Нажмите – откроется дополнительное меню, где нужно выбрать пункт «Сторонняя игра» ;

- Автоматически загрузится окно с полным списком контента, загруженного на ваше устройство;

- Отметьте галочкой (чекбокс находится слева от названия) нужный софт – вот и ответ на вопрос, как добавить в Стим уже установленную игру;
- При необходимости можете загрузить несколько приложений разом – просто поставьте две и более отметки в чекбоксах;
- Если нужный контент не нашелся, жмите на клавишу «Обзор» ;
- Через открывшийся проводник вручную перейдите к нужной директории, выделите файл и щелкните «Открыть» ;
- Как только нужные файлы будут выбраны или найдены, жмите «Добавление выбранных» .
Вы получили ответ на вопрос, как добавить игру в Стим, если она есть на компьютере. Далее софт автоматически загружается в библиотеку – перейдите на одноименную вкладку и найдите название в списке слева. Поздравляем, можно играть!
Перемещение одной игры между дисками
- Зайдите в Steam > настройки > загрузки > папки библиотеки Steam
- Создайте новую папку библиотеки Steam на новом диске (вы можете щелкнуть правой кнопкой мыши на одной из этих папок, чтобы выбрать ее в качестве пути установки по умолчанию, хотя при следующей установки, Steam запросит путь установки).
- Перемещение уже установленный игры на новый диск:

Щелкните правой кнопкой мыши на игру в библиотеке Steam > свойства > локальные файлы > перемещение папки установки… > выберите путь > переместите папку




Как добавить игры в библиотеку Steam?
Действия, необходимые для добавления игры, зависят от целей пользователя. Все 5 известных способов установки описаны ниже.
Добавление сторонней игры
Метод предназначен для тех случаев, когда игра загружена из Интернета и установлена в системе, но без использования Стим. Чтобы она отображалась в библиотеке, а также была возможность пользоваться преимуществами собственного аккаунта, нужно внести приложение в каталог Steam.
Как добавить стороннюю игру в Steam:
- Запустить клиент Steam.
- Снизу в левом углу нажать на значок плюса с подписью «Добавить игру».
- Из выпадающего списка выбрать «Добавить стороннюю игру».
- В следующем окне отображается перечень из всех приложений, которые инсталлированы на персональный компьютер. Установить флажок напротив одной или нескольких игр.
- Нажать «Добавить выбранные».
Полезно! Иногда игра не отображается в списке приложений. В данном случае можно щелкнуть мышкой на кнопку «Обзор» и указать путь к приложению напрямую. Через проводник нужно выбрать exe-файл игры, а не ее папку, затем нажать на клавишу «Открыть».
После завершения процедуры все добавленные приложения отображаются списком во вкладке «Библиотека». Чтобы запустить программу, следует выбрать ее из списка и нажать на кнопку «Играть».
Добавление игры с помощью ключа
Если есть цифровой ключ, тогда возможно добавление в Стим игры с его помощью. Код можно получить в подарок от друга, выиграть или приобрести в магазине.
Как добавить игру в библиотеку Steam:
- Открыть клиент Steam и нажать на кнопку «Добавить игру» (немного выше Пуска в Windows).
- Выбрать вариант «Активировать в Steam».
- В новом окне кликнуть «Далее».
- После появления «Соглашения подписчика Steam» нажать «Соглашаюсь».
- Ввести ключ и щелкнуть мышкой по элементу «Далее».
- Если код указан правильно и он актуальный, то отобразится окно с успешным завершением процедуры. Осталось закрыть его кнопкой «Готово».
- Открыть вкладку «Библиотека» и перейти на страницу с игрой.
- Кликнуть «Установить».
После скачивания и установки игра становится доступной для использования.
Добавить игру через проводник
Steam всегда добавляет все установленные игры в одно место. По умолчанию доступные приложения хранятся по пути: Program FilesSteamsteamappscommon на системном диске. Если пользователь вручную менял директорию для хранения, то вид ссылки может отличаться. Если создать папку с верным названием в конечном каталоге и поместить в нее файлы ранее установленной игры, она может отобразиться в Steam. После запуска платформы сервис автоматически найдет приложение и начнет его обновление или исправление, в случае отсутствия некоторых пользовательских файлов.
Подобным способом можно добавить бесплатные игры Steam или купленные ранее. Но платные приложения без ключа работать все равно не будут. Еще таким способом нельзя добавить программы и игры, которые не поддерживаются сервисом.
Установка с другого компьютера
Если скорость Интернета или ограниченный трафик не позволяют загрузить игру непосредственно через Сеть, тогда можно взять ее с другого персонального компьютера. Как уже упоминалось, все игры сохраняются в одном месте, нужна лишь флешка с достаточным объемом памяти и можно скопировать установочные файлы. Чтобы способ сработал, обязательно нужен другой компьютер с актуальной версией игры.
- Открыть Steamsteamappscommon на компьютере с игрой и найти папку с ее названием.
- Скопировать весь каталог и перенести на флешку.
- Подключить накопитель к целевому персональному компьютеру, перенести файлы в аналогичное место.
- Перейти во вкладку Steam «Библиотека», выбрать игру и нажать «Установить».
- Указать путь к перенесенной игре.
- После проверки и апдейта игры она будет доступна для запуска.
Добавление в библиотеку Steam ранее установленных игр
Метод полезен при переустановке операционной системы. Он позволяет сохранить игры даже после инсталляции другой версии Windows. По умолчанию все данные удалились бы с системного диска. Чтобы обезопасить приложения и исключить необходимость их повторного скачивания, достаточно перенести нужный каталог на другой логический диск.
Как добавить установленную игру в Steam:
- Открыть Steam и активировать, обновить доступные игры.
- Создать на диске (не системном) папку «Games».
- Внутри создать директорию «Games1» и «steamapps».
- Перенести данные из оригинальной папки «steamapps» на диске C в созданную самостоятельно.
- Открыть клиент Steam, зайти в «Библиотеку» и нажать на кнопку «Установить».
- Вручную указать место установки в D:GamesGames1.
- После начала инсталляции закрыть приложение платформы, в том числе с трея.
- Перенести папку «steamapps» в Games1.
Теперь переустановка операционной системы не навредит, игры останутся в системе. Исключение – полное форматирование диска.
Кратко о Steam
Развлекательно-игровая платформа Steam, Интернет-ресурс, где зарегистрированные пользователи скачивают компьютерные игры по интересам и предпочтениям. Жанровое разнообразие, доступность цен, поддержка, награды и карточки за достижения стимулируют игроков на новые приобретения, на покупку продолжения понравившейся видеоигры.
В базе Стим насчитывается более 10 000 игр для Windows, которые доступны пользователям бесплатно, или по цене от 3 евро и выше. Платформа поддерживает операционные системы Linux, для которой доступны свыше 1,5 тыс. игр, а также Mac OS — не менее 2500.

Январь 2018 года стал рекордным для Стима – 18 миллионов человек одновременно играли онлайн в многопользовательских играх.
Программу Steam разработала и выпустила компания Valve. Главной задачей портала является защита авторских прав создателей компьютерных игр, которые выставляют новинки и старые разработки на этом ресурсе. Также, платформа стала средством для электронной дистрибуции игр.
Промо-акции, демо-варианты, скидки на выходные дни помогают тестировать новинки игровой отрасли. На основе анализа количества загрузок и отзывов составляется отчет, который продвигает новые «игрушки» перед тем, как они будут продаваться в магазинах.
Зарегистрированные пользователи Steam получают следующие преимущества и возможности:
- автоматически сохранять игровые данные;
- бесплатно получать обновления;
- активировать версии игр на дисках;
- вести трансляции и общаться в чате;
- делать скриншоты и видео;
- получать новости;
- создавать сообщества и группы;
- получать карточки за достижения;
- получать скидки при покупке или получить бесплатно игру;
- слушать музыку, которая записана на устройстве;
- открыть доступ к библиотеке игр (семейный доступ);
- создавать резервную копию своего аккаунта;
- рассчитывать на помощь технической поддержки.
Для сторонних игровых программ в платформе могут быть доступны лишь некоторые функции:
- общение с друзьями, которые видят установленные игровые приложения;
- работает скриншот;
- ведется трансляция игровых моментов.
Решение возможных проблем
Краткое содержание
Бывают ситуации, в которых все проходит не по плану. Хорошая новость в том, что проблемы с запуском реально решить.
Известные неполадки при добавлении игр в Steam:
- Игра не добавляется. Сбой случается редко. Наиболее вероятный источник проблемы – игра уже есть в аккаунте. Переустановка должна помочь. Если приложения наверняка нет в профиле, то источник неисправности – сам клиент Стим. Переустановка приложения должна помочь.
- Steam неправильно работает с установленной игрой. Пользователи часто жалуются, что сторонние приложения не имеют доступа к Overlay, Steam Link, Controller и прочему. Все дело в том, что компания намеренно отключила подобные возможности для борьбы с пиратством. Исправить проблему невозможно.
Как добавить игру в Стим — гайды в Steam
В Steam можно добавлять как игры внутри сервиса, так и сторонние продукты не связанные с ним. В данной статье мы расскажем, как это сделать.
Добавление игры при помощи купленного ключа или инвентаря
Для активации ключа просто откройте свой Steam-клиент и во вкладке «Игры» выберите пункт «Активировать в Steam…».
Нажимаем несколько раз «Далее», принимаем все соглашения, после чего в появившемся окне вставляем в поле «Ключ продукта» купленный ключ. После подтверждения игра сразу появится у вас в библиотеке, откуда ее можно установить на компьютер.
Если же вместо ключа у вас гифт игры, просто откройте свой инвентарь, выберите продукт и нажмите «Добавить в свою библиотеку». Игры, купленные внутри сервиса, добавляются в библиотеку Стим автоматически.
Как добавить в Стим стороннюю игру
Не все игры есть в Стим, но, к счастью, добавлять в сервис можно что угодно: игры из Origin, Battle.net, Uplay и т.д. Благодаря данному способу вы можете добавить в библиотеку любое exe-приложение — Battlefield 1, Overwatch, Diablo 3 или даже программу Microsoft Word. К примеру, у вас есть игра без DRM-защиты (не прикрепленная ни к какому сервису) и вы хотите запускать ее не с рабочего стола или корневой папки, а сразу из библиотеки Steam. Для этого вам нужно:
- Запустите клиент Steam, войти в свой профиль;
- Откройте меню «Игры»;
- В выпадающем меню выберите пункт «Добавить стороннюю игру в мою библиотеку…»;
Недостатки сторонней игры в Стим
- Страничка игры отсутствует;
- Нет достижений;
- Игровая статистика недоступна;
- Нет коллекционных карточек;
- Отсутствует тематические чаты и т.п.
Преимущества
- Запускать игру легче через библиотеку, где находятся все ваши продукты;
- Есть доступ к оверлею, что позволяет вам видеть время, список друзей (с друзьями можно общаться не сворачивая игры), различные новости и т.п.;
- Возможность делать скриншоты через клиент;
- Настраиваемый счетчик FPS для отслеживания фреймрейта;
- Отображаемый статус (друзья будут видеть, что вы находитесь в игре).
Как добавить игру в Стим с другого компьютера
Чтобы не качать лишние гигабайты игры, которая у вас уже есть в библиотеке, но не установлена, вы можете скопировать ее у друга при условии, если она у него тоже имеется. Для этого вам нужно:












