Как полностью удалить скайп
Здравствуйте, уважаемые читатели сайта computerhom.ru. Если у вас вдруг возник вопрос на тему — как полностью удалить скайп?
То вы можете ознакомиться с простой и доступной инструкцией — как удалить скайп с компьютера.
Удалить скайп с компьютера можно несколькими способами, через специальные программы и через «Программы компоненты» виндовс. В данном способе вы узнаете как быстро и легко удалить скайп с компьютера.
Для удаления Skype с компьютера, выполняем следующие действие:
1. На панели задач рядом с часами нажимаем на кнопку стрелки, после чего производим полностью выход из скайпа.
2. Далее на своей клавиатуре нажимаем комбинацию клавиш Ctrl + R. Далее в окошке «Выполнить» вводим команду «appwiz.cpl» и нажимаем кнопку «OK».
3. После всех действий откроется окошко — «Программы компоненты», где вы увидите полный список установленных программ на вашем компьютере. В этом списке находим программу Skype, далее наводим курсор мыши на программу и один раз нажимаем правую кнопку мыши. После всех действий нажимаем кнопку «Удалить».
Теперь давайте рассмотрим более подробную инструкцию по удалению скайпа с вашего компьютера.
Итак, приступим к изучению инструкции…
Что делать если не удаляется скайп
К примеру, осуществляя процесс деинсталляции, на экране может возникнуть информационное сообщение «Критическая внутренняя ошибка во время установки». Наблюдается такое явление в случае необходимости деинсталляции старой версии продукта. Чтобы избежать этого рекомендуется заняться процессом удаления программы вручную, отправив в корзину все папки, после чего выполнить очистку реестра, но не всегда. Почему не удаляется скайп в этом случае? Возможной причиной является работа брандмауэра, либо же установлено антивирусное ПО, которые необходимо отключить.

Важно: Если в соответствующей папке Program Files (либо в любом другом месте на компьютере) после деинсталляции скайпа, находится соответствующий файл, значит удаление выполнено не полностью, либо же файл поврежден.
Удаление с телефона
При удалении Скайпа с телефона учитывайте, на какой операционной системе работает устройство.
Android
Чтобы деинсталлировать Skype на устройстве под управлением Android, используйте следующую инструкцию:
- Перейдите в раздел с настройками.
- Выберите раздел «Приложения».


На заметку:
После удаления Скайпа перезагрузите телефон, что избавит от возможных проблем с его дальнейшим функционированием.
Для удаления мессенджера с телефонов под управлением iOS придерживайтесь инструкции:
- Найдите иконку Skype и зажмите ее пальцем на несколько секунд.
- Над пиктограммой приложение появится значок крестика, на который и нужно нажать.

Удаление Skype для бизнеса на Mac

Чтобы удалить значок Skype для бизнеса из панели закрепления, выйдите из приложения Skype для бизнеса на Mac.
Закройте страницу входа в Skype для бизнеса на Mac.

Одновременно нажмите клавишу Control и щелкните . Выберите Выход.
Выберите Finder > Программы. Прокрутите до приложения Skype для бизнеса и перетащите его в корзину.
Если проблема не устранена, попробуйте выполнить более подробно описанную процедуру в разделе Как удалить Skype для бизнеса на Mac.
Что делать при наличии проблем с удалением
Если не удается удалить Скайп на компьютере с операционной системой Windows, для решения проблемы можете использовать специальную утилиту. Microsoft Fix it ProgramInstallUninstall – это бесплатный продукт. С помощью указанной утилиты можно найти и автоматически исправить ошибки, связанные с удалением старых программ и установкой новых.
Для использования указанной программы придерживайтесь следующих инструкций:
- Перейдите по ссылке https://skypeshe.ru/dl/winfix для скачивания утилиты на свой компьютер. Установите ее стандартным способом.
- Откройте утилиту и выберите проверку, рекомендуемую системой.
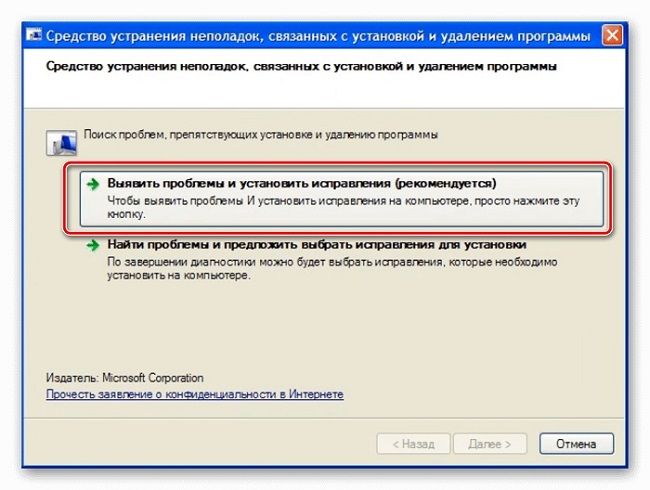
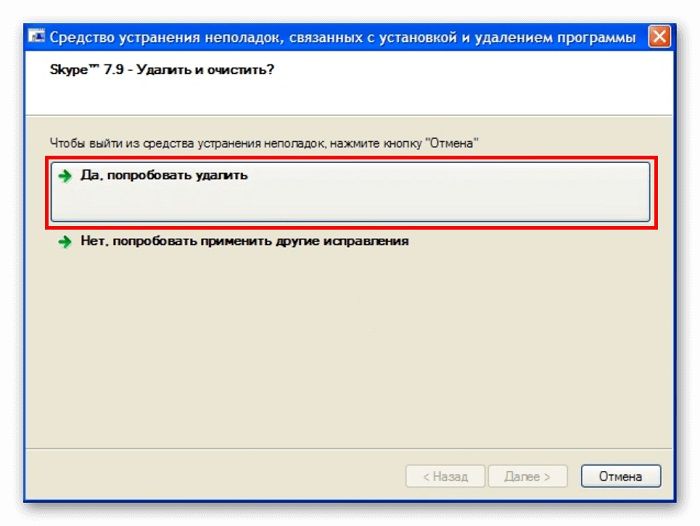
Как удалить программу Skype?

IOS
Решили удалить Skype со своего iPhone или iPad и отдать предпочтение FaceTime? Хорошо, сделайте следующее: найдите на рабочем столе своего устройства значок программы. Нажмите на него и удерживайте в течении нескольких секунд. Значок начнет дрожать, а затем рядом с ним покажется небольшой крестик. Нажмите на этот крестик и подтвердите свои намерения, нажав кнопку «Удалить» во всплывшем сообщении.
Android
Стоит отметить, что расположение различных разделов в настройках может отличаться в зависимости от версии Android, установленной на устройстве. Вам может потребоваться немного покопаться в настройках телефона, но проблем этот составить не должно. Итак, откройте настройки своего Android-смартфона и перейдите в раздел «Приложения». Далее ищем Skype в списке всех доступных приложений, нажимаем на него и выбираем «Удалить».
Mac
Для начала вам нужно убедиться, что программа Skype не активна и полностью закрыта. Как только программа будет закрыта, откройте папку «Программы» через Finder и аккуратненько перетащите значок Skype в Корзину своего Макбука. Вернитесь в окно Finder и найдите там «Skype» в строке поиска в верхнем правом углу окна. Также вы можете нажать на значок Skype правой кнопкой мыши и выбрать пункт «Переместить в Корзину». После этого ваш Мак может затребовать ввод логина и пароля — введите их. Далее снова выберите Finder и нажмите на пункт «Очистить Корзину».
ПК
Осталось разобраться, как удалять Skype на ПК под управление Windows, а в нашем случае — «десятки». Опять-таки, смотрим, чтобы Skype не работал на заднем фоне! Нажмите на клавиатуре комбинацию Win+S и впишите в поисковую строку «Приложения и возможности» — откройте найденный результат. Далее найдите в списке доступных программ Skype, выберите его левой кнопкой мыши и нажмите «Удалить», после чего следуйте инструкциям на экране.
Полное удаление скайпа с компьютера
Удалить скайп с компьютера Windows 7 не так уж и сложно, но и не совсем просто… Рассмотрим следующую инструкцию:
Для того чтобы полностью удалить все данные, вам необходимо будет воспользоваться специальными программами – чистильщиками, наподобие CCleaner. Эти программы удалят все остаточные файлы, и от Skype-а не останется и следа. Что касается использования самого чистильщика, инструкций в интернете очень много и под разные программы.
Подготовка к деинсталляции
Перед тем как удалить софт нужно проделать манипуляции, описанные ниже. В дальнейшем, можно избежать трудностей, выполнив эти действия:
- Авторизуемся в системе под правами администратора.
- Открываем диспетчер задач. Для этого есть несколько способов: чрез кнопку «Пуск», при помощи панели задач или нажатием клавиш «Ctrl+Alt+Delete».
- В диспетчере ищем все процессы c пометкой Skype — отключаем их.
- Рекомендуется перед удалением той или иной программы создавать точку восстановления системы. Сделать это можно стандартными инструментами Windows.

Такая подготовка нужна, чтобы без проблем деинсталлировать программу. Если процессы скайп будут открыты, то удалить софт не получится.
Шаг 2. Удаление Skype для бизнеса с компьютера
Внимание! Если вы пользуетесь версией Microsoft 365Skype для бизнеса, вы не сможете удалить ее с компьютера, не удалив остальные приложения из набора Office. Это связано с тем, что она интегрирована с другими приложениями Office. Следующие инструкции предназначены для пользователей с автономными версиями Skype для бизнеса.
Выберите Панель управления > Программы > Программы и компоненты > Удаление или изменение программы.
Выберите Skype для бизнеса > Удалить. Если вы не видите Skype для бизнеса в списке, это означает, что вы используете версию, интегрированную с другими приложениями Microsoft 365. Единственный способ удалить эту версию — удалить все приложения Office с вашего компьютера.
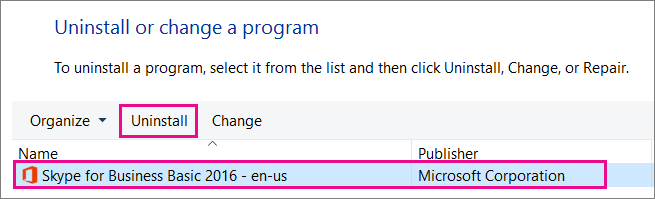
В диалоговом окне «Продолжить?» выберите Удалить.
После завершения процесса удаления нажмите Закрыть.
Способ 2: загрузка недостающих файлов и автоматическое удаление Скайпа
Данный метод довольно рискованный, поскольку набор из упомянутых выше трёх файлов подходит не для каждой версии Скайпа. Однако, если они окажутся совместимыми, задача пользователя будет заметно упрощена. Восстановить возможность автоматического удаления можно следующим путём:
- Загрузить архив с файлами группы «unins000» с облачного хранилища.

- Распаковать архив на рабочий стол.

- Скопировать файлы в папку Скайпа, расположение которой указывалось выше.

- Запустить «unins000.exe» и следовать указаниям приложения.

Для версий Скайпа 7.40 и ниже данный метод может оказаться нерабочим.
Не удаляется Skype всего по одной причине – неполадки с группой «unins000». Устранить данную проблему напрямую, к сожалению, не всегда получается. Тем не менее, в случае необходимости всегда есть возможность убрать мессенджер с компьютера.












