Как подключить телефон Honor к ПК – все возможные способы
Знать, как подключить Honor к компьютеру, должен каждый пользователь. Фотографии приходится сгружать для освобождения памяти телефона, обработки в графических редакторах или хранения на жестком диске. А любимые музыкальные подборки или установочные файлы приложений — наоборот, заливать в мобильное устройство.
Соединить Хонор с компьютером или ноутбуком для обмена данными можно двумя методами:
Важно! Во время синхронизации по Wi-Fi оба устройства должны находиться в одной сети.
Возможности
Новинки Huawei на официальном сайте компании

Основные возможности программы HiSuite на русском языке – это:
- Резервное копирование файлов и данных. Может создавать резервные копии контактов, сообщений, музыкальных файлов, фото и видео, а также журнала вызова, повестки дня. Копирование происходит на ПК. При необходимости можно восстановить информацию.
- Управление контактами. Можно создавать контакты, а также редактировать и удалять их. Обеспечивается импорт и экспорт контактов. Можно управлять контактами в группах.
- Управление изображениями. Можно просматривать фотографии и картинки в нескольких режимах на ПК. Доступна функция установки обоев. Присутствует импорт и экспорт файлов.
- Управление видео. Доступны несколько режимов просмотра. Можно импортировать и экспортировать файлы.
- Управление сообщениями. Можно получить сообщения с телефона на компьютер, а также просмотреть, отправить смс (можно даже нескольким получателям).
- Создание скриншотов. Скриншоты экрана телефона сохраняются на компьютер.
- Обновление ПО. Можно обновлять программное обеспечение устройства, подключенного к компьютеру.
- Управление приложениями. Можно устанавливать, просматривать и удалять приложения, а также обновлять их.
Системные требования
Требования для установка HiSuite на компьютер:
- 500 Мб свободного места на диске;
- Разрешение экрана от 1024×768, от 16 цветов;
- ОС Windows 7 32/64 bit, Windows Vista 32/64 bit, Windows XP 32/64 bit
- 1 Гб оперативной памяти ПК.
На смартфон будет автоматически установлено приложение HiSuite Daemon, обеспечивающее синхронизацию устройства.
Установка HiSuite
Процесс установки стандартный:
После установки приложения подключаем ваш смартфон к компьютеру через USB-кабель. На смартфоне выбираем тип подключение — передача файлов. Теперь запускаем HiSuite и видим следующую картину:

На смартфоне должно появиться окно «Разрешить подключение в режиме HDB». Нажимаем «ОК», а чтобы это окно больше не появлялось — можно отметить пункт «Всегда разрешать HiSuite подключение через этот ПК.

После этого разрешаем HiSuit подключаться к устройству.

Готово — на главном экране приложения будут отображены данные с вашего смартфона:

Что делать, если телефон не подключается
Иногда ПК просто “не видит” huawei или отображает лишь режим зарядки. На некоторых моделях при подключении через провод ОС показывает, что устройство не опознано. Никаких действий с ним провести нельзя. Вот руководство-помощь в таких ситуациях.
Использование другого кабеля
При частом использовании кабеля ЮСБ, расположенные внутри тонкие проводники переламываются. Обрыв одной нити влечет потерю контакта, передача файлов уже невозможна.
Воспользуйтесь другим шнуром USB, подходящим к гнезду телефона. Следует быть внимательным, чтобы не втыкать мини USB в USB Type-C и наоборот, поскольку оба варианта используются в гаджетах huawei. Другой оригинальный шнур поищите среди знакомых-владельцев техники Хуавей.

Проверка USB-порта
Спустя 1-2 года эксплуатации, из-за частой зарядки или использования, гнездо miniUSB в телефоне разбивается. Это ведет к потере контакта на дорожках. Медные клеммы окисляются при повышенной влажности. Попробуйте пошевелить осторожно разъем и отслеживайте экран — при восстановлении контакта появится соответствующее сообщение о соединении.
USB порт ПК тоже расшатывается от частой установки разъема мыши, клавиатуры, принтера, сканера, фотоаппарата и других гаджетов. Если компьютер “не видит” смартфон, установите шнур в другое гнездо — обычно на ноутбуке их минимум 2, а на компьютере 4. По аналогии с телефоном, пошевелите разъем ПК для улучшения контакта. Иногда помогает подкладывание под разъем упора.

Проверка драйверов
Каждый USB-порт имеет драйвер, настраивающий его правильную работу и помогающий Виндовс идентифицировать устройство. Периодически драйвера “слетают” — требуется переустановка:
- Нажмите правой клавишей мыши на виртуальную кнопку “Пуск”.
- Выберите “Диспетчер устройств”.
- В открывшемся окне перейдите в “Контроллеры USB”. Появится список портов, на ноутбуке или ПК.
- Правой клавишей мыши нажмите на каждый и выберите “Обновить драйвер”.
Драйвер утилиты HiSuite отвечающая за корректную связь смартфона с ПК. При сохранении проводного соединения, войдите в диспетчер устройств, попытайтесь обновить драйвер. Не помогло — удалите неопознанное устройство в диспетчере, перезагрузите компьютер, соедините huawei по кабелю с ПК, установите драйвера вручную, взяв их на официальном сайте HiSuite.ru.
Что нужно для соединения
Для подключения Huawei к компьютеру через USB необходимо наличие драйверов для установки соединения, Андроида и кабеля microUSB или USB Type-C к нему. Кабель прилагается в комплекте с телефоном и используется для зарядки батареи. Современные флагманы оснащены портом Type-C, так как введены новые стандарты влагозащиты IP 67 и IP 68. Бюджетные аппараты или устаревшие модели используют microUSB.
Драйвера для подключения к компьютеру
Установка драйверов для обнаружения Хуавей требуется в том случае, если по каким-либо причинам ПК не видит гаджет. На Windows 10 установка происходит автоматически, пользователь может перенести данные с девайсов сразу же после установки соединения.
Скачать нужные драйвера можно на 4PDA, в разделе своей модели. Обратите внимание: при скачивании файлов с форума вы берете на себя всю ответственность.
Для установки или обновления драйверов порта USB необходимо:
- Навести курсор на значок «Этот компьютер» или другой, в зависимости от версии Windows.
- Нажать правой кнопкой мыши на значок.
- Выбрать пункт меню «Управление» двойным щелчком левой кнопкой мыши.
- В левом меню выбрать «Диспетчер устройств»одним щелчком левой кнопкой мыши.
- В появившемся окне выбрать раздел «Контроллеры USB».
- Найти порт, который помечен желтым значком с восклицательным знаком, щелкнуть по нему левой кнопкой мыши дважды.
- В открывшемся окне выбрать вкладку «Драйвер».
- Выбрать на пункт меню «Обновить драйвер».
- Выбрать «Автоматический поиск обновлений драйверов».
Если автоматический поиск драйверов не дает результатов, то воспользуйтесь поиском на ПК. Перед его запуском требуется скачать соответствующие установочные файлы из интернета и дать им открытый доступ. При проведении проверки, будут найдены и установлены соответствующие файлы.
Какие способы синхронизации существуют

Синхронизация телефона и ПК осуществляется онлайн или с помощью прямого подключения кабеля USB. Онлайн-соединения не всегда стабильны, однако с их помощью девайсы, находясь в разных частях города или даже страны, могут получать и передавать файлы. Простой пример синхронизации – Google Drive. Он используется как с телефона, так и с ноутбука или планшета, единственное условие – подтверждение аккаунтов на всех устройствах и наличие Интернета.
Наиболее популярные программы для подключения Huawei к компьютеру, помимо описанных в этой статье:
- AirDroid – используется для обмена файлов, а также для управления Android-устройством с помощью ПК.
- TeamViewer – применяется для прямого управления ПК с помощью смартфона и наоборот.
- SambaDroid – используется для обмена данными, работающая без физического соединения. Использует локальную сеть Windows для обмена информацией.
Самым стабильным способом синхронизации является подключение смартфонов Хонор и Хуавей к компьютеру с помощью кабеля ЮСБ, риск потери связи в таком случае минимален. Разрыв соединения возникает, если отсоединить устройство или переломать кабель при передаче данных.
Как подключить Huawei к компьютеру через USB
Если перед вами стоит вопрос, как подключить Huawei к компьютеру по usb, можно воспользоваться максимально простым и удобным способом. Действия, которые требуется выполнить, являются таковыми:
- Берём юсб-кабель, который входит в стандартную комплектацию к Huawei;
- Выполняем подключение к компьютеру;
- Начинают устанавливаться драйвера подключения телефона;
- Подключается телефон.
Таким образом пользователю удаётся оперативно определить на компьютере свой гаджет. После этого зачастую предоставляется возможность осуществлять передачу файлов и выполнять прочие не менее важные задачи. Важно не прерывать установку драйверов на Хуавей, потому как впоследствии могут возникать некоторые трудности при повторной попытке подсоединить гаджет к компу.

Возможности Huawei HiSuite

Какой бы продвинутый функционал ни был реализован в вашем смартфоне или планшете, при подключении его к компьютеру становится доступно ещё больше действий, которые можно легко совершить с помощью софта. Программа Huawei HiSuite существенно расширяет возможности, а пользоваться её довольно просто.
Управление данными
Посредством софта HiSuite осуществляется управления пользовательскими данными:
- Приложениями (установка, удаление, проверка, обновления установленных программ).
- Изображениями (несколько режимов просмотра, импорт, экспорт, установка картинок в виде обоев смартфона).
- Файлами (импорт, экспорт, управление объектами, находящимися во внутренней памяти и на SD-карте).
- Видео (несколько режимов просмотра, импорт, экспорт).
- Контактами (импорт, экспорт, удаление, добавление). Утилита также обеспечивает синхронизацию контактов и календаря между Outlook и устройствами.
- Сообщениями (отправка, получение смс на компьютер, управление и экспорт на ПК, массовые рассылки сообщений).
Резервное копирование
Создание резервной копии, которую впоследствии можно использовать для восстановления информации, — важнейшая процедура. В данном случае HiSuite надёжно сохранит данные пользователя и обезопасит от потери информации в непредвиденных ситуациях.
Резервная копия может быть сохранена:
- на самом устройстве (не самый лучший вариант, поскольку в случае сброса к исходным настройкам все данные из памяти смартфона будут удалены);
- на карте памяти девайса;
- в облачном сервисе (например, в Google Drive, Яндекс Диске или другом хранилище);
- на компьютере.
Утилита переносит фото, видео, аудио, документы и прочие файлы, а также контакты, историю вызовов, данные приложений и т. д.
Для резервного копирования посредством HiSuite потребуется выполнить ряд действий:
- Подключаем смартфон к компьютеру, запускаем HiSuite.
- Жмём «Резервировать» в нижней части интерфейса программы.
- Выбираем файлы, которые следует сохранить.
- Ожидаем окончания процедуры копирования, её длительность может отличаться в зависимости от объёма информации и количества копируемых элементов.
- По завершении процесса жмём «Готово».
Сброс настроек
Через приложение возможно выполнить восстановление заводских настроек девайса, что может потребоваться, когда система смартфона сбоит, например, в результате деятельности вируса или аппарат не включается.
Обновление, установка прошивки
С помощью программы можно обновить версию ПО на смартфоне до самой свежей, или напротив, понизить её, а также установить пошивку. Процесс возможен при условии активного режима разработчика и отладки по USB, так что, приступая к работе, следует предварительно обеспечить его активацию.
Выполняется обновление или установки прошивки следующим образом:
- Активируем режим разработчика и отладки по USB (как это сделать, см. выше).
- Запускаем HiSuite на компьютере и подключаем мобильный девайс.
- Выбираем «EMUI ROM» – «Download ROM», идём по ссылке и качаем свежую версию ПО.
- Выполняем шаги согласно подсказкам установщика, инструкция будет доступна сразу же после скачивания прошивки.
Соединение через USB-кабель гораздо надёжнее, чем беспроводное, не отличающееся стабильностью, поэтому, если шнур не трогать, ПО будет корректно загружено.
Режим Recovery
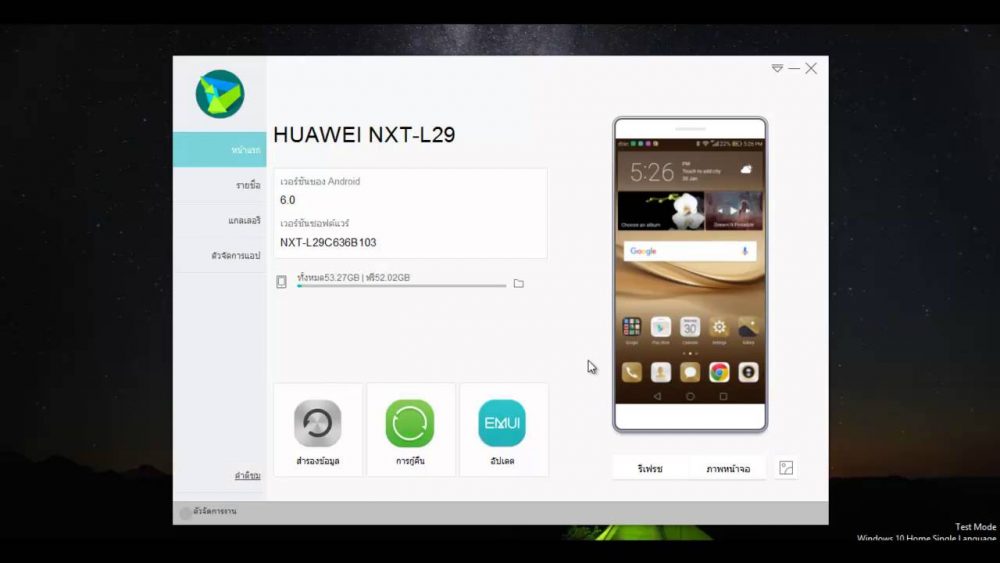
К восстановлению исходной версии прошивки прибегают с целью исправления некорректного функционирования ОС в случаях, когда новая прошивка установилась криво, файлы операционной системы были повреждены, она работает нестабильно и т. д. Не каждый пользователь сможет самостоятельно переустановить прошивку, поэтому вариант и использованием данного способа восстановления операционной системы будет актуален.












