После установки игры компьютер начал тормозить
Даже после установки 1 гб патча у меня очень виснет вся система. Даже открыть «Мой Компьютер» составляет более 10 секунд. Про запуск software програм или игр я вообще молчу
Вся эта «виснота» будет на компе вечно пока я его не перезагружу (кнопкой потому что через desktop это будет минуты)
У меня 2 жестких. Один старый, ему уже больше 35000 часов работы, другой купил в прошлом году. Сам стим установлен на старом и игры разбросаны по двум дискам.
Комп висит после установки игр в целом и не зависит от того на какой хард записывается информация
Оба своих жестких я дефрагментировал полностью, они у меня всегда стоят на 0-5% фрагментации. CCleaner-ом чищу иногда, CrystalDiskInfo показывает что оба харда в хорошем состоянии, не перегреваются. Битых секторов вроде бы нету (по крайней мере CDI это не показывает, но я не знаю насколько можно ему верить в данном случае)
От чего это может быть вообще? Кстати комп глючит и висит после установки игр не только в стиме, но и с других источников тоже. Видимо, когда происходит разархивация вот эта вся процедура и воздействует. У меня раз было такое что комп начал тормозить после распаковки сжатых файлов WinRar-ом
Винда 7, антивируса нет. Последний раз malwarebytes запускал довольно давно. Если у кого то было подобное, помогите пожалуйста
Причина
Причин может быть много — от программных ошибок, до аппаратного сбоя:
- Наличие процесса, который грузит систему;
- Вирусы или наличие в системе несколько антивирусов;
- Большое число программ в автозагрузке;
- Проблема с оперативной памятью;
- Выход из строя жесткого диска или любого другого компонента;
- Логические ошибки носителя;
- Неправильная схема электропитания;
- Перегрев (чаще, для ноутбуков или моноблоков);
- Проблема с драйверами (обычно, после переустановки Windows);
- Глюк в работе периферийных устройств;
- Системная ошибка;
- Кривая установка обновления;
- Устаревание компьютера;
- Несоответствие системным требованиям.
Как правило, не имеет значения, настольный у нас компьютер или ноутбук/моноблок. Большая часть этих проблем справедлива для любого ПК.
В данной статье попробуем рассмотреть максимум возможных вариантов и способов решения.
Проверка системных требований и настройка параметров игры
Прежде чем покупать и устанавливать игрушку, прочитайте ее системные требования. Если у вас мощный компьютер – прекрасно, можете пропустить этот пункт. Но если ноутбук подходит лишь под минимальные требования, то глупо ожидать, что игрушка пойдет на высоких настройках.

Если хотите поиграть, надо выставлять минимальные параметры. Отключите освещение, размытие и прочие «бесполезные» фишки. Они сильно грузят ноутбук, и FPS падает ниже 30 кадров в секунду. Возможно, даже придется снизить разрешение – например, поставить не родное 1366х768, а 1280х720 пикселей. Да, графика станет хуже, зато игрушка перестанет тормозить.
Вы должны понимать, что если ПК или ноутбук слишком слаб и подходит лишь под минимальные требования, то оптимизация Windows для игр сильно не поможет. Ведь никакие программы не заменят новую видеокарту или процессор.
Постепенное изнашивание жесткого диска
Каждая деталь в системном блоке имеет ограниченный срок службы. Тем не менее, одни комплектующие выходят из строя раньше других, например, процессор довольно редко выходит из строя, в то время как жесткий диск стабильно работает в среднем не более пяти лет.
Срок работы жесткого диска чаще всего зависит от качества изготовления, однако, некоторые действия пользователя могут значительно продлить срок службы комплектующего.
Во-первых, как уже писалось выше, необходимо следить за температурой детали, а во-вторых, проводить дефрагментацию жесткого диска.
Структура жесткого диска устроена таким образом, что головка перемещается по поверхности магнитной пластины, считывая разбросанную по ней информацию.

Например, для того чтобы воспроизвести видеофайл, головки перемещается по всей поверхности ЖД ища нужную информацию, соответственно со временем, подвижные механизмы сильно изнашиваются. Дефрагментация как раз и предназначается для того, чтобы сгруппировать информацию о файле в одном месте, вместо того, чтобы искать ее по всему накопителю.
Почему тормозят игры на Windows 7 и как это исправить
Настройки графики
В первую очередь нужно обратить внимание на настройки самой игры. Разрешение экрана, детализация текстур, тени, отражение в воде — всё это нагружает видеокарту. Когда графический ускоритель не справляется, игра начинает тормозить. Чтобы снизить требования, нужно в главном меню игры открыть «Настройки». Этот пункт может называться иначе (например, «Опции»). Затем следует найти раздел, где регулируются установки видео. Тут также могут быть разные вариации: «Графика», «Видео» и так далее.
Рассмотрим меню игры «The Elder Scrolls III: Morrowind». В разделе «Опции» находятся графические настройки. Здесь можно уменьшить разрешение экрана, отключить тени и понизить показатель «Видимость». Последний параметр влияет на то, как далеко виден пейзаж. Соответственно, при небольшом обзоре ниже и нагрузка на видеокарту.
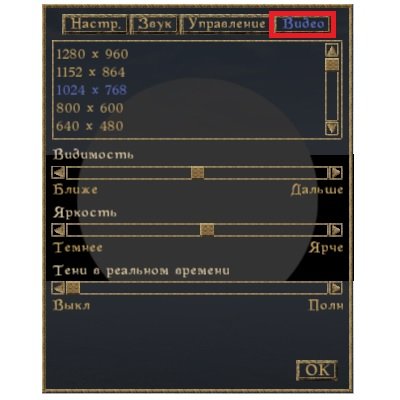
Чем ниже характеристики, тем выше скорость игры
Неправильные установки видеокарты
В компьютере присутствуют сразу две видеокарты — встроенная и дискретная. Первая интегрирована в материнскую плату или в процессор без возможности извлечения. Она имеет малую мощность, но и энергии потребляет по минимуму. Вторая карта обладает противоположными качествами. Проблема может заключаться в том, что переключение со встроенной карты на дискретную не происходит.
Активировать внешнюю графическую плату вручную нужно так:
- Кликните правой клавишей мыши (ПКМ) по рабочему столу и в выпадающем списке выберите видеокарту (например, через «Панель управления NVIDIA»). В «Панели управления NVIDIA» находятся настройки видеокарты, которая используется компьютером
- В следующем окне откройте сначала «Параметры 3D», а затем «Управление параметрами 3D». В «Панели управления NVIDIA» обратите внимание на пункт «Управление параметрами 3D»
- В закладке «Программные настройки» кликните на кнопку «Добавить» и выберите в списке нужную игру. Потом в выпадающем меню ниже выставьте «Высокопроизводительный процессор NVIDIA». Игра добавлена, настройки для неё изменены
Теперь при запуске игры компьютер всегда будет переключаться на дискретную видеокарту.
Старые драйверы для графического ускорителя
При такой проблеме нужно воспользоваться специальной программой Driver Booster. Она доступна для бесплатного скачивания на официальном сайте http://driver-booster.ru.uptodown.com/.
После запуска утилита проведёт анализ драйверов всех подключённых устройств, в том числе видеокарты. Если обнаружатся старые версии, пользователю будет предложена переустановка.
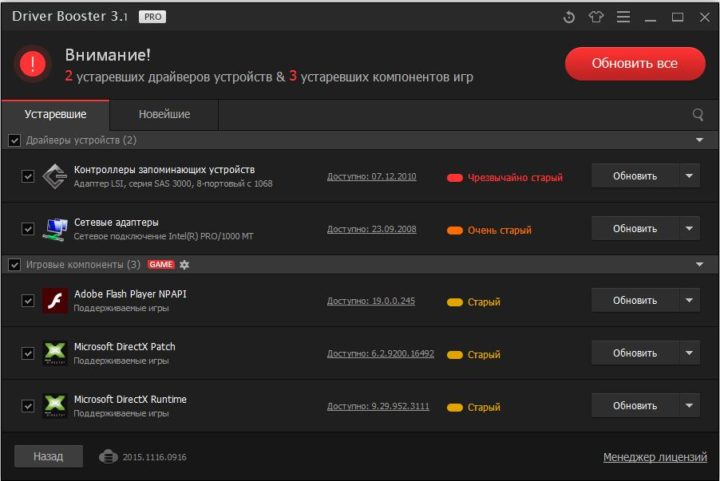
Программа Driver Booster обнаружила старые драйверы и предлагает обновить их
После нажатия на кнопку «Обновить» программа сама скачает новые драйверы. Появится предупреждение о том, что во время установки может погаснуть экран. В процессе обновления желательно закрыть все приложения. По завершении процедуры нужно перезагрузить компьютер, чтобы изменения вступили в силу.
Как повысить производительность ПК с помощью специальных программ: видео
Компьютер или ноутбук сильно греется
ПК перегревается, если на поверхности узлов скопилось слишком много пыли и мелкого мусора. Признак этой проблемы: после 10–15 минут игры компьютер начинает тормозить. В таком случае нужно провести очистку.
Со стационарными ПК проще: боковая крышка легко снимается, элементы видны сразу. Почти во всех системных блоках компоненты располагаются в одних и тех же местах.
С ноутбуками чаще возникают сложности. Даже две машины одного производителя могут быть устроены по-разному.
Чтобы ноутбук не грелся сильно, можно приобрести охлаждающую установку. Она снижает температуру примерно на 10 градусов. Также нужно помнить, что нельзя класть ноутбук на мягкую поверхность и закрывать те отверстия в корпусе, которые ведут к кулеру.
Дефрагментация диска
Жёсткие диски (HDD) следует периодически дефрагментировать. В процессе эксплуатации компьютера данные записываются и удаляются — со временем они оказываются разбросанными по всему диску. Считывающей головке приходится постоянно перемещаться, что влияет на скорость чтения. Дефрагментация диска направлена на то, чтобы отсеять пробелы и собрать все объекты в одном месте.
Windows 7 имеет собственную утилиту, но пользы от неё почти нет. Лучше применять сторонние программы, которых предостаточно, например, Defraggler.
Процесс дефрагментации долгий — он может занять несколько часов. Запускать его лучше в тот период, когда компьютером никто не пользуется.
Как часто проводить дефрагментацию, пользователь должен решать сам. Если он активно устанавливает, удаляет программы, работает со многими приложениями, рекомендуется выполнять эту процедуру ежемесячно. Если используется ограниченное количество приложений, достаточно прибегать к дефрагментации раз в полгода. Увлекаться не стоит: с диска, который «пережил» эту операцию, не получится восстановить данные, если они будут случайно стёрты при системном сбое.
Желательно перед установкой новой программы удалить ненужный софт, почистить HDD от скопившегося мусора. Данные не будут разбросаны по диску, а значит, обращаться к дефрагментации придётся реже.
Defraggler — программа, которая ускорит ПК
Доступна для бесплатного скачивания в интернете. Во время установки предлагается выбрать дополнительные параметры. Чтобы не захламлять пространство, достаточно создать ярлык только на рабочем столе.
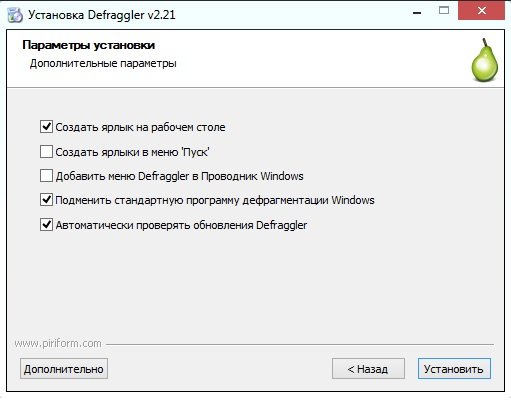
Оптимальный выбор параметров Defraggler
Когда программа закончит устанавливаться, нужно выбрать диск (если их несколько), провести анализ и дефрагментацию.
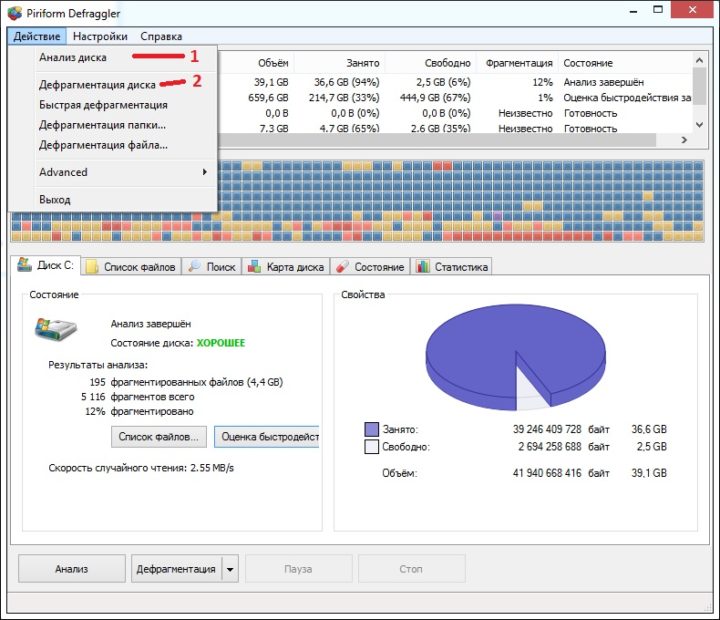
Сначала нужно проанализировать диск, а затем дефрагментировать его
Также можно обработать не весь HDD, а только конкретный файл.
- Сначала нужно провести анализ.
- Далее следует перейти на закладку «Список файлов», выбрать нужный документ (или отметить несколько) и кликнуть на «Дефрагментация отмеченных».
Как увеличить производительность компьютера с помощью Defraggler: видео
Ошибки HDD
Для сканирования диска пользуйтесь системной утилитой — действовать нужно так:
Перед обработкой системного диска C рекомендуется перезагрузить компьютер.
Одновременная работа большого количества программ
Каждый рабочий процесс отнимает у компьютера ресурсы, поэтому, прежде чем запускать игру, нужно закрыть приложения. Не все из них отображаются на панели внизу — стоит заглянуть ещё и в трей (область рядом с часами).
Во время работы ПК в оперативной памяти накапливаются данные о действиях программ, в результате чего компьютер начинает тормозить. Чтобы почистить кратковременную память, достаточно просто перезагрузить устройство.
Удаление программ из автозагрузки
Некоторые приложения запускаются одновременно с включением компьютера. Чтобы не закрывать их вручную каждый раз, нужно убрать программы из автозагрузки.
С помощью редактора реестра
Для этого следует воспользоваться системной утилитой «Конфигурация системы». Действовать нужно так:
- С помощью комбинации клавиш Win + R запустите инструмент «Выполнить», введите в строку msconfig и нажмите «OK». Данная команда запускает «Конфигурации системы»
- Перейдите на вкладку «Автозагрузка». Чтобы исключить программу, нужно снять галочку напротив её названия, затем подтвердить действия. После перезагрузки компьютера изменения вступят в силу. Программы, удалённые из автозагрузки, при следующем включении компьютера не будут запускаться
Как удалять программы из «Автозагрузки»: видео
Через программу CCleaner
Также пригодится специальная программа CCleaner. Она доступна для бесплатного скачивания в интернете.
В процессе установки можно выбрать русский язык. Будет достаточно одного ярлыка — на рабочем столе.
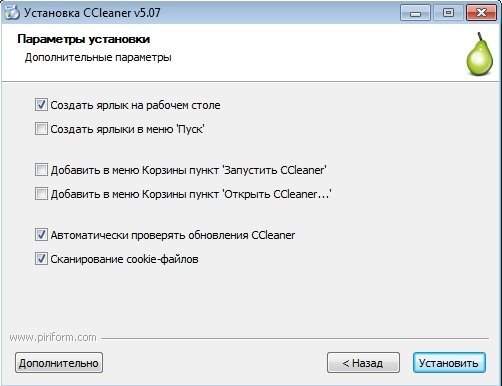
Оптимальный выбор параметров в CCleaner
Чтобы убрать программу из автозагрузки, нужно сначала перейти в раздел «Сервис», а затем в подраздел «Автозагрузка». Здесь следует выбрать нужное приложение и кликнуть на кнопку «Выключить».
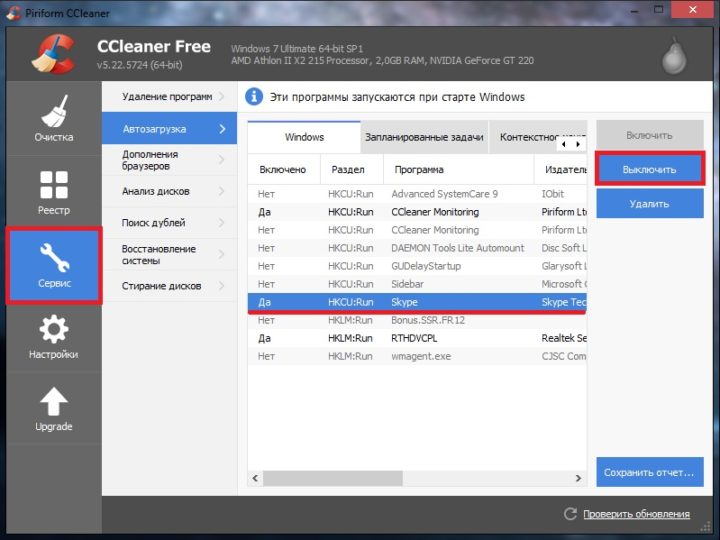
Выберите программу и нажмите «Выключить»
Вредоносное ПО
Как и программы из автозагрузки, вирусы запускаются при включении компьютера. Они начинают потреблять ресурсы, что сказывается на скорости работы ПК.
Если вы подозреваете, что ваш компьютер заражён, нужно провести глубокую проверку штатным антивирусом или скачать бесплатную программу из интернета и использовать её. Рекомендуем «avast! Free Antivirus» и «AVG Antivirus Free».
Захламлён реестр
Здесь хранятся данные обо всех программах, установленных на компьютере. Удалённое приложение может оставить после себя «ветви», которые стираются через реестр. Чтобы почистить ПК от «ветвей», рекомендуется также задействовать CCleaner. Действуйте так:
- Кликните на «Реестр», проставьте галочки во всех пунктах, затем нажмите «Поиск проблем». Должны быть отмечены все пункты
- Когда анализ закончится, кликните на «Исправить». Программа предложит создать резервную копию. Желательно сделать это. Желательно всегда создавать резервные копии
- Если пользователь захочет сформировать бэкап, ему будет предложено выбрать место для сохранения. По умолчанию это папка «Документы». Если в работе программ возникнут какие-то проблемы, достаточно будет просто запустить резервную копию, в результате чего изменения «откатятся». Если у пользователя нет предпочтений, копию можно сохранить в «Документах»
- Кликните на «Исправить отмеченные». Теперь можно исправить их
- Когда процесс будет завершён, просто закройте окно. Как только появится сообщение о том, что всё исправлено, можно закрыть окно и программу
Скопились мусорные файлы
В процессе работы компьютера на жёстком диске собираются временные файлы. Некоторые удаляются, как только закрывается программа, к которой они относятся; от других приходится избавляться вручную.
Для удаления «мусора» опять пригодится CCleaner. При запуске программы открывается именно тот инструмент, который отвечает за чистку. По умолчанию уже отмечены места, которые утилита проверит.
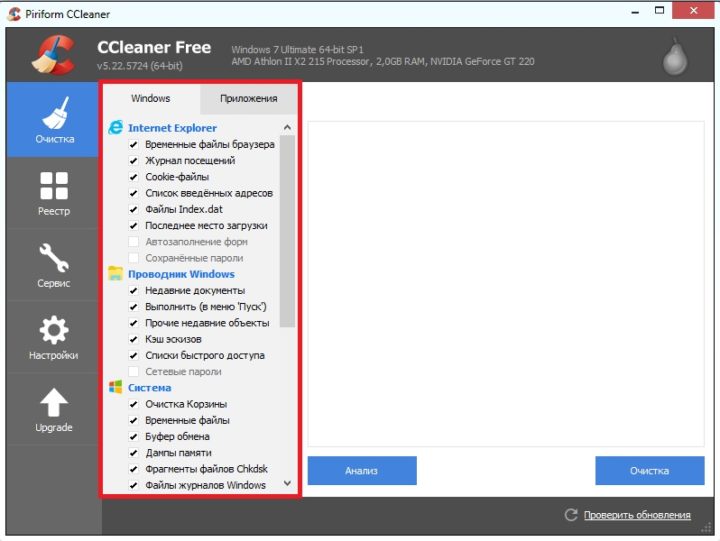
При базовых настройках CCleaner удалит данные, которые могут пригодиться пользователю в дальнейшем
Когда настройка будет проведена, кликните на кнопку «Очистка» и по окончании процесса закройте программу.
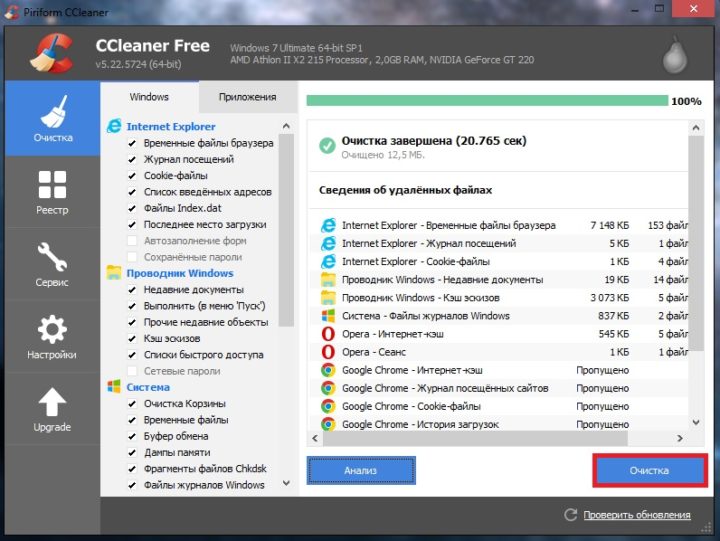
Здесь можно узнать, в каких областях были удалены данные и сколько их было
Файл подкачки
Pagefile.sys — скрытый системный файл подкачки. Он находится на жёстком диске и является расширением «оперативки». Когда память перегружена работающими программами, часть данных переходит в файл подкачки (те, которые реже используются). Таким образом, жёсткий диск берёт на себя долю нагрузки. В случае сбоя в работе файла компьютер начнёт сильно тормозить.
Настройка файла подкачки
После перезагрузки ПК изменения вступят в силу.
Перенос файла подкачки на другой раздел диска
Обычно при установке системы диск делят на два раздела: C и D. Первый (системный), как правило, меньше. Файл подкачки лучше перенести на больший раздел, чтобы сэкономить место и повысить скорость работы системного.
Действовать нужно так же, как было описано выше, только в разделе «Виртуальная память» выбрать стоит диск D.
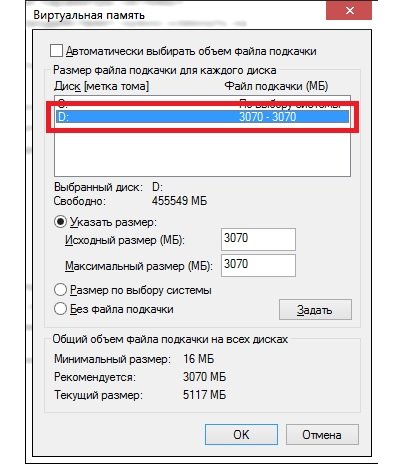
С помощью CCleaner можно перенести файл подкачки на другой раздел диска
Что делать, если лагают игры на Windows 10
В процессе устранения неполадок пользователь может одновременно преодолевать другие проблемы, возникающие во время работы компьютера. Одним словом, ни одна из предложенных рекомендаций не будет лишней. При этом действовать необходимо строго по инструкции, начиная рассматривать самые простые решения.
Важный. Прежде чем прибегать к проверенным методам, убедитесь, что характеристики ПК соответствуют системным требованиям игры. Актуальную информацию вы можете получить на сайте разработчика.

Чистка ПК от лишних программ
Бывает, что игры тормозят даже на мощном компьютере. В этой ситуации сложно найти дефекты в оборудовании, а оптимизация программного обеспечения помогает решить проблему. С мощным ПК пользователи редко беспокоятся о потере ресурсов устройства. Они загружают компьютер огромным количеством приложений, которые не останавливаются ни на секунду. Поэтому даже с хорошей видеокартой при играх возникают задержки.
Проблема решается путем удаления ненужных приложений и файлов. Убедитесь, что вы используете встроенную утилиту «Установка и удаление программ», с помощью которой можно быстро удалить ненужное программное обеспечение. Если все приложения, которые вы используете, важны для вас, очистите корзину:
- Откройте этот компьютер».

- Щелкните правой кнопкой мыши имя системного диска.

- Нажмите кнопку «Очистка диска».

- Протестируйте операционную систему.
- Дождитесь завершения операции.

В конце концов, Windows 10 покажет вам, от каких файлов вы можете избавиться без серьезных последствий. Удаляется весь хлам, после чего ПК начнет работать более стабильно, что отразится на игровом процессе.
Совет. Стабильная работа компьютера обеспечивается наличием достаточного свободного места во внутренней памяти. Она должна составлять не менее 20% от общей емкости.
Удаление лишнего из автозагрузки
Многие программы работают в режиме загрузки. Это означает, что они запускаются автоматически после включения компьютера. В сочетании с ресурсоемкими играми ПК должен много работать, а затем игры вылетают.
Удалите сомнительные приложения из автозагрузки по инструкции:
- Откройте диспетчер задач (Ctrl + Shift + Esc»).

- Переходим во вкладку «Автозагрузка».

- Щелкните правой кнопкой мыши имя приложения, для которого автоматическая загрузка не требуется.
- Нажмите кнопку «Отключить».

То же самое нужно проделать со всеми программами. Чем меньше приложений останется при запуске, тем быстрее будет работать ваш компьютер и ваши игры перестанут тормозить.
Дефрагментация жесткого диска
Игры часто вылетают из-за проблем с внутренней памятью. Когда пользователь загружает огромное количество информации, файлы случайным образом распределяются по секторам жесткого диска. Из-за этого скорость чтения снижается, вызывая тормоза и задержки во время игры.
+ zhivye-oboi-windows.ru Что такое системные прерывания в Windows 10 и что делать, если они загружают процессор
Проблема решается дефрагментацией (перезаписью) накопителя:
- Используя поле поиска, найдите утилиту «Оптимизировать диски».

- Щелкните ЛКМ по имени диска.
- Нажмите кнопку «Оптимизировать».

Теперь осталось дождаться завершения операции, после чего стабильность ПК повысится. Если этого не произошло, переходите к следующему пункту.
Файл подкачки
Кроме того, изменение размера файла подкачки на меньшую или большую сторону помогает устранить задержки. Это оптимизирует потребление оперативной памяти:
- Используйте строку поиска, чтобы найти утилиту «Просмотр операционной системы и настройки производительности».

- Перейдите во вкладку «Дополнительно».
- Нажмите кнопку «Изменить».

- Щелкните по названию диска.
- Обратите внимание на оптимальный размер файла подкачки.
- Сохраните ваши настройки.

Оптимальный размер файла подкачки – это объем оперативной памяти, который остается свободным при ежедневном использовании. Проверить текущие показатели можно через Диспетчер задач.
Отключение режима DVR
Следующее, что нужно сделать для повышения производительности, – это отключить функцию цифрового видеомагнитофона, которая предназначена для захвата изображения и звуковой дорожки во время воспроизведения:
- Откройте параметры операционной системы «Win + I».
- Зайдите в раздел «Игры».

- Рядом с заголовком «Запись в фоновом режиме во время воспроизведения» переместите ползунок в положение «Выкл.».
- Сохраните изменения.

эта функция могла быть отключена по умолчанию. Однако проверить этот факт все же стоит, так как работа видеорегистратора негативно сказывается на производительности игры.
Включение игрового режима в Windows 10
Если игра по-прежнему зависает, рекомендуется активировать специальный режим, направленный на принудительное повышение производительности во время игровой сессии:
- Начать игру.
- Нажмите клавиши Win + G».
- Щелкните значок, отвечающий за активацию игрового режима (спидометр).

Затем поиграйте 10-20 минут. Если лаги исчезнут, продолжайте использовать соответствующий режим во время игры. В противном случае вам придется рассмотреть несколько других вариантов решения проблемы.
Обновление драйверов
Основным элементом ПК, отвечающим за игровую производительность, является видеокарта. В играх есть ошибки не только из-за слабого графического адаптера, но и из-за отсутствия обновленных драйверов:
- Запустите «Диспетчер устройств» из меню «Пуск» или строки поиска.

- Перейдите на вкладку «Адаптеры дисплея».

- Щелкните правой кнопкой мыши имя видеокарты.
- Нажмите кнопку «Обновить драйвер».

В примечании. Желтый значок с восклицательным знаком указывает на необходимость обновления программного обеспечения.
Хотя Диспетчер устройств не позволяет установить обновление, вы можете обновить драйвер самостоятельно, скачав дистрибутив с официального сайта разработчика.
Переустановка графических библиотек
За обработку графики в играх отвечают специальные библиотеки, такие как DirectX, Net. Framework или Visual C ++. Вы можете попробовать удалить их с помощью утилиты «Установка и удаление программ», а затем загрузить ее снова. В некоторых случаях после переустановки пропадают задержки.

Оптимизация настроек игры
Если вы не уверены, справится ли ваш компьютер с максимальными параметрами графики, имеет смысл их немного уменьшить в настройках игры. Но лучше в опциях выбрать автоматическое определение конфигурации. Затем программа самостоятельно проанализирует характеристики ПК, а затем предложит оптимальные настройки графики.
Программы для ускорения работы игр
Последний способ решения проблемы – использование специального программного обеспечения для повышения производительности. Среди доступных программ следует выделить следующие:
- Wise Game Booster;
- Razer Cortex: Game Booster;
- Огненная игра.

Эти приложения действуют как аналог ускорителя, встроенного в Windows 10. Программы закрывают фоновые процессы во время игры, тем самым оптимизируя использование ресурсов ПК в пользу игры.
Источник изображения: it-tehnik.ru
Специалист и эксперт zhivye-oboi-windows.ru — профессиональный консультант, системный администратор.
Опыт работы в этой сфере 7 лет.









