Связывание устройств Bluetooth в Windows.
Связать с компьютером можно все типы устройств Bluetooth, в том числе клавиатуру, мышь, телефон, динамики и т. д. Для этого компьютер должен иметь Bluetooth. У некоторых компьютеров, например ноутбуков и планшетов, есть встроенное устройство Bluetooth. Если в вашем компьютере его нет, к USB-порту компьютера можно подключить USB-адаптер Bluetooth.
Прежде чем начать, убедитесь, что Windows компьютер Bluetooth. Дополнительные сведения о проверке см. в Bluetooth проблем с Windows. Если вам нужна помощь по добавлению устройства без Bluetooth возможностей, см. добавление устройства на Windows компьютере.
Лучшая программа для Bluetooth — BlueSoleil
- Правильные драйвера.
- Интерфейс для подключения разных смартфонов: Android, Windows Phone, Java.
- Приложение для включения/отключения передатчика.
- Непосредственно основной софт, где собраны все функции для беспроводного соединения с устройствами.
После корректной установки утилиты на рабочем столе появится несколько ярлыков, а в области уведомлений с правой стороны будет отображаться дополнительный значок, который позволит включить беспроводное соединение и даст возможность найти устройства поблизости. Некоторые пункты могут быть неактивными, это значит, что софт не был активирован и необходимо ввести регистрационный ключ.
- Создание персональной сети.
- Удаленный доступ к устройству через Блютуз.
- Передача файлов.
- Синхронизация данных.
- Push-передача объектов перетаскиванием.
- Подключение принтеров и факсов.
- Поддержка факса, клавиатуры и мыши.
- Интеграция микрофона, гарнитуры и наушников.
- Передача контактов, сообщений.
При первом подключении смартфона или факса происходит сохранение в «Избранное» и можно будет подключиться к любому элементу списка для выполнения определенных действий. К примеру, если предполагается долгосрочное использование принтера или факса, то он попадает в специальную панель управления, а вот гарнитуру таким же образом добавить не получится. Программа для Блютуз устраняет этот недостаток и помогает найти все совместимые устройства, находящиеся в радиусе действия.

MyPublicWiFi 5.1

Название: MyPublicWiFi 5.1 Размер: 1,09 mb Разработчик: TRUE Software Операционка: Windows 8, 7, Vista, XP Язык интерфейса: Eng Дата: 10-06-2016, 12:45
MyPublicWiFi — маленькая и простая в использовании программа, с помощью которой вы сможете сделать из своего компьютера точку доступа WiFi в которую входит брандмауэр, а также инструмент для отслеживания адресов посещенных сайтов. Данная программа отлично подойдет для компаний, а также для гостиниц.
Подробнее о том, что такое Bluetooth
Блютуз обеспечивает трансфер данных между одним или несколькими устройствами, такими как десктоп, лэптоп, планшетник, телефон, портативный гаджет, периферия, стационарное оборудование. Bluetooth отличается от традиционных беспроводных стандартов тем, что в конце прошлого века стал открытым стандартом, общепринятым во всем мире, имея максимальные возможности для совершенствования и дифференциации.
Основные преимущества технологии:
- — дешевизна организации радиосвязи между устройствами и невысокая стоимость компонентов,
- — патент бесплатен и лицензируется для регистрации соглашения о торговых марках,
- — использование свободного от лицензирования радиочастотного диапазона,
- — минимальное воздействие на организм человека благодаря малой мощности радиопередатчиков,
- — компактность электронных компонентов,
- — экономичное энергопотребление от 0,3 мА в Standby и 30 мА при работе,
- — возможность передачи файлов, информационных сигналов, голоса, прослушивания музыки,
- — обмен данными возможен как между парой, так и несколькими устройствами,
- — передача данных и принятие данных базируются на едином для всех устройств ISM диапазоне,
- — возможно шифрование на уровне протокола и на уровне приложений,
- — неограниченное количество алгоритмов шифрования.
Приемопередатчик физически является небольшим чипом и приспособлен для приема и передачи сигнала, данных, файлов, звука, музыки, речи и других аудиоданных при использовании радиосети. Радиоканал на частотах от 2,4 до 2,48 ГГц обеспечивает трансляцию до 100 метров со скоростью 3 Мбит/с при поддержке устройствами спецификации WPAN (Wireless Personal Area Network). Используются симметричный и асимметричный методы установления связи. Пользователь может подключиться как разово, так и на постоянной основе для дальнейшего автоматического сопряжения. Множество свободно распространяемых утилит и официальное программное обеспечение позволяют организовать не просто связь устройств, а создать полнофункциональную распределительную сеть.
Включение на персональном компьютере
К сожалению, на многих персональных компьютерах наличие подключения связи без проводов не предусмотрено производителями. Поэтому пользователям придется самим приобретать блютуз устройство для компьютера с последующей его настройкой через установку драйверов.
Теперь следует четко различать 2 ситуации, с которыми может столкнуться владелец компьютера. Первая – беспроводной модуль установлен, но не настроен, вторая – модуля нет и придется использовать специальный адаптер.
Итак, первоначально устанавливаем как и где найти блютуз на компьютере с предустановленной системой Windows.
- Через меню ПУСК выбираем ПАНЕЛЬ УПРАВЛЕНИЯ
- Далее выбираем вкладку ОБОРУДОВАНИЕ И ЗВУК
- После в меню УСТРОЙСТВА И ПРИНТЕРЫ выбираем ДИСПЕТЧЕР УСТРОЙСТВ.
- Диспетчер откроется спустя некоторое время, затем ищем строку РАДИОМОДУЛИ или РАДИОМОДУЛИ BLUETOOTH. Если такая строка высвечивается, то модуль блютуз на пк в компьютер встроен, остается только его настроить.
Если подобной строки нет, то придется приобретать адаптер. Тогда необходимо предварительно ознакомиться с инструкцией как подключить к компьютеру блютуз адаптер, и как не ошибиться при его покупке.
Решение проблем
Нет Bluetooth в диспетчере задач
Чаще всего проблема заключается в том, что на вашем ПК уже установлены драйвера для адаптера. В диспетчере устройств откройте вкладку «Другие устройства». Возможно Bluetooth адаптер как раз и является новым «Неизвестным устройством». Кликните по нему два раза и в разделе с драйверами нажмите клавишу «Обновить». Если драйвера для адаптера не обновились, попробуйте обновить их для материнской платы. Возможно проблема именно с ними.
Ноутбук не видит блютуз
Если вы уверены, что адаптер беспроводной связи есть, но ПК его не видит. Возможно, адаптер отключен в биосе. Для перехода в биос в ходе перезагрузки ПК нажмите одну из клавиш F2, F3 или Del. Перейдите во вкладку устройства, найдите строку Bluetooth. Если он выключен, включайте. Если блютуз нет даже в биосе, придется приобрести специальный адаптер.
Если наушники не подключаются
Проблема может быть как в ПК, так и в беспроводных наушниках. Может подойти одно из следующих решений:
- Перезапустить наушники;
- Перезагрузите компьютер;
- Попробуйте подключить гарнитуру к любому другому устройству для того, чтобы проверить работоспособность Bluetooth модуля.
- Обновите драйвер для блютуз модуля и материнской платы.
Повторное подключение при сбоях
При возникновении сбоев в работе компьютера. Перезагрузите его, проверьте работу модуля беспроводной связи и подключение наушников. Возможен сбой в работе драйверов. При необходимости их нужно переустановить или обновить.
Если нет звука
Если наушники сопряжены с ПК удачно, но звука все равно нет. Попробуйте проверь уровень громкости на самих наушниках (если таковая регулируется) и на ПК. Для проверки громкости на компьютере кликните по значку динамика в трее правой кнопкой мыши, открой микшер громкости. Обратите внимание на громкость именно для наушников. Если не помогло, то проблема опять-таки скорей всего связана с драйверами и они нуждаются в обновлении.

Bluetooth на ПК с Windows 10: подключение, драйвера, настройка
Windows 10 в этом плане вообще крутая система. Почему? Да потому что практически во всех случаях, независимо от того какой у вас адаптер, после подключения все драйвера будут установлены автоматически, а в трее появится синяя иконка Bluetooth. И сразу можно подключать необходимые устройства.

В диспетчере устройств у меня сразу появился раздел «Bluetooth» и сам адаптер. Если адаптер не будет опознан и будет отображаться как неизвестное устройство (другое устройство) , то придется ставить драйвера вручную. Как это делать на примере Windows 7, можете посмотреть в конце этой статьи.

А чтобы подключить наушники, геймпад, мышку, клавиатуру, или другое Bluetooth-устройство к компьютеру, зайдите в «Параметры» в раздел «Устройства». Или нажав на иконку в трее и выберите «Добавление устройства Bluetooth».

Нажимаем на «Добавление Bluetooth или другого устройства».

Дальше выбираем «Bluetooth». Компьютер начнет искать доступные для подключения устройства. Наше устройство должно быть в режиме поиска. В моем случае, это наушники. Там есть отдельная кнопка. Когда они в режиме подключения, то на них мигает индикатор. Когда компьютер обнаружит наше устройство, просто выбираем его и подключаемся.

А если вы хотите подключить к компьютеру смартфон, или планшет, то на самом мобильном устройстве нужно будет подтвердить подключение (создание пары) .

О подключении беспроводных наушников я более подробно писал в статье как подключить Bluetooth наушники к компьютеру или ноутбуку на Windows 10.
Таким образом можно подключить абсолютно любое Блютуз-устройство.
Технология Bluetooth и ее преимущества
Беспроводная технология Bluetooth доступна каждому — в виде программы она может быть загружена на компьютер и ноутбук. Она позволяет делать жизнь современного человека, использующего много разнообразных устройств (ПК, телефон, видеокамера, наушники без провода и т.д.), легче. Более того, рассматриваемое устройство и протокол передачи данных, им используемый, может работать в связке с другими такими же, образуя сеть. Она в таком случае называется пикосетью.
Сфера применения разных по мощности действия БТ-устройств распространяется не только на домашнее использование или разговоры в машине. Данная технология также нашла применение в спорте, медицине, науке…

Bluetooth скачать на компьютер
Подключение устройств к компьютеру через Bluetooth
Widcomm предоставляет два способа подключения устройств: быстрое и обычное. Если Вам требуется подключить определенный девайс лишь единожды (для передачи файла, визитки, звука…), проще всего выбрать в меню «Быстрое подключение» нужное действие и нажать кнопку «Найти устройства» (предварительно активировав Bluetooth на нем).
После обнаружения Вас попросят ввести пин-код для авторизации соединения. Придумываем произвольную комбинацию цифр (можно даже просто «1» :)) и вводим ее на устройстве и в открывшемся окне (если на устройстве, которое Вы подключаете нет цифровой клавиатуры (например, принтер), то стоит посмотреть код Bluetooth-сопряжения в инструкции).
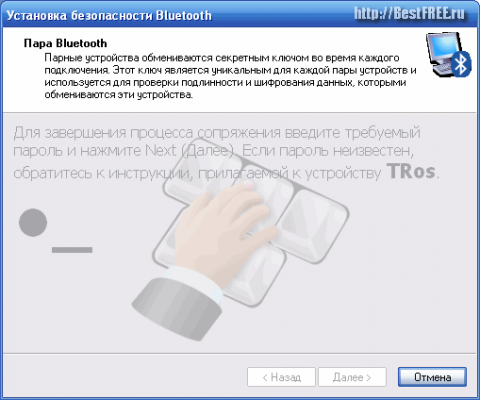
При успешном соединении Вы получите доступ к нужной функции.
Если же Вы планируете подключать устройство к ПК неоднократно, то проще всего создать для него стандартное соединение. Для этого в меню выбираем пункт «Подключить устройство Bluetooth» — запустится специальный мастер. На первом этапе он, как и в случае с быстрым подключением, просканирует доступные устройства и выдаст нам их список:
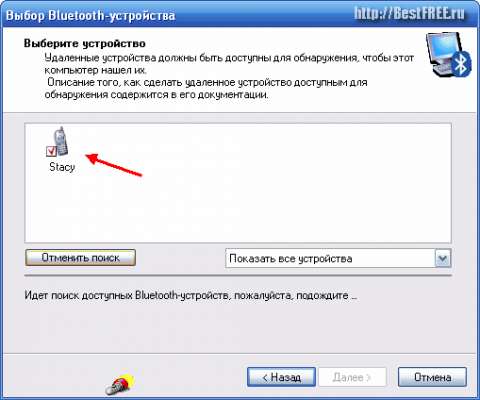
Выбираем нужное и дважды кликнув на нем перейдем в окно выбора доступных служб:
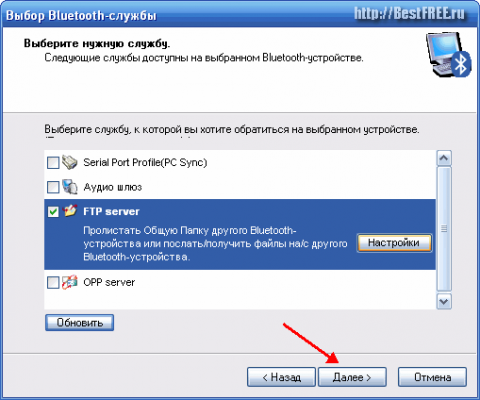
В нашем примере мы можем настроить сопряжение с телефоном в виде серийного COM-порта, аудиошлюза, а также FTP и OPP сервера. Для передачи файлов лучше всего подойдет вариант с FTP-сервером. Отмечаем его и жмем «Далее».

В открывшемся окне можно задать имя подключения, после чего завершить создание ярлыка соединения, нажав кнопку «Готово».
Смотрим, что у нас получилось. Для этого откроем «Bluetooth-окружение», которое является пользовательским интерфейсом для взаимодействия с подключенными устройствами, и увидим там созданный только что ярлык.
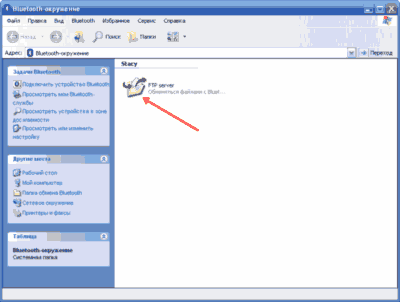
Для подключения нам теперь достаточно дважды кликнуть по созданному значку. Если на сопрягаемом устройстве активизирована опция безопасного соединения, то придется ввести соответствующий пин-код (см. выше).
И вот наконец-то все готово! Мы получаем список файлов с телефона. Теперь можно копировать их на компьютер, переименовывать, просматривать и т.д.
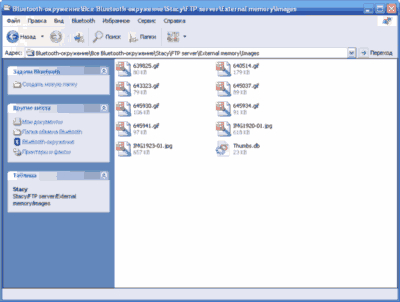
Благодаря тому, что Bluetooth имеет целый ряд частотных каналов, мы имеем возможность одновременно подключать к одному компьютеру несколько устройств.
Например, можно одновременно печатать фотографии на принтере, слушать музыку лежа на диване с беспроводной клавиатурой и просматривая последние новости в Интернете. А можем даже наладить беспроводную локальную сеть с доступом ко Всемирной паутине!
Одним словом, Bluetooth открывает перед нами множество возможностей, которые заметно облегчат нам нашу повседневную жизнь!












