ТОП-10 лучших программ для звукозаписи
3.7 Оценок: 12 (Ваша: )
Хотите записать звук с вашего компьютера? Помимо наличия качественного микрофона и наушников, не менее важным является выбор подходящего софта. Многие программы для записи звука позволяют не только вести захват аудио, но и имеют множество встроенных инструментов для обработки и доведения результата до совершенства.
Не важно с какой целью вы хотите сделать аудиозапись, критичным является выбор правильной программы для записи голоса с микрофона. В этой статье мы рассмотрим лучшие профессиональные и любительские приложения для аудиозахвата.
Скачайте лучшую программу для аудиозаписи прямо сейчас
Используем стерео микшер для записи звука с компьютера
Стандартный способ записи звука с компьютера — использование специального «устройства» записи вашей звуковой карты — «Стерео микшер» или «Stereo Mix», которое по умолчанию обычно бывает отключено.
Чтобы включить стерео микшер, кликните правой кнопкой мыши по значку динамика в панели уведомлений Windows и выберите пункт меню «Записывающие устройства».
С большой вероятностью, в списке устройств записи звука вы обнаружите только микрофон (или пару микрофонов). Кликните в пустом месте списка правой кнопкой мыши и нажмите «Показать отключенные устройства».

Если в результате этого в списке появится стерео микшер (если ничего подобного там нет, читаем далее и, возможно, используем второй способ), то точно также кликните правой кнопкой по нему и выберите пункт «Включить», а после того, как устройство будет включено — «Использовать по умолчанию».

Теперь, любая программа для записи звука, использующая системные настройки Windows, будет записывать все звуки вашего компьютера. Это может быть стандартная программа «Звукозапись» в Windows (или Voice Recorder в Windows 10), а также любая сторонняя программа, одна из которых будет рассмотрена в следующем примере.
Кстати, установив стерео микшер в качестве устройства записи по умолчанию, вы можете использовать приложение Shazam для Windows 10 и 8 (из магазина приложений Windows), чтобы определить воспроизводимую на компьютере песню по звуку.

Примечание: для некоторых не самых стандартных звуковых карт (Realtek) вместо «Стерео микшер» может присутствовать другое устройство для записи звука с компьютера, например, у меня на Sound Blaster это «What U Hear».
Программы для записи звука с компьютера
Записать звук можно также с помощью сторонних программ, которые необходимо скачать и установить. Существует множество многофункциональных приложений, которые позволяют не только сделать звукозапись, но и обработать, и сохранить в разных форматах.
Audacity
Audacity — это профессиональная программа с расширенными возможностями, в которой можно редактировать и монтировать записанный материал, делать звуковое оформление.
- Устанавливаем уровень входного сигнала.
- В первом окне из списка выбираем Windows WASAPI.



Для звукозаписи также можно использовать Moo0 VoiceRecorder. Это простая утилита, имеющая несколько режимов. С ее помощью можно записать только голос, звук с ПК, голос и звук с ПК. Программа может записывать информацию с онлайн радио, музыку, аудио из видео и др.
По умолчанию в утилите все настроено оптимально. Но при необходимости можно поменять некоторые настройки. Например, место сохранения медиа файлов.

Выбираем тип звукозаписи.

Функция «Только звук с ПК» позволяет записать аудио, исходящее с компьютера. При этом посторонние звуки, которые звучат вне, на записи слышны не будут.
Аудио записывается в форматах mp3 и wav. Свои предпочтения по формату можно выбрать в соответствующем поле.

Для начала записи нажимаем кнопку «Записать!».
Таким образом, существует много способов, как сделать звукозапись на компьютере с экрана. Специальные программы и приложения обеспечивают качественную запись и высокий уровень приема аудио.
Настройка компьютера с Windows для записи звука напрямую без микрофона
1. Переходим в Панель управления, раздел «Оборудование и звук»;
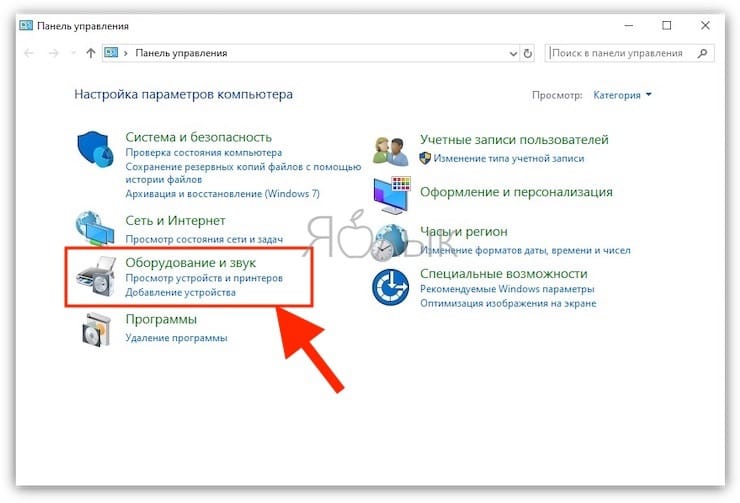
2. Выбираем «Управление звуковыми устройствами»;
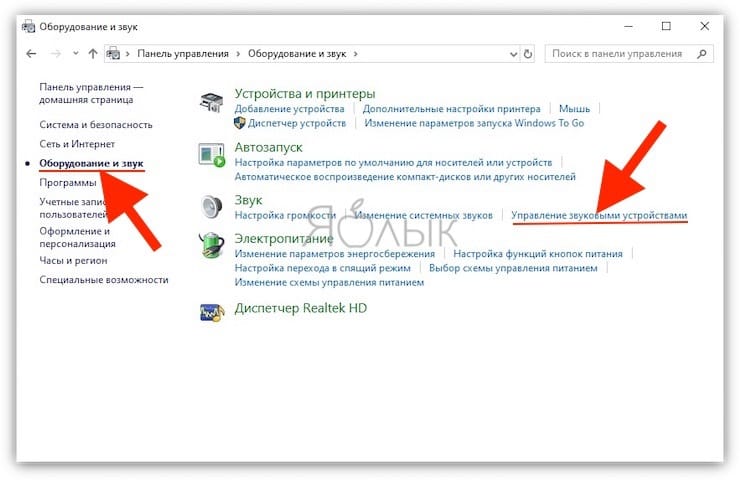
3. Вызываем контекстное меню кликом правой кнопки мыши и разрешаем показывать отключенные устройства;
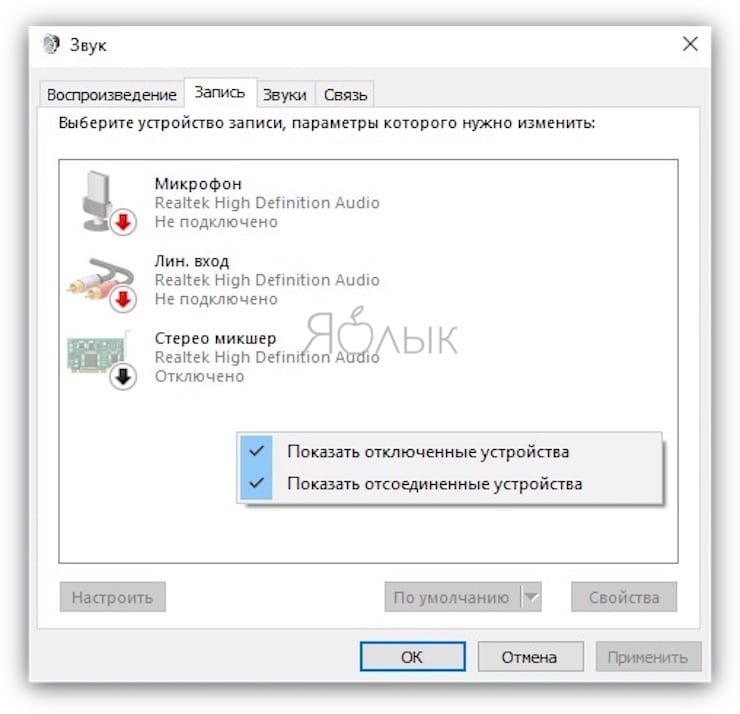
4. Кликаем правой кнопкой мыши и включаем «Стерео микшер».
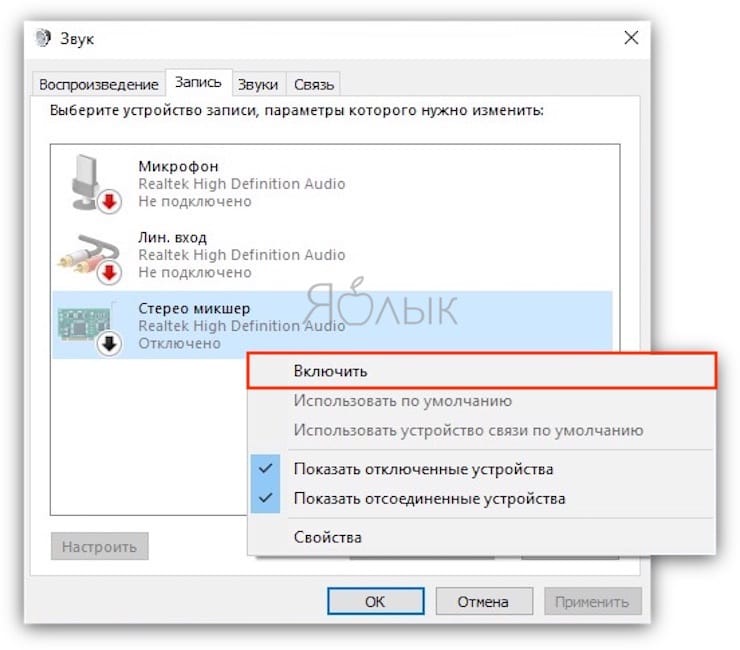
Теперь звук будет по умолчанию записываться не с микрофона, а напрямую с компьютера. Осталось выбрать программу для создания записей и сохранения их в удобоваримом формате. Наиболее простой и удобный вариант — бесплатное приложение Audacity (более простой аналог известной программы Sound Forge), которое можно скачать по ссылке внизу статьи.
Комментарии
Закрепленные комментарии
Описание Pioneer DJM-800.
DJM-800 имеет 4 линейки и микрофонную секцию. Традиционный блок эффектов теперь имеет дисплей, на котором помимо ВРМ и параметров отображается название и назначение эффектов. Естественно, процессор работает с качеством 24/96. И, конечно же, эффекты (Echo, Delay, Reverse Delay, Pan, Transform, Filter, Flanger, Phaser, Reverb, Robot, Chorus, Roll, Reverse Roll) привязаны к ВРМ.
Пульт имеет 61 канал MIDI с возможностью назначения на различные контроллеры микшера. Благодаря MIDI, DJM-800 может управлять большим количеством звуковых, световых и видео приборов.
Уникальной функцией микшера является Harmonic Mixing, автоматически корректирующая тональность. Например, если при настройке питча у вас получилась тональность на 3% отличающаяся от F, то микшер сам скорректирует ее до точной F. Эта, не имеющая аналогов функция, позволит DJ-ям «звучать» благозвучнее.
Помимо стандартных входов и выходов микшер имеет цифровые входы с переключением 44.1/48/96кГц и выходами с переключением 48/96кГц. Это позволяет не только улучшить передачу сигнала с цифровых носителей, но и делает DJM-800 прекрасным инструментом как в клубе, так и в студии.
Технические характеристики:
# Входы:
line x 5 RCA
phono x 3 RCA
digital in x 4 COAXIAL
mic x 2 XLR и 1/4
return 2 x 1/4 CD x 2 RCA
# Выходы:
master out x 2
RCA x 1
XLR x 1
booth out x 1 1/4
headphone x 1 1/4
send x 1 1/4
rec out x 1 RCA
digital out x 1 COAXIAL
midi out x 1 5P DIN
control x 3.5
mini jack x 4
# Процессор 96 kHz 96 kHz
# ЦАП и АЦП 24 bit 24 bit
# Искажения 0.005%
С помощью средств NVidia
Как записать голос на Виндовс 10, используя сервис NVidia? Если компьютер оснащен видеокартой NVidia, то у пользователя есть возможность установить на ПК фирменную программу NVidia GeForse Enterprience. В ней находится раздел «ShadowPlay», предназначенный для записи звука и видео со стационарного компьютера или ноутбука. Чтобы начать запись достаточно нажать на кнопку «Звуковое сопровождение» и задать оптимальные для работы настройки. После запуска программы нужно воспроизвести любой видеоряд.

Интерфейс приложения от NVidia
Звукозапись в Windows 10 оснащена большим количеством дополнительных инструментов и опций. В их освоении не возникает сложностей, особенно если строго следовать вышеописанным инструкциям.









