Диспетчер Realtek HD для Windows 10
Realtek HD Audio Driver наверняка самый популярный звуковой драйвер для управления настройками звука в Windows. Диспетчер Realtek HD для Windows 10 устанавливается вместе со стандартным набором драйверов Realtek Audio.
ОФФТОП. Realtek HD Audio Manager говорит о наличии у вас встроенной (интегрированной) звуковой карты. Ранее они всегда докупались отдельно, в настоящий момент встроенные решения от Realtek полностью перекрывают потребности обычного пользователя.
Встроенные решения в последнее время достаточно активно развиваются и стандартного драйвера, который подгрузился с интернета может просто не хватать. Дело в том, что многие производители адаптируют его под свои устройства, а без диспетчера Realtek HD тут не обойтись.
Принцип формирования звука на ПК
Информация с цифрового носителя переходит в материнскую (системную) плату для последующей обработки программной системой и акустическим чипом. Далее происходит преобразование цифрового аудиопотока в аналоговый формат, после чего мы имеем возможность слушать музыку в наушниках.
Обработка звука происходит в звуковой карте (звуковой подсистеме), именно она выводит акустическое звучание с компьютера. Если вы пользуетесь дешевыми колонками, никакая прога для настройки звука на компьютере не поможет: качество звука будет неизбежно плохим. Менять звуковую карту нет смысла: акустика искажается резонатором колонок и их динамиком.
Важно! Замена аудиокарты может спровоцировать исчезновению звука на компьютере, если вы не удалите прежние драйвера. Конфликт будет вызван несовместимостью этих драйеров с драйверами новой звуковой карты.

Возможности Диспетчера Realtek HD
- Регулировка громкости и баланса каналов.
- Настройка гнёзд подключения задней и передней панелей.
- Настройка частоты дискретизации и разрядности звука.
- Конфигурация динамиков.
- Проверка звучания колонок и настройка их расположения.
- Звуковые эффекты и включение объёмного звука.
- Эквалайзер с набором установок.
- Режим караоке (подавление голоса).
Примечание. Драйвер версии R2.82 является последним доступным для загрузки с официального сайта. Для некоторых звуковых карт существуют более новые версии драйверов Realtek, которые можно найти на сайтах производителей оборудования (материнских плат, ноутбуков) или получить через Центр обновления Windows.
Примечание. Диспетчер Realtek может не запускаться после установки драйвера версии R2.82 у некоторых пользователей. Если вы столкнулись с этой проблемой — удалите драйвер и установите драйвер версии R2.81.
Принципы работы
Все базовые параметры звучания следует настраивать во вкладке «General»:
В окне вы увидите несколько ползунков:
- «Super Bass» — понадобится для усиления средних и низких частот;
- «DeWoofer» — для устранения рычания на средних частотах;
- «Ambience» — для настройки пространственности звука;
- «Fidelity» — для устранения дефектов в файлах с высокой степенью сжатия звука.
С помощью регулятора «Volume (dB)» можно настроить общий уровень выходного звука.
В основном окне также выбирается стиль воспроизведения. Для прослушивания с колонок нужно выбирать стиль с пометкой «S», с наушников – «H».
Во вкладке «EQ» расположен эквалайзер. Его вид меняется кнопками «Curve» (кривая) и «Sliders» (ползунки).
Во вкладке «Plauback» настраиваются опции воспроизведения и отображаются ошибки, если они есть.
Остальные функции можно применить в оставшихся вкладках:
- 3D – регулирование объемности звучания;
- Ambience – эффект реверберации;
- FX – перемещение звука в сторону;
- Maximizer – доступ к регулировке высоких/низких частот.
- BW – прослушивание мелодии в разных режимах;
- Limiter – контроль над уровнем компрессии;
- Space – эффект расширенного пространства;
- Fidelity – восстановление тонкости звучания;
- Speaker – усиление звука колонок/динамиков, расширение диапазона частот;
- Sub – настройка виртуального сабвуфера.
Hear – эффективный инструмент, который настраивает отличный звук на компьютере.
Выводы
Теперь вы знаете, какую программу для редактирования аудио можно использовать на ПК. Лучше загрузить десктопное приложение, так как в нем можно выполнить полноценную обработку: обрезать лишние фрагменты, склеить файлы, применить аудиоэффекты и многое другое.
Выбор ПО зависит от уровня подготовки и необходимых опций. Для начинающих пользователей оптимальным решением будет АудиоМАСТЕР. Он предлагает простое русскоязычное меню, монтирует и миксует аудиотреки, улучшает звучание мелодии с помощью встроенных пресетов. Вы можете скачать приложение бесплатно и сразу приступить к работе!
Скачать бесплатно
Realtek High Definition Audio Driver – отличный набор драйверов, который обеспечивает взаимодействие между компьютером и звуковой картой. Данная утилита выделяется на фоне конкурентов. Ведь обозреваемая программа обеспечивает качественное и объемное звучание даже при использовании, откровенно говоря, слабенькой аппаратуры.
Также радует огромный функционал данного программного пакета. Realtek High Definition Audio Driver – это довольно универсальный софт, который способен удовлетворить потребности не только обычных ПК юзеров, но и компьютерных музыкантов.
Free Audio Editor
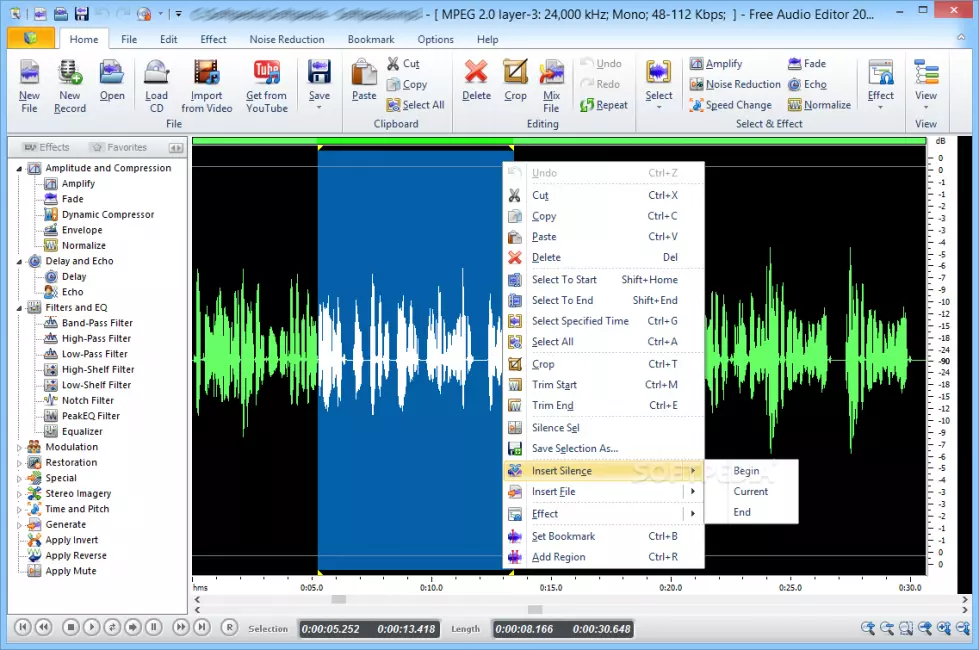
Free Audio Editor – бесплатная программа, предназначенная для быстрого редактирования и конвертирования аудиофайлов. От других редакторов она отличается максимально простым интерфейсом, где всего в пару кликов можно максимально точно выполнить обрезку и склейку музыкальных композиций.
Из функций стандартный набор: обрезка и склейка аудиофайлов, сохранение треков в популярных форматах, конвертирование треков без потери качества, настройка громкости, добавление и удаление тегов файла.
Плюсы:
- есть встроенные эффекты;
- запись музыки можно производить через линейный вход компьютера.
Минусы:
- одновременно можно редактировать всего лишь 2 дорожки.
Стоимость: бесплатно
Официальная страница: Free Audio Editor
Принцип формирования звука на ПК
Информация с цифрового носителя переходит в материнскую (системную) плату для последующей обработки программной системой и акустическим чипом. Далее происходит преобразование цифрового аудиопотока в аналоговый формат, после чего мы имеем возможность слушать музыку в наушниках.
Обработка звука происходит в звуковой карте (звуковой подсистеме), именно она выводит акустическое звучание с компьютера. Если вы пользуетесь дешевыми колонками, никакая прога для настройки звука на компьютере не поможет: качество звука будет неизбежно плохим. Менять звуковую карту нет смысла: акустика искажается резонатором колонок и их динамиком.
Важно! Замена аудиокарты может спровоцировать исчезновению звука на компьютере, если вы не удалите прежние драйвера. Конфликт будет вызван несовместимостью этих драйеров с драйверами новой звуковой карты.

Audacity
Завершит список программ для редактирования параметров микрофона Audacity — программа с открытым исходным кодом для записи звука, но с расширенными настройками полученных дорожек. Используется данный софт в тех случаях, когда изменение звука с микрофона нужно уже после создания записи. Вы без проблем можете подрезать частоты, удалить лишние фрагменты, нормализовать звук, если видите, что громкость время от времени сильно скачет. При помощи дополнительных плагинов осуществляется удаление шумов, эхо и конкретных частот из трека путем их обнаружения встроенным алгоритмом.

В Audacity вы можете как загрузить уже готовую запись звука с микрофона, так и создать ее прямо в программе, предварительно выбрав устройство записи и установив ползунок громкости в оптимальное положение. Разберем плагины, о которых частично говорилось выше. Они уже встроены в Audacity и не требуют предварительного скачивания по отдельности, что уже является большим плюсом.
Однако можно скачать расширения поддерживаемого формата с других источников и добавить их через менеджер, чтобы использовать во время редактирования созданных композиций или непосредственно во время записи. В главном меню Audacity осуществляется прослушивание с микрофона, если кликнуть по строке с частотами. Это позволит еще до начала записи понять, насколько хорошо звучит устройство и надо ли изменить громкость.

Хоть Audacity и кажется простой программой, новичку для понятия всех функций понадобится некоторое время и просмотр пары видеоуроков по данному инструменту. Их существует большое количество, и даже разработчики предоставляют основную информацию на своем сайте, поэтому трудностей возникнуть не должно. Подводя итоги, можно отметить, что Audacity хорошая программа для записи и редактирования голоса или музыкальных инструментов, но невозможность настроить микрофон в режиме реального времени оттолкнет некоторых пользователей.












