Как сделать собственное облачное хранилище
На сегодняшний день существует огромное количество самых разных сервисов облачного хранения данных. Среди них самыми популярными считаются iCloud и Dropbox. Но у данных хранилищ есть некоторые проблемы. Сюда относятся нехватка свободного места, дороговизна и высокая вероятность взлома. Это заставляет людей не доверять возможности хранить свои данные в облачном хранилище. Некоторые люди предпочитают охранить ценные документы на жёстком диске персонального компьютера. Но что, если создать собственное облачное хранилище, доступ к которому имели бы только вы?
Для этого была даже придумана отдельная программа под названием OwnCloud. С ее помощью есть возможность синхронизировать все файлы, записи, календари и многое другое. И что самое главное – обращаться с этим программным обеспечением довольно просто.
Среди преимуществ OwnCloud – его бесплатность и открытость кода. Это позволяет самостоятельно настроить его в домашних условиях и тем самым организовать домашнее облачное хранилище. Для некоторых людей оно смогло полностью заменить Dropbox. Установить ПО невероятно просто, также, как и настроить. Оно позволяет людям хранить не только файлы, но также и целые приложения. Это выводит возможность хранения данных в облаке на новый уровень.
Что понадобится
Для реализации нам нужно три компонента:
- Свой облачный сервер на линуксе с большим диском. Его мы запускали в прошлой части нашей саги.
- Установленная на этот сервер программа Nextcloud.
- Клиентская программа на компьютере.
Nextcloud — это проект с открытым исходным кодом, который можно поставить почти на любой компьютер с линуксом. Он состоит из трёх частей — серверного бэкенда, веб-интерфейса и клиентских приложений. Серверный бэкенд отвечает за приёмку файлов с компьютера и синхронизацию между несколькими машинами. Веб-интерфейс даст доступ к файлам через браузер и поможет настроить систему. Клиентская часть устанавливается на домашний компьютер — она отправит на сервер новые файлы и будет следить за изменениями в файлах и папках. Если что-то изменится — сразу отправит в облако.
Свой сервер у нас уже есть, поэтому переходим к установке и проверке Nextcloud.
Что дает личное облако?
Заинтересовавшись вопросом создания собственного облака, я конечно же отправился за информацией в интернет, чтоб понять, действительно ли мне это нужно.
Итак, по заверениям всевозможных ресурсов, персональное облачное хранилище это:
- Объемное хранилище данных, ограниченное только массивами накопителей вашего ПК. А увеличить его можно в любой момент без особых усилий, покупкой нового жесткого диска или твердотельного накопителя.
- Быстрый доступ к личным файлам с любого устройства.
- Полное отсутствие абонентской платы именно за использование облака. Оплачивается только доступ к сети интернет и у некоторых мобильных операторов объем трафика, если доступ осуществляется не из локальной сети.
- Абсолютная приватность: все данные доступны только с ваших устройств без использования сторонних серверов.
- Возможность предоставлять допуск другим пользователям и управлять степенью доступа (просмотр, редактирование, скачивание).
Однако, я привык не доверять сладким речам сетевых экспертов, поэтому изучив вопрос обнаружил и слабые места домашнего облака:
- Домашний компьютер, который выступит в роли персонального сервера придется держать в активном состоянии, чтоб обеспечить бесперебойный доступ к информации. А это влечет повышенный расход энергии и нарушение техники безопасности, предписывающей отключать электрические приборы из сети, оставляя их без присмотра.
- Домашнее облако не имеет сертификации разработчиков программ и игр, а значит не будет возможности обмениваться данными между приложениями, как это реализовано в сервисах Dropbox, Yandex Диск и других.
- Домашний компьютер не имеет тех степеней энергетической безопасности, которыми славятся масштабные дата-центры именитых провайдеров. А значит велик риск лишится доступа к данным вследствие проблем в городской электросети.
Облако для дома своими руками

Облачное хранилище своими руками можно организовать, используя клиент-серверное ПО (либо с открытым исходным кодом, либо запатентованное), которое позволяет настраивать и поддерживать свою собственную файловую сеть. Ее можно настроить на физическом сервере, который придется поддерживать самостоятельно, или на виртуальном (например, Digital Ocean), если роль системного администратора не по плечу.
Клиентское программное обеспечение обычно работает так же, как и Dropbox или Sync.com. Это означает, что на жестком диске установлена папка синхронизации. Любые папки или файлы, находящиеся в ней, будут отправлены в облачное хранилище, а затем на любые другие устройства с установленными клиентами. Nextcloud, например, предоставляет три корпоративных плана, способных обслуживать от 10 до 50 млн пользователей. Желающим просто запустить облачное хранилище для дома платить ничего не нужно.
Прежде всего, нужно скачать и установить два приложения. Nextcloud Server предназначен для установки на домашнем сервере пользователя или на общем веб-сервере. Можно приобрести и предварительно сконфигурированное оборудование, такое как Spreedbox, Syncloud и Nextcloud Box.
Кроме того, требуется установка клиента синхронизации. Есть версии для компьютеров под управлением Windows, MacOS и Linux, а также для мобильных устройств на «Андроид» и iOS. Кроме того, файлы можно просматривать из любого совместимого браузера.

К наиболее востребованным функциям Nextcloud пользователи относят защищенный паролем общий доступ к данным по ссылке и генерацию последних на скачивание, которые дают возможность другим сохранять контент в домашнем облаке. ПО позволяет контролировать коллективно используемые файлы, восстанавливать их предыдущие версии и оставлять комментарии.
Nextcloud также включает набор полезных приложений. К ним относятся программы для ведения видеоконференций, организации рабочего процесса, текстового поиска и конверсии.
Вариант 1 Хранение данных с телефона
Для этого необходимо:
- Скачать и установить клиент Nextcloud из магазина приложений Google.
- Установить соединение, введя сетевой адрес сервера, логин и пароль. Пользователю откроется страница Files его учетной записи.
- Нажать синюю кнопку в правом нижнем углу, чтобы открыть пункты меню «Загрузить», «Контент из других приложений» и «Новая папка». При этом первая опция добавляет файлы из Android в учетную запись Nextcloud, а вторая позволяет, например, загрузить фото из «Галереи».

Также возможен доступ к облачному хранилищу через веб-интерфейс. Он открывается после соединения с сервером и ввода логина и пароля. Загрузить файлы с телефона можно, выбрав опцию «+» в строке навигации.
Вариант 2 Хранение файлов с компьютера
Клиент синхронизации рабочего стола Nextcloud работает в фоновом режиме и виден как иконка на панели задач (Windows), статусной строке (MacOS) или области уведомлений (Linux). Ее вид говорит о статусе синхронизации. Щелчок правой клавишей мыши по ней открывает контекстное меню с опциями быстрого доступа к учетным записям и выхода из них, списку последних действий, установкам, помощи. Левой кнопкой открывается окно параметров учетной записи.
Клиент интегрируется с файловым менеджером: Finder на macOS, Explorer в Windows и Nautilus на Linux.
Можно создавать ссылки для общего доступа и делиться данными из компьютера с пользователями Nextcloud.
Для этого необходимо:
- Щелкнув правой кнопкой мыши по значку клиента, навести указатель на учетную запись и выбрать опцию «Открыть папку».
- Ввести имя локального каталога Nextcloud.
- Кликнуть правой клавишей по файлу или папке, которой необходимо открыть доступ, и в контекстном меню выбрать «Поделиться в Nextcloud».
- Отметить авторизованных пользователей, установить пароль и дату истечения срока доступа.

Знание того, как создать облако для хранения файлов бесплатно, дает ряд преимуществ. Прежде всего, можно много сэкономить, поскольку оно обходится намного дешевле традиционных сетевых хранилищ, таких как Dropbox того же объема. Но более важен контроль.
Собственное облачное хранилище позволит избежать сканирования данных или метаданных посторонними.
Кроме того, можно настроить его работу так, чтобы оно лучше отвечало конкретным нуждам, в том числе использовать библиотеки приложений для повышения его функциональности.
Облачное хранилище данных Google Drive
Google Drive – один из самых популярных облачных сервисов, который дает возможность не только хранить данные в « облаке », но и делиться ими с пользователями. По сути это Google Docs , трансформированный в облачный сервис с увеличенным дисковым пространством. После активации он заменяет Google Docs .
В « облаке » можно хранить документы, фото, видео, музыку и другие файлы ( всего более 30 видов ) пользователей сервисов Google . Наличие удобного фотосервиса с автоматической загрузкой фото со смартфона или компьютера и функцией сжатия снимков позволяет получить неограниченное пространство для их хранения. Стоит заметить, что сжатию подлежат только файлы объемом свыше 13 Мб.
Каждому зарегистрированному пользователю бесплатно предоставляется 15 Гб « облачного » пространства. Активным пользователям Gmail , Google+ , Youtube регистрация не нужна. При необходимости можно увеличить объем до 30 Тб. Ежемесячная плата за 100 Гб составляет 1,99 доллара, за 30 ТБ – 299,99 долларов. Доступ к Google Drive возможен через платформы Windows , Android , iOS , Mac OS . Неоспоримыми преимуществами Google Drive является тесная интеграция с сервисами Google . Фишкой данного сервиса является отсутствие ограничений на размер загружаемого файла:

Создание облачного хранилища
Существует несколько облачных хранилищ, которые пользуются популярностью у пользователей. Такая актуальность обусловлена тарифными предложениями.
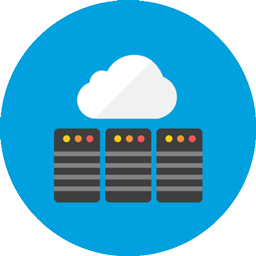
- Первое место занимает Яндекс Диск. Бесплатное использование, которое позволяет использовать 10 Гб памяти с максимальной величиной загрузки файла 2 Гб.
- Google диск занимает 2-е место в рейтинге. Использовать в хранилище бесплатно можно 7 Гб. Максимальный размер загрузки составляет 5 Гб.
- 3-е место Microsoft OneDrive. Бесплатная регистрация дает в использование 15 Гб. Максимальный файл может занимать 10 Гб.
- Mega занимает предпоследнее место в рейтинге. Бесплатное использование 50 Гб, с возможностью загружать 10 Гб за 1-н раз.
- Последним хранилищем является облако Mail.ru. Бесплатно используется 25 Гб с максимальной загрузкой файла в 2 Гб.
Важно! Дополнительные Гб в каждом из хранилищ можно получить 2-мя способами: купить дополнительный трафик, участвовать в акциях. При выборе хранилища параметры компьютера не имеют никакого значения. На качество работы влияет скорость Интернета
Перед тем, как создать облачное хранилище, стоит определиться с сервером. Инструкция относительно алгоритма работы не сложная, но может иметь свои нюансы и особенности.
Что можно сделать с помощью облачных хранилищ
Вариантов использования этой технологии очень много. Мы перечислим основные.
Получение своих данных с любого устройства и в любом месте. Иногда нужная информация хранится на ПК или в ноутбуке, который находится дома. А бывает, что в руках только смартфон. При этом важные данные нужны уже сейчас. Файлы из облака можно получить с любого устройства через интернет.
Совместная работа с файлами. Можно дать доступ к файлам коллегам и работать над документами совместно. Так не тратится время на пересылку файлов и не создаются дубликаты документов.
Передача фото и видео. Облако можно использовать для хранения фото и видео. Не надо долго ждать, пока они загрузятся в мессенджер или в электронное письмо. Можно просто дать доступ напрямую к файлу. Таким образом, подача материала становится не только удобной и быстрой, но и сохраняется качество продукта (видео и картинки не надо сжимать).
Хранение резервных копий. При использовании облачного хранилища не надо беспокоиться, что сломается носитель и вы потеряете все файлы. В облаке можно хранить копии всех данных, чтобы их можно было восстановить в любое время.
Как делиться файлами с друзьями, как передавать файлы
Вообще, при подключении, например, смартфона к Яндекс-диску и наличии Wi-Fi соединения — все фото и так будут автоматически синхронизированы и загружены на облачный диск. Ниже приведу часто-встречающиеся задачи.
Передать файлы или фото между своим смартфоном и ПК
В общем-то, все очень просто:
-
Сначала находите на смартфоне (на примере Андроид) фото которые нужно загрузить на облачный диск, выделяете их (цифра 1 на скрине ниже) . Затем жмете кнопку поделиться (цифра 2 на скрине ниже) , и в списке выбираете «Яндекс-диск» (цифра 3 на скрине ниже).
Как поделиться файлами со смартфона
Куда загрузить файлы на Яндекс-диске
Передать файлы со смартфона или ПК на «чужой» смартфон или ПК
Если вам нужно передать фотки или файлы другу, знакомым, родственникам — вы можете их расшарить и дать ссылку для их загрузки.
Для этого необходимо открыть проводник в Windows и зайти на Яндекс-диск. Далее найти файл или папку, к которой вы хотите дать доступ. Я в своем примере выбрал файл.
Просто щелкните по нужному файлу правой кнопкой мышки и выберите во всплывшем контекстном меню «Яндекс-диск — скопировать публичную ссылку» .
Теперь эту ссылку можно скинуть (например, по почте, в виде SMS, в Skype, в Viber и пр.) тому, кому нужно, и он сможет загрузить ваш файл(ы).
Скопировать публичную ссылку
Если вы хотите узнать, к каким файлам у вас предоставлены ссылки, или со временем захотите убрать ссылки на загрузку тех или иных файлов — то просто зайдите в Яндекс-диск, откройте пункт «Ссылки» в меню слева, и Вы увидите список файлов, к которыми вы с кем-то делились ранее. В этой вкладке можно будет убрать всё расшаренное вами ранее.
Где видеть публичные ссылки в Яндекс
Вот в общем-то и всё, о чем хотел рассказать в этой статье.
Рекомендую делать бэкапы важных файлов и документов, и сохранять их в облаке. Очень удобно!












