Подключение контроллера PS4 DualShock 4 к ПК
Практически у всех владельцев PS4 любой модификации есть DualShock 4 контроллер. Большинство его используют только для игр на PlayStation 4, но на этом функционал джойстика не заканчивается. А вы знали, что данный контроллер можно подключить к любому компьютеру и использовать его для игры в практически любые современные видеоигры? В Интернете вы можете найти множество инструкций по настройке DualShock 4, но они больше напоминают какую-то чёрную магию, нежели чем процесс настройки. В данном обзоре мы расскажем обо всём, что нужно знать для подключения DualShock 4 к компьютеру.
Оригинальный джойстик для PlayStation 4 является уже неким эталоном в игровой индустрии и под него специально разрабатывается масса игр. Его форма и расположение клавиш удобны практически для всех геймеров, чего нельзя сказать о сторонних геймпадах. Данный контроллер запросто можно использовать на компьютере, более того, его трекпад может заменить самую настоящую мышь.
К сожалению, когда вы подключите DualShock 4 к своему ПК, у него не будет работать аудио-разъем, что, впрочем, не особо большая проблема, учитывая, что вы находитесь за компьютером и всегда можно подключить наушники к его аудио-разъему.
Для подключения DualShock 4 джойстика даже не нужно наличие PS4. Вам понадобится лишь следующее: сам контроллер, компьютер с операционной системой Windows и USB-шнур. Скорее всего, ни с одним пунктом проблем не возникнет. На самом деле и раньше была возможность подключить джойстик от PlayStation 4 к компьютеру, но для этого нужно было использовать специальные программы – эмуляторы контроллеров. В недавнем времени Sony упростила синхронизацию DualShock 4 с компьютером, за что скажем им огромное спасибо.
Альтернативный метод соединения подразумевает использование беспроводной технологии Bluetooth. Если есть ноутбук, то в нём наверняка уже есть встроенный Bluetooth-модуль. В стационарных ПК такого «наворота» преимущественно нет, поэтому нужно обзавестись USB-адаптером от Sony. Он просто подключается к USB-разъёму на системном блоке, после чего DualShock 4 контроллер сразу синхронизируется с ПК. Кстати, покупать оригинальный адаптер не обязательно, подойдёт любая модель с поддержкой Bluetooth от версии 2.
Зачем нужна программа DS4Windows?
Как известно, большинство игр для операционных систем Windows, поддерживающих управление при помощи геймпадов, требует от геймера использования контроллеров Xbox 360. Программа DS4Windows позволяет игрокам играть в такие игры при помощи джойстика от игровой приставки SP4 — DualShock 4, который может быть подключен к компьютеру, как по проводному (USB-кабель), так и беспроводному (Bluetooth, в т.ч. при использовании фирменного беспроводного USB-адаптера от Sony) каналу связи.
Кроме того, утилита DS4Windows способна имитировать работу контроллеров DualShock 4 и Xbox 360, принимая команды от клавиатуры и мыши. Другими словами, при помощи этой программы геймеры могут играть в изначально консольные игры на компьютере вообще без использования джойстика.
Это еще не все. При помощи программы DS4Windows также можно будет управлять играми при помощи геймпада, даже если те вообще не поддерживают игровые девайсы, т.е. управляются исключительно клавиатурой и мышью.
Варианты подключения Dualshock 4 к ПК
Существуют два основных метода подключения Dualshock 4 к компьютеру — беспроводной (через Bluetooth) и проводной (через кабель USB). Важно отметить, что основным считается именно беспроводное подключение. Итак, рассмотрим каждый из доступных вариантов.
Способ 1: Dualshock 4 USB Wireless Adapter
Компания Sony очень упростила задачу подключения своего геймпада к компьютеру, выпустив специальный аксессуар. Он выглядит так
Благодаря этому адаптеру вы сможете подключить к вашему ПК или Mac геймпад Дуалшок 4. Для этого вам потребуется:
- Приобрести сам адаптер.
- Подключить аксессуар к компьютеру, следуя приложенной инструкции.
Данный способ предпочтительнее, поскольку благодаря ему вы сможете пользоваться всеми функциями Dualshock 4 – вибромотором, сенсорной панелью, гироскопом, разъемами для гарнитуры и собственно беспроводным режимом работы. В довесок к этому идет и возможность использовать геймпад для PlayStation Now (облачного сервиса, который позволяет играть на компьютере игры с PS3 и PS4).
Способ 2: Подключение через Steam
Этот способ чуть сложнее, но позволяет обойтись без покупки недешевого адаптера. Чтобы воспользоваться им, проделайте следующее:
-
- Войдите в Steam
- Нажмите на иконку с изображением контроллера вверху справа.

-
- Когда откроется режим Big Picture Mode, войдите в настройки этого режима.

-
- В настройках войдите в «Настройки контроллера».

-
- Отметьте галочкой пункт «Поддержка контроллера PS4».

-
- Затем подключите ваш Dualshock 4 любым способом (через кабель или через Bluetooth). Как только вы это проделаете, Стим автоматически откроет окно персонализации, в котором вы можете настроить, например, действия и чувствительность гироскопа, а также переназначить клавиши геймпада.

Как и в случае с DualShock 4 USB Wireless Adapter, вам также доступен весь функционал вашего контроллера. Минусами этого способа является необходимость предварительной настройки большинства игр, которые есть у вас в библиотеке Steam, а также невозможность пользоваться Дуалшоком 4 в PlayStation Now.
Способ 3: Драйвера DS4Windows
Этот способ сложнее, чем оба предыдущих, и рассчитан больше на продвинутого пользователя. Он заключается в установке специальных драйверов, которые позволят играм распознавать Dualshock 4. Для этого вам понадобится:
-
- Скачать DS4Windows. Перед этим убедитесь, что у вас установлены последние версии Microsoft .NET Framework и DirectX, а также есть права администратора.
-
- Распаковать и запустить. Перед вами откроется такое окно:

-
- Будьте внимательны – пункт «Install DS4 Drivers» нужно нажимать только если у вас Windows 8 и выше! Если же у вас Windows 7, нажимайте второй пункт.

-
- Подождите, пока установятся драйвера, и перезагрузите компьютер.
- Снова запустите DS4Windows и подключите ваш Dualshock 4 любым удобным способом.
- Затем вам предстоит настройка профиля управления. Подробно останавливаться на ней не будем, это материал для отдельной статьи. Просто взгляните на скриншот:

Повторимся – этот способ рассчитан на продвинутого пользователя. Если такой метод для вас слишком сложен, можете воспользоваться способами 1 и 2.
Способ 4: Простое подключение
Самый простой и в то же время самый неудобный способ подключения Дуалшока 4 к компьютеру. Для этого вам нужно:
- Найти любой кабель microUSB-USB.
- Подключить кабель к геймпаду.
- Подключить геймпад к ПК.
Скорее всего, Windows распознает новое игровое устройство и оно будет работоспособным. Однако такой способ подключения накладывает ряд ограничений:
- Dualshock 4 распознается как DirectInput-устройство. DirectInput – устаревший метод взаимодействия, который будет работать только в старых играх.
- Дополнительный функционал Dualshock 4 (например, вибрация и сенсорная панель) будет недоступен.
Однако если вы планируете играть в проверенную временем классику – такой способ вполне ваш выбор.
Мы показали вам самые популярные и удобные способы подключения геймпада Дуалшок 4 к ПК. Каждый из них имеет разный функционал и свои особенности. Попробуйте каждый из предложенных способов – уверены, вы найдете для себя подходящий. Надеемся, что помогли вам!
Как подключить DualShock 4 в Steam
На игровой платформе Steam недавно вышло обновление, позволяющее игру с DualShock 4 на ПК во время игры на сервисе.
Хотя поддержка геймпада находится на стадии «бета», вы все равно можете задействовать контроллер на ПК и играть на нем в игры. Режим Big Picture поддерживает использование геймпада, а в играх появляется соответствующее символам PlayStation обозначение кнопок.
Чтобы играть на «Дуалшок 4» в Steam, запустите приложение, скачайте последнее обновление и присоедините DualShock 4 по проводу или через Bluetooth.
Для тех, кто не играет по Steam, ниже представлен другой способ воспользоваться геймпадом.
Настройка джойстика для использования его в играх
В некоторые игры вы сможете играть, не производя никаких специальных настроек. Но часть проектов неспособны самостоятельно распознать подключенный геймпад. Из-за этого некоторые его возможности могут работать некорректно. В таком случае стоит воспользоваться специальными программами. Так, DS4Windows поможет вам выполнить настройку контроллера:
- После загрузки программы с официального сайта запустите файл DS4Windows.exe.
- При первом запуске из интернета скачается специальный драйвер. Как только он будет установлен, программа запустится. Она автоматически определит ваш подключенный контроллер.
- Вы можете проверить работоспособность вашего геймпада. Достаточно просто нажимать клавиши на контроллере — на картинке должна загореться соответствующая этой клавише зона. Таким образом можно проверить работоспособность вашего устройства.

В DS4Windows вы можете проверить работоспособность вашего геймпада

Установите галочку на пункт Hide DS4 Controller

В отдельном окне вы можете поменять расположение кнопок на геймпаде
Имеются и другие программы, которые можно использовать для настройки геймпада. Обратить внимание стоит на следующие приложения:
-
DS4Tool — простенькая утилита для настройки геймпада. Она позволит вам установить цвет подсветки и настроить интенсивность вибрации;

При помощи DS4Tool можно настроить цвет подсветки и вибрацию

Xpadder позволяет настроить любой геймпад
Теперь вы знаете, что есть разные способы подключения геймпада от Playstation 4 к компьютеру. Выберите подходящее для вас решение и выполните настройку контроллера. И совсем скоро вы сможете насладиться игоровым процессом.
- Автор: Михаил Вавилов
Всем привет! Мне нравится писать для людей, о компьютерной сфере — будь то работа в различных программах или развлечение в компьютерных играх. Стараюсь писать только о вещах, с которым знаком лично. Люблю путешествовать и считаю, что только в пути можно по-настоящему познать себя.
ТОП-5 программ для настройки джойстика на ПК
Что делать, если поддержка геймпада не предусмотрена самим разработчиком? Или требуется переназначение клавиш или вовсе подключение нестандартного устройства вроде пластиковой гитары из Guitar Hero?
А если игра была написана еще до появления первого контроллера? Все эти вопросы позволят решить универсальные пользовательские программы для эмуляции и регулировки контроллеров любых видов. Работают все по одному и тому же принципу, а именно эмулируют XInput-ввод для DirectInput геймпадов.
XInput — это общепризнанный стандарт управления и снятия сигнала с устройств, придуманный Microsoft для Xbox. Такие контроллеры всегда без проблем опознаются игрой. Все функции будут работать так, как задумано авторами, а переназначение клавиш невозможно. DirectInput — свободный стандарт с полным доступом к настройкам.
Ds4windows
Dualshock 4 плохо поддерживается играми и Windows 10, так как работает через DirectInput. Эта программа эмулирует XInput среду, сохраняя весь функционал джойстика, заставляя систему опознать его в качестве Xbox контроллера. Позволяет переназначать кнопки управления, выставить мертвые зоны на стиках и сохранять профили для каждой игры по отдельности.
Помимо этого, в нее встроен отличный функционал для калибровки и диагностики неполадок. Вся информация с датчиков представлена в удобном и понятном формате, вместе с допустимыми значениями для сравнения.
- Чтобы программа правильно работала, ее нужно установить в созданную пользователем папку.
- Во время первого запуска она выведет на экран окно с кнопками «Program Folder» и «AppData».
- Чтобы сохранить профили при переустановке Windows, нужно выбрать первый вариант.
- Дальше пользователю будет показана пошаговая инструкция.
- В первом шаге потребуется установить ViGEmBus driver и перезагрузить компьютер, во втором — 360driver, а в третьем — просто подключить геймпад к компьютеру.

Motioninjoy
Sony только в 2016 году озаботились обеспечением совместимости Dualshock 4 с другими устройствами. А более старшая модель Dualshock 3 до сих пор остается без поддержки. С проблемой справится маленькая полностью бесплатная утилита «Motioninjoy».
Она поддерживает как оригинальные устройства, так и китайские продукты. Устанавливается простой распаковкой из архива. Хоть на русский язык она и не была переведена, разобраться в ее интерфейсе легко.
- Для подключения контроллера программе потребуется доступ в интернет.
- Во вкладке «Driver Manager» нужно нажать на «Install all».
- Подождать пока полоса прогресса заполнится и выбрать «XInput Default Xbox 360 Controller Emulator».
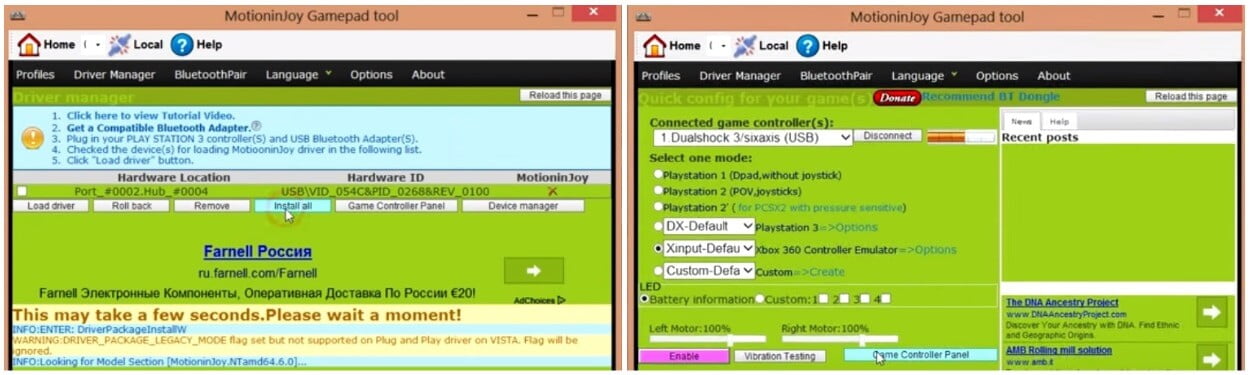
Теперь DS3 будет правильно работать с любыми играми.
Joytokey
Софт является эмулятором компьютерной клавиатуры и мышки для джойстика. Благодаря Joytokey можно с легкостью настроить кнопки на клавиатуре и комбинации, которые затем взаимодействуют с геймпадом. Основные функции:
- Способен запрограммировать 32 клавиши для геймпада. При этом создается до 16 разных настроек конфигурации.
- Присутствуют отдельные настройки для каждой утилиты, в которых можно переключать функции.
- Содержит такие инструменты как, автоклики, эмуляция мыши, регулировку мыши – быстрее, медленнее.

Чтобы софт работал корректно на ПК необходимо установить DirectX 6.0 или выше.
Xpadder
Максимально простая и эффективная программа, кроме интерфейса, ничем не отличаются от Joytokey. Стоит отметить, что обе утилиты могут переназначить кнопки клавиатуры и движения мыши (только в 9 направлениях) куда угодно, даже на танцевальный коврик или интерактивный руль.
Многофункциональное приложение предназначено для использования джойстика в тех играх, где его применение не предусмотрено. Достоинства ПО в его небольшом объеме, удобном и интуитивно понятном управлении. Лаунчер подходит для настройки разных типов контролеров. Возможности:
- Способен настроить любую модель геймпада.
- Поддерживает функции для подстройки дополнительных кнопок контролера.
- Позволяет запустить игру, которая не поддерживает подключение геймпада.
- Одновременное применение мыши и джойстика в популярных игровых приложениях, которые не поддерживают управление на клавиатуре.
- Настройка конфигурации для нескольких джойстиков.
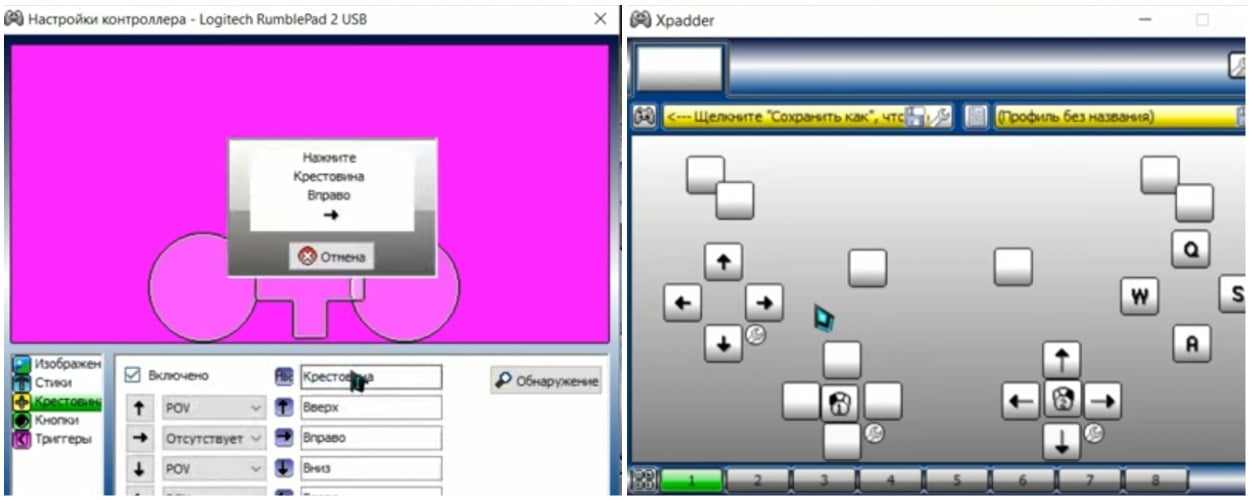
Кроме этого Xpadder позволяет сохранять настройки и поддерживать подключение более 10 устройств.
x360ce
Онлайн утилита для превращения любого джойстика в XInput контроллер. Для настойки геймпада xbox 360 нужно подключить устройство к USB-порту компьютера и запустить x360ce от имени администратора. В появившемся диалоговом окне выделить «Search automatically for settings», отметить пункт «Search the Internet», нажать «Next» и «Finish».
При успешной модификации файлов программа отметит присоединенный геймпад зеленым квадратом в верхней части интерфейса. Устройство не будет реагировать на нажатия в играх без переназначения каждой кнопки, включая аналоговые стики.
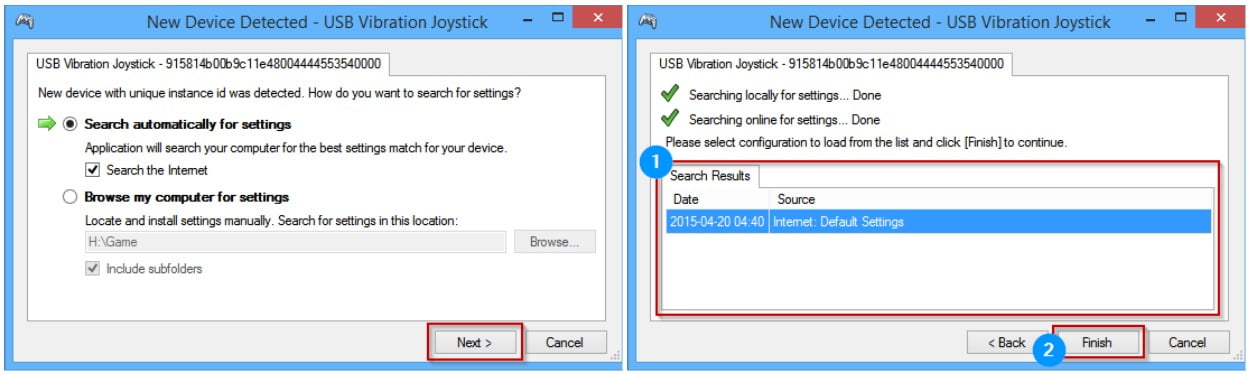
Самый простой способ подключения DualShock 4 к Windows
Самый легкий способ подключения контроллера Дуалшок 4 к ПК – беспроводной USB-адаптер Sony для DualShock 4. Это официальная продукция Sony, гарант качества и простоты эксплуатации. Можете не переживать о версии Windows или скачивании дополнительных дайевров. Просто воткните устройство в USB-порт, быстро настройте геймпад, и играйте! USB-адаптер от Sony можно приобрести в нашем интернет-магазине по привлекательной цене.
Это – самое удобное решение проблемы. Но если вы не ищете легких путей и вас интересуют другие варианты, то читайте дальше.
Bluetooth-подключение

Если вы хотите подключить свой контроллер DualShock к ПК по Bluetooth, вам потребуется выполнить ряд дополнительных действий. Для начала убедитесь, что ваш компьютер поддерживает такое подключение.
В настоящее время модуль Bluetooth есть у некоторых настольных компьютеров (но не у всех) и большинства ноутбуков. Если у вашего ПК нет собственного модуля Bluetooth, для подключения контроллера DualShock вам потребуется USB-донгл. Sony производит собственный донгл, который существенно упростит процесс, если вы готовы заплатить чуть больше, но в принципе подойдет любой.
После покупки Bluetooth-донгла подключите его к компьютеру и убедитесь, что он правильно работает.
В зависимости от модели он может поддерживать plug-and-play, комплектоваться собственным приложением или требовать установки драйверов. Если у вашего компьютера есть встроенный модуль Bluetooth, просто включите его.

Далее сделайте ваш контроллер DualShock 4 видимым для других устройств, одновременно зажав кнопки PS и Share на три секунды. Когда замигает световая полоска в верхней части контроллера, это будет означать, что другие устройства могут его обнаружить.

Затем откройте раздел Bluetooth и другие устройства из меню Пуск. Найдите пункт, касающийся беспроводного контроллера, и выберите его. Если будет запрошен код, введите 0000. После этого контроллер должен быть готов к работе. В следующих разделах будет рассмотрена настройка соответствующих приложений.

DS4Windows
Еще один простой инструмент. Инструкция выглядит следующим образом:
- Качаем официальную программу;
- Инсталлируем на компьютер стандартным способом (будут подсказки);
- Запускаем, модифицируем параметры под себя:

Софт на английском языке, поэтому знания иностранного лэнгвиджа желательны.
Вот и разобрались со всеми методами, как подключить геймпад от PS4 к ПК через Bluetooth, кабелем USB, и расширить возможности с применением стороннего ПО в операционной системе Windows 7 8 10. Уверен, теперь Вам намного интереснее играть на компьютере с Dualshock 4.







Здравствуйте, возник вопрос о беспроводном прдключении. Джостик легко подключается к встроенному адаптеру Bluetooth, но при условии, что устройство удалено из сопряжения и заново добавлено. так делать каждый раз крайне неудобно. есть ли возможность автосопряжения? (Типо включил на компьютере Bluetooth и активировал поиск на джостике и чтобы они сами нашли друг друга, «вспомнили» и соединились, а не удаление-дрбавление каждый раз)
Я точно не знаю, но по-моему именно протоколы «синего зуба» основаны на такой запутанной процедуре подключения. Либо ищите, где можно поставить галку в настройках (чтобы запомнить устройство).
Я бы разбил статью на подключение пада к пк и программы для пада, ибо это две разные проблемы. Промучился сутки с подключением, излазил цифровые просторы от нулей до единиц). Предисловие: собрались вместе рукопопый еврейчик, новый но аналоговый дуал и дешевый блюпуп адаптер. Подключение через провод норм. Нужен беспроводной доступ. Подключаю адаптер, винда на него не реагирует, просто как подключеное устройство показывает и пишет что работает, и типа дрова ему не нужны. Качаю дрова, ибо диск пихать некуда. Комп видит все, подключает гарнитуру, смартфон и даже часы, но сопряжения именно с геймпадом тормозится на ошибке. Дрова от 2012года, везде пишут в этом проблема (csr). Скидывал дрова на виновские, устанавливал заново, ставил сторонние дрова тошиба и тд, пока случайно не заметил дату дров. И не подумал об обновлениях.. оказывается зятек чистил комп от кортаны и прочих шпиончиков, попутно отрубил обновления, видимость пк по синезубому, и да, дрова на устройства. Востанновил систему, обновил дрова — без какихлибо дров видит пад, полсекунды на подключение и как говорится ет буквы — ет проблемы. Возможно тоже кому нибудь поможет, во всяком случае это лучше чем совет класть пад на адаптер)












