Как сделать скриншот на компьютере — 5 способов
В настоящее время управлять компьютером должен уметь каждый человек. Хотя бы знать, как выполнять самые простые функции: выход в интернет, использование пакета Microsoft для документов, а также съемка скриншота.
Каждому пользователю нужно узнать, как сделать скриншот на компьютере. В этой статье мы предоставим 5 способов. Выберите тот, который вам больше всего подходит.
Что такое скриншот
Для чего нужен скриншот документа
Как сделать скриншот на компьютере — 5 способов
— Самый простой способ сделать скриншот
— Как красиво и ровно сделать скриншот документа
— Как скачать программу для скриншота
— Сделать скриншот на компьютере с помощью соц.сетей
— Можно ли сделать скриншот с помощью двух кнопок
Как повысить уникальность текста онлайн
Способ 1. Клавиша Print Screen
Это классический метод создания снимка экрана. Является универсальным и может подойти не только для операционной системы Windows.
-
Нажмите клавишу Print Screen. Она обычно находится в правой верхней части клавиатуры, в районе клавиш «Scroll Lock», «Pause» и «Delete». Она также может называться:
«prt sc», «prt scr» или «PrtSc».
Пример того, как может выглядеть клавиша Print Screen:

Откройте Paint. Его можно найти в стандартных программах (Пуск —
Все приложения — Стандартные) или воспользоваться поиском Windows.

Если зажать клавишу Alt и нажать PrtScr будет создан снимок активного окна, а не всего экрана.
Способ 2. Сохраняем скриншот экрана в отдельный файл
Стандартный программный продукт, который позволит отредактировать скриншот экрана и сохранить его в нужном формате, — Paint. Вызвать приложение можно через поиск на панели задач или в меню «Пуск».

- Используйте кнопку PrintScreen или комбинацию PrintScreen+Alt, чтобы сделать скриншот;
- Откройте приложение Paint;
- Используйте комбинацию клавиш Ctrl+V, чтобы вставить изображение;
- Отредактируйте по своему усмотрению и сохраните в нужном Вам формате.

Как сделать скриншот экрана в Mac OS
В этой ОС делается это легко — нажмите на клавиши «Cmd + Shift + 3» и на рабочем столе моментально увидите созданный только, что скрин. Если нет необходимости сразу сохранять его в файл, а добавить только в буфер обмена, то при нажатии этих трех кнопок — удерживайте еще и «CTRL».

Чтобы заскринить именно определенную часть экрана — используйте сочетание «Cmd + Shift + 4» и укажите необходимую область.
В заключение
Вот вы и узнали, каким образом делается скрин и где он будет сохраняться на компьютере в Windows или Mac OS. Как видите, в этом нет ничего сложного, ведь сами создатели этих ОС уже позаботились о данном функционале.
Сторонний софт для создания скриншотов
Для того, чтобы делать скриншоты монитора компьютера, можно воспользоваться и программами от сторонних разработчиков. Это удобно тем, что сделать все можно быстрее, чем с помощью программных средств Windows.
PicPick

С помощью этой программы можно сделать скриншот полного экрана, активного окна, произвольной, фиксированной или активной области. Доступна весьма полезная функция, которая позволяет делать снимок окна с его прокруткой, что помогает сохранить, например, содержимое страницы браузера полностью. За каждой функцией закреплены «горячие клавиши» управление которыми пользователь назначает по своему усмотрению.
PicPick может не только сделать снимок экрана, но и наложить текст, стрелки, линию, выделить рамку определенного цвета и добавить водяной знак. Это может понадобиться при создании различных инструкций по использованию программ, установленных на компе. Полученное изображение можно сохранить в одном из популярных графических форматов, а также загрузить на облачный или FTP-сервер, на веб-сайт, отправить в Twitter и Facebook, а также по электронной почте.
Greenshot

Эта программа способна накладывать на полученный скриншот различные эффекты (например, «Рваные края») и объекты. Она обладает богатыми возможностями для отправки готовых скриншотов в облачный сервис Imgur или в программы MS Office.
К недостаткам можно отнести то, что прокрутка окна доступна только для браузера Internet Explorer. Так как программа полностью бесплатная, для того чтобы сделать скриншот на компьютере, регистрация не потребуется.
Lightshot
Приложение перехватывает управление кнопкой Print Screen. Если Lightshot установлен на вашем компьютере и вы решили сделать снимок, программа запускается автоматически, предоставляя весь функционал для обработки изображений.

Lightshot может не только делать скриншоты на компе, но и редактировать их, а также публиковать в социальных сетях. При регистрации на сайте разработчика вы можете сохранять историю создания ваших скриншотов. Для всех функций предусмотрены настраиваемые хоткеи, что позволяет сделать и опубликовать снимок экрана максимально быстро. С помощью сервисов Google приложение способно найти похожие картинки.
Огромное достоинство – наличие плагина для браузеров на базе Chromium, а также Internet Explorer и Firefox. С помощью этих инструментов можно сделать и обработать снимок содержимого страницы браузера, не запуская прочих программ.
Bandicam

Эта программа в первую очередь предназначена для захвата видео. Но разработчики предусмотрели и создание скриншотов. Bandicam удобно использовать тем, что для создания снимка экрана можно задействовать любую кнопку. В качестве водяного знака можно наложить любое изображение, в том числе с прозрачным альфа-каналом.
Программа работает как со всей рабочей областью экрана, так и с активными окнами. К недостаткам стоит отнести только то, что она платная и при записи видео сохраняет ватермарк с адресом сайта разработчиков. Но даже в демонстрационной версии при создании снимков экрана любые ограничения отсутствуют.
Еще одно приложение для записи происходящего на экране. oCam, по сравнению с предыдущим аналогом, не так загружает систему и не столь требователен к производительности компьютера. Для сохранения изображений можно использовать каталог по выбору пользователя. Для создания снимка экрана используется любая клавиша согласно настройкам.
Поставь лайк, это важно для наших авторов, подпишись на наш канал в Яндекс.Дзен и вступай в группу Вконтакте
Сторонние программы для создания скриншотов
Чтобы создавать скрины еще быстрее и увеличить возможности редактирования, скачайте специальное приложение. Мы подобрали 3 варианта бесплатных и удобных скриншотеров.
- Gyazo (gyazo.com) – скриншотер, который снимает выделенные области и сохраняет их в облачном сервере. Пользователь может получить доступ к фото с любого девайса: компьютера, смартфона, лэптопа или планшета. К тому же можно поделиться ссылкой с другом или коллегой. Учитывайте, при бесплатном аккаунте в облачном менеджере Gyazo снимки хранятся в течение месяца. В платной версии – неограниченный доступ и дополнительные редакторские функции.
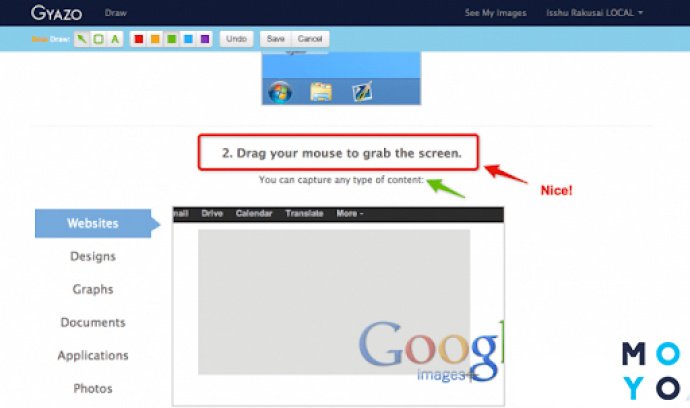
- Microsoft Snip (microsoft.com) позволяет снимать активные окна, весь экран и его фрагменты. Но все не так просто: приложение позволяет создать видеозапись процесса внесения правок. К тому же этот менеджер обеспечивает запись видео со звуком, позволяет добавлять голосовые комментарии к роликам. Это уже не просто скриншотер, а целая мультимедийная программа, используемая для создания презентаций и видеороликов.
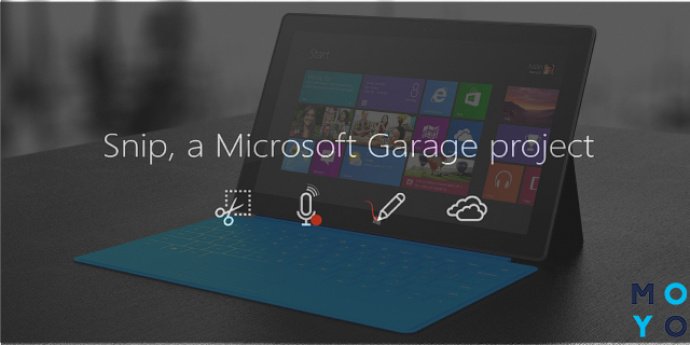
- FastStone Capture (faststone.org) – простая и удобная утилита, которая позволяет захватить весь экран, его часть или отдельный элемент. При запуске появляется небольшое окошко, где можно выбрать необходимую опцию. После открывается редактор для ретуши со следующими функциями: изменение размера, формата, коррекцией цветов. Приложение также позволяет отправить фото на электронную почту.
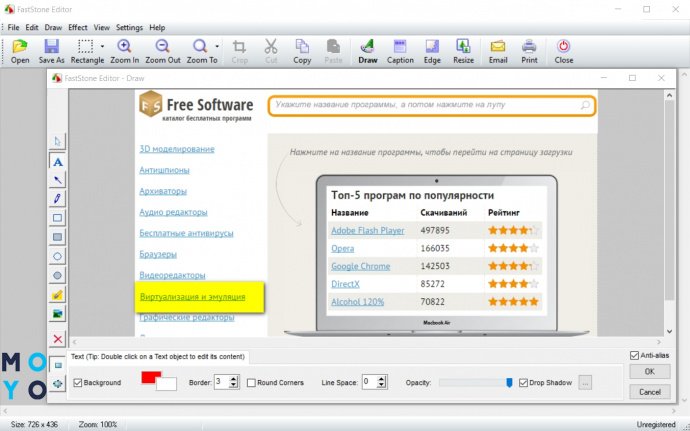
Фото экрана выручит, когда нужно отправить переписку, отчет о финансовой операции, удаленно исправить системные ошибки. Любая операционная система позволяет сделать, отретушировать и отправить скрин с помощью сочетания клавиш или предустановленных классических утилит. Для этих целей существуют и сторонние приложения с удобным интерфейсом и расширенными функциями редактирования, о которых вы узнали из нашего материала.
Смотрите видео: Как сделать скриншот экрана на ноутбуке?
Расширения для браузера ПК, ноутбука, планшета
Не хотите устанавливать приложение на компьютер, установите расширение в ваш браузер. В списке дополнений для вашего браузера обязательно найдется расширение для создания скриншотов. Самые популярные: lightshot, joxi, Nimbus Screenshot.
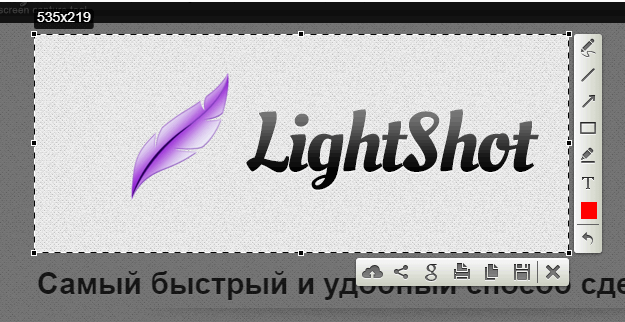
Дополнение позволяет выбрать область на экране и сделать её скриншот всего в 2 клика. Простой интерфейс и логичность кнопок обеспечат вам удобный рабочий процесс.
Расширение позволяет делиться скриншотами с помощью публичной ссылки. В нем доступно простое редактирование и поиск похожих изображений в интернете.
Lightshot и его аналоги кроссплатформенны. Есть версии для Windows/Mac, Chrome, Яндекса,Firefox, IE & Opera.
Для чего нужен скриншот?
Скрины незаменимы во многих случаях, например:
- При обращении в техподдержку. Вместо того чтобы словами объяснять специалисту, какая проблема возникла на вашем устройстве, вы можете отправить в службу поддержки снимок экрана.
- Если вы создаете инструкцию по работе с какой-либо программой или сервисом, скрины наглядно продемонстрируют пользователям, какие действия необходимо совершить.
- Скриншот может служить вещественным доказательством. К примеру, чтобы подтвердить оплату, вам потребуется отправить продавцу скриншот перевода, так как деньги иногда поступают на счет получателя не сразу, а в течение нескольких дней.
- Киноманы могут сохранять в виде скриншотов кадры из любимых фильмов.
- Бывает удобно переслать часть переписки в мессенджерах в виде изображения.
- Порой требуется сохранить интересную картинку вместе с ее подписью либо важный комментарий.
Лайфхаки
Полезные советы:

- Если Вы хотите сделать скриншот активного окна в Windows, будь то какая-либо папка или программа, нажмите «Prt Scn» с зажатой клавишей Alt. Обязательно попробуйте! В некоторых ситуациях это может избавить Вас от рутинного выделения нужного элемента в визуальном редакторе.
- Вы можете скачать и установить специальную программу, которая будет автоматически сохранять изображения из буфера обмена в выбранную Вами папку. То есть, после нажатия на «Prt Scn» Вам больше ничего не нужно будет делать. Вот ссылка на сайт одной из таких программ – https://snaked3.ru/screenshoter/












