Черный экран смерти Windows 11: что мертво, умереть не может?
В Windows 11 черный экран после обновления? Перезагрузите ПК / ноутбук, убедитесь в наличии ответа Виндовс, проверьте монитор / кабели, выключите внешние устройства, настройте параметры проецирования, переустановите драйверы дисплея, очистите корпус ПК / ноутбука и сделайте другие шаги. Ниже рассмотрим, почему появляется синий / черный экран смерти, чем это может быть обусловлено, и что делать для восстановления работоспособности.
Одна из наиболее распространенных ошибок в Windows 11 — черный экран при установке, который свидетельствует о серьезных проблемах или «смерти» ОС. Причины такой ситуации могут быть различными:
- плохое обновление;
- сбои в работе оборудования;
- ошибки при загрузке новой операционной системы;
- проблемы с драйверами;
- плохой контакт и т. д.
В некоторых случаях может появляться синий экран смерти Windows 11, который для этой операционной системы не характерен и свидетельствует о неполадках обновления. Ниже подробно рассмотрим, как можно решить вопрос.

Почему появился синий экран
«Синий экран смерти» (BSOD) представляет собой сообщение о критической ошибке, обнаружение которой привело к аварийному завершению работы системы (в данном случае рассматриваем Windows). Являясь средством диагностики проблемы, BSOD воспринимается многими как смерть системы. Но это неверно: практически все ошибки могут быть устранены.
В 70% случаев причиной появления синего экрана при загрузке ноутбука является некорректная работа драйверов. Но есть и другие причины:
- Аппаратная неисправность.
- Конфликт компонентов ноутбука.
- Перегрев оборудования.
- Последствия неправильного разгона.
- Ошибка в BIOS.
- Действие вирусов.
- Сбой приложений.
Как видите, причины носят как аппаратный, так и программный характер. Чтобы точно определить источник проблемы, необходимо запомнить (сфотографировать) код ошибки.

По коду вы быстро найдете причину в интернете и, соответственно, сможете принять необходимые меры по устранению неполадки.
Устранение неисправностей
Чтобы устранить возникшую неисправность – сначала следует вызвать «Диспетчер задач» общепринятым способом. После этого в меню «Файл» нужно выбрать «Новую задачу», а затем «Проводник». Сразу вслед за этим потребуется прописать в вводной строке: «explorer.exe» и запустить программу.
Если данное действие не помогло – следует перезагрузить ноутбук с нажатием клавиши F8 и войти в загрузочное меню. В нем нужно найти строку «Безопасный режим» и выделить его, пользуясь клавиатурой.

Загрузочное меню со строкой «Безопасный режим»
После этого нужно перезагрузить систему (нажать «Enter») и проверить исчезла проблема или нет. При отрицательном результате следует войти в безопасный режим и, работая в оболочке, попытаться сделать следующее:
- просканировать диски на предмет вирусов;
- удалить недавно установленные «свежие» драйверы (при наличии подозрений, что ошибка вызвана именно ими);
- убрать с ноутбука инсталлированные ранее приложения.
Аналогично следует действовать и в том случае, когда при загрузке обнаружился не реагирующий ни на что черный экран.
Как пользоваться WinDbg для анализа minidump
Шаг 1. WinDbg предлагает более детальный анализ ошибок в системе Windows 10. Кроме того, имеется UWP версия, которую можно скачать с Mcirosoft Store . После запуска программы WinDbg проделайте следующее:
- Нажмите на вкладку «Файл» и выберите «Open Dump Files«
- Укажите путь к файлу «.dmp» по пути C:WindowsMinidump
- подождите пока первичный анализ будет готов.

Шаг 2. После первичного анализа вам нужно ввести команду !analyze -v в строку 5: kd> и нажать Enter. Будет произведен сбор данных.

Шаг 3. Сразу при старте анализа мы можем встретить код BSOD, который у меня показывался на синем экране. Код поможет Вам найти информацию в интернете.

Шаг 4. Для большего углубления ищем строки MODULE_NAME, IMAGE_NAME и FAILURE_BUCKET_ID. Это укажет на точную причину ошибок синего экрана и других проблем в Windows 10.

Проверьте наличие обновлений для Windows и драйверов
Обновления могут как создавать проблемы, так и устранить их, в том числе синий экран смерти. Зайдите в «Настройки» > «Обновление и безопасность» > «Центр обновлений Windows» и примените все ожидающие обновления.
Драйверы также могут быть источником BSoD. Нажмите Win + X (или щелкните правой кнопкой мыши на кнопке «Пуск»). Перейдите в «Диспетчер устройств», чтобы открыть эту утилиту. Проверьте желтые треугольные значки, которые указывают на проблему с драйвером. Вы должны перепроверить все устройства, может потребоваться переустановить драйвер или удалить устройство.
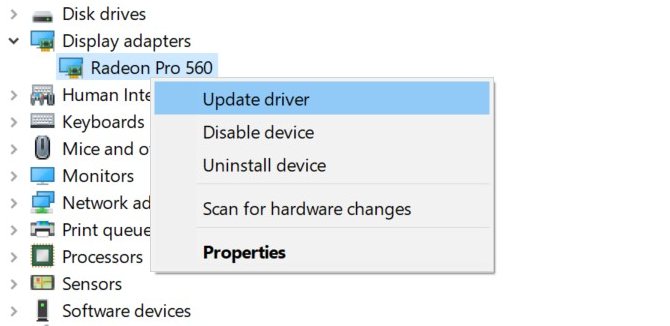
Щелкните правой кнопкой мыши на иконку и выберите опцию «Обновить драйвер», чтобы проверить наличие обновлений. Такой метод не всегда надежен, поэтому мы рекомендуем посетить веб-сайт производителя вашего компьютера и получить последние драйверы.
Процедура устранения проблемы в Windows ХР
Иногда Windows ХР после сбоя в автоматическом режиме перезапускается или владелец ПК, нажав на «RESET», перезагружает компьютер сам, и система вновь начинает нормально функционировать. Однако не редки и такие случаи, когда ОС не загружается после сбоя даже в безопасном режиме, и перед глазами пользователя снова отображается «экран смерти».
В подобной ситуации потребуется воспользоваться установочным внешним носителем с дистрибутивом Windows XP.
Необходимо выполнить следующие действия:
- В BIOS приоритет запуска ОС выставить с внешнего носителя и в зависимости от его типа установить его в оптический привод компьютера (CD-диск) либо в USB-порт (флешка).
- Далее перезапустить ПК;
- Отобразится меню «Установка Windows XP»;
- Затем активировать из меню команду «Восстановить Windows ХР» — для этого щелкнуть кнопку «R»;
- После этого в следующем появившемся меню кликнуть «1» и щелкнуть на «Ввод»;
- Напечатать код доступа к ПК (в случае когда его пользователь задавал ранее) и вновь кликнуть «Ввод»;
- В окошке приглашения напечатать «fixboot»;
- Отобразится рекомендация системы «Хотите записать новый загрузочный сектор в директорию C:?» — необходимо щелкнуть по кнопке «Y»;
- Затем напечатать «fixmbr» и вновь щелкнуть по кнопке «Y»;
- Кликнуть «Ввод»;
- Набрать «exit», закрыть программу, перезапустить ПК;
- Открыть БИОС, где указать запуск ОС с жесткого диска.
Теперь компьютер снова будет работать в штатном режиме. Несмотря на то что процедура состоит из 12 этапов, на ее исполнение обычно затрачивается не больше пяти минут, и это гарантированно устраняет проблему в виде BSOD.













