Онлайн-редактор позволяет редактировать PDF-файлы. Вы можете добавить текст, вставить изображение, нарисовать прямоугольники, круги и стрелки, выделить абзац, вырезать и скопировать часть документа.
- Загрузите файл для редактирования.
- Нажмите на миниатюру страницы слева.
- Выберите инструмент для редактирования из меню над страницей.
- Рисуйте, пишите и добавляйте примечания на страницах файла. Вы можете увеличивать и уменьшать масштаб, отменять изменения, сбрасывать настройки и всё в таком духе.
- Откройте меню «Опции» слева, чтобы изменить цвет, шрифт, размер кисти и т.д.
- Нажмите на кнопку «Сохранить» дважды, чтобы получить готовый, отредактированный PDF.


Оставайтесь на связи:
-
Закладка Нравится 86k поделиться 2k твитнуть
Редактируйте PDF-файлы онлайн
бесплатно в любом месте
Как редактировать PDF-файл
Для загрузки перетащите файл в поле выше. Вы также можете загрузить документ с компьютера или из облака.
Вот как работает универсальный PDF-редактор. Слева вы видите миниатюры страниц. Выберите ту, которую хотите отредактировать. Над страницей в режиме предварительного просмотра надо выбрать нужное действие. Там же доступны дополнительные действия (отменить, вернуть изменение, увеличить). Чтобы изменить цвет или шрифт, откройте меню «Опции».
Редактируйте PDF-документы онлайн
Чтобы отредактировать файл Adobe PDF, не надо ничего скачивать или устанавливать. Просто используйте онлайн-студию PDF2Go — это бесплатно!
Забудьте о вредоносных программах и вирусах, не забивайте жёсткий диск. Отредактируйте PDF-документ онлайн и скачайте готовый файл!
Зачем нужен PDF-редактор?
Хотите добавить пометки в PDF-файл? Выделить самую важную часть или основные абзацы? Наверное, придётся распечатать файл.
А вот и нет! Благодаря PDF2Go вы можете рисовать в PDF-файле, добавлять изображения и водяные знаки, а также обрезать и копировать отдельные части документа.
Редактируйте у нас — это безопасно
Не беспокойтесь о безопасности! Все файлы, загруженные на PDF2Go, обрабатываются автоматически. Только у вас есть доступ к содержимому файла.
Все права собственности на PDF-файл сохраняются за вами.
Если у вас остались вопросы, ознакомьтесь с Политикой конфиденциальности.
Можно ли отредактировать PDF-файл?
Конечно! PDF2Go позволяет редактировать любые PDF-файлы — с таблицами, изображениями, текстом.
Документы:
Редактируйте PDF-файлы в любом удобном месте
Вам не нужен компьютер, чтобы редактировать PDF-документы. Название PDF2Go говорит само за себя. Всё, что вам нужно, — это надёжное подключение к сети.
PDF2Go работает на смартфонах, планшетах, компьютерах и ноутбуках с такими браузерами, как Chrome, Opera, Safari, Firefox и не только!
Чтобы оставить отзыв, преобразуйте и скачайте хотя бы один файл.
PDF редактор
Онлайн PDF редактор для изменения PDF
- Защищенная с помощью SSL передача файлов
- Автоматическое удаление файла с сервера через один час
- Сервера расположены в Германии
- PDF24 доставляет удовольствие, и вы больше никогда не захотите использовать другой инструмент.
Информация
Как редактировать PDF
Выберите файл, который хотите изменить. Используйте утилиты из PDF Editor, чтобы изменить ваш PDF. Сохраните ваш файл как PDF.
Множество утилит доступно
Онлайн PDF редактор предлагает различные утилиты для редактирования PDF, включая добавление форм, текста и изображений, а также произвольное рисование в PDF
Легко использовать
Мы сделали максимально простым и быстрым редактирование PDF файлов. Вам не нужно устанавливать или настраивать что-либо, просто отредактируйте ваш файл тут.
Поддерживает вашу систему
Нет никаких специальный требований для редактирования PDF файлов на вашей системе. Этот инструмент работает со всеми основными операционными системами и браузерами.
Установка не требуется
Вам не нужно устанавливать какое-либо ПО. Это приложение работает на наших облачных серверах, и ваша система не затрагивается и не требует дополнительных действий.
Безопасность важна для нас
Это редактор PDF не хранит ваши файлы на нашем сервере дольше, чем это требуется. Ваши файлы и результаты будут удалены из нашей системы через короткий промежуток времени.
 Разработано Stefan Ziegler →
Разработано Stefan Ziegler →
Что говорят другие
Вопросы и ответы
Как я могу редактировать файлы PDF?
- Выберите PDF-файл, который хотите отредактировать, в поле выбора файла на этой странице. Ваш PDF будет открыт в PDF24 Editor.
- Используйте инструменты редактирования PDF24 Editor, чтобы изменить PDF.
- После редактирования кликните на значок сохранения на панели инструментов, а затем используйте кнопку загрузки, чтобы сохранить отредактированный PDF- на вашем компьютере.
- Кроме того, вы также можете использовать все другие инструменты из набора инструментов PDF24, в зависимости от формы, в которой вы хотите редактировать PDF.
Безопасно ли использовать инструменты PDF24?
PDF24 серьезно относится к защите файлов и данных. Мы хотим, чтобы пользователи могли доверять нам. Поэтому мы постоянно работаем над проблемами безопасности.
- Все передачи файлов зашифрованы.
- Все файлы удаляются автоматически из обрабатывающего сервера в течение часа после обработки.
- Мы не храним файлы и не оцениваем их. Файлы используются только по назначению.
- PDF24 принадлежит немецкой компании Geek Software GmbH. Все обрабатывающие серверы находятся в центрах обработки данных на территории ЕС.
Могу ли я использовать PDF24 на Mac, Linux или смартфоне?
Да, вы можете использовать PDF24 Tools в любой системе, в которой у вас есть доступ в Интернет. Откройте PDF24 Tools в веб-браузере, таком как Chrome, и используйте инструменты прямо в веб-браузере. Никакого другого программного обеспечения устанавливать не нужно.
Вы также можете установить PDF24 в качестве приложения на свой смартфон. Для этого откройте инструменты PDF24 в Chrome на своем смартфоне. Затем щелкните значок «Установить» в правом верхнем углу адресной строки или добавьте PDF24 на начальный экран через меню Chrome.
Могу ли я использовать PDF24 в офлайн без подключения к Интернету?
Да, пользователи Windows также могут использовать PDF24 в офлайн, то есть без подключения к Интернету. Просто скачайте бесплатный PDF24 Creator и установите программное обеспечение. PDF24 Creator переносит все инструменты PDF24 на ваш компьютер в виде настольного приложения. Пользователи других операционных систем должны продолжать использовать PDF24 Tools.
Как Редактировать PDF в Word

Audrey Goodwin
2021-02-22 20:12:16 • Опубликовано : Программа Word • Проверенные решения
Вопрос о том, как отредактировать pdf-файл в Word, часто задают в Google. Пользователи не подозревают, что редактировать PDF-файлы в Word — это совершенно неприменимая идея. Если вы хотите знать, как редактировать PDF-файл в Word, вы должны знать тот факт, что перед редактированием файла вам необходимо преобразовать PDF в Word. Пользователи могут использовать программы, доступные в Интернете, и некоторые автономные программы, которые также можно использовать. Такие программы настоятельно рекомендуются, но вы должны быть очень осторожны при ее выборе. Фактически, документы PDF можно редактировать так же легко, как и текстовые документы.
Универсальное Решение для PDF
PDFelement настоятельно рекомендуется для работы с файлами PDF. Программа очень хорошо организована и гарантирует, что вы получите лучший результат, когда дело дойдет до форматирования PDF.
В программу встроено несколько инструментов, которые делают ее продвинутым редактором PDF. Создание и редактирование PDF-файлов еще никогда не было таким простым, как с этой программой. Программа используется крупными корпоративными организациями, и все потому, что она проста в использовании. Специальная версия для корпоративных организаций также обеспечивает увеличение пользовательской базы. Программа имеет очень профессиональный вид, что делает ее лучшей на рынке.

Как Редактировать PDF-файл в Word
Способ 1: Используя PDFelement для Редактирования PDF-файла Напрямую
Процесс прост, как вы можете себе представить. Это потому, что PDFelement — это программа, которой очень легко пользоваться. Чтобы убедиться, что PDF-файл редактируется напрямую, вам необходимо выполнить шаги, указанные ниже.
Шаг 1. Откройте Файл PDF
Скачайте и установите программу. Запустите ее после установки и импортируйте файл PDF, нажав «Открыть файл. «.

Шаг 2. Отредактируйте PDF-файл Напрямую
Нажмите кнопку «Редактировать» в верхнем левом углу. Вы можете выбрать «Режим Строки» или «Режим Абзаца» на вкладке «Редактировать», чтобы убедиться, что вы редактируете PDF-файл в соответствии с вашими требованиями.

Вы можете разделить, вырезать, вставить и удалить страницу, нажав кнопку «Страница» и затем получив доступ к параметрам. Это также полностью завершает процесс.
Способ 2: Используя PDFelement для Преобразования Файла PDF в Редактируемый Файл Word
Шаг 1. После загрузки программы вам необходимо щелкнуть «Открыть Файл» в главном интерфейсе программы, чтобы убедиться, что PDF-файл импортирован в программу.

Шаг 2. На вкладке «Главная» вы увидите варианты преобразования. Выберите отсюда «В Word», чтобы завершить процесс полностью.

Либо нажмите «Конвертировать PDF», чтобы открыть диалоговое окно. Теперь вам нужно выбрать PDF-файл, который вы хотите преобразовать. Это приведет вас к выбору формата вывода и выходной папки.
Шаг 3. Нажмите кнопку «Настройки», чтобы настроить их. Это обеспечит получение результатов в соответствии с вашими потребностями и требованиями. Это выведет файл в место, которое вы выбрали или указали. На этом процесс полностью завершается.
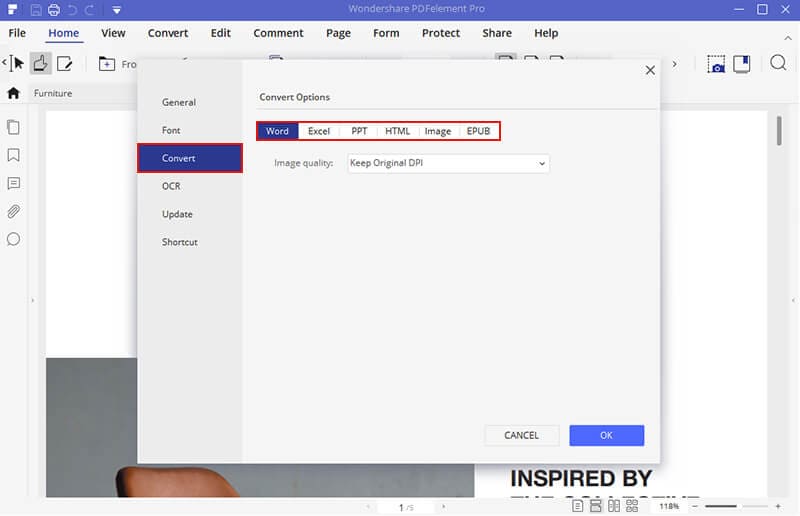
Преимущества Формата PDF
Формат PDF шире используется по сравнению с Word. Все потому, что формат очень продвинутый и обеспечивает безупречную сохранность документа. В отличие от Word, если вы каким-либо образом изменили формат PDF, создается полный контрольный журнал. Это гарантирует, что вы получите имя человека, который это делает. Формат PDF обычно не редактируется, как Word.
Есть очень сложные программы, которые используются для редактирования файлов PDF. Формат PDF организован и сложен. Поэтому всем настоятельно рекомендуется легко передавать текстовые файлы. Формат PDF настоятельно рекомендуется профессионалам, так как он обеспечит им безопасность. Если вы хотите получить наилучшие результаты, рекомендуется выбирать программу для чтения акробатов только для доступа к файлам PDF. Получите полные инструкции о том, как редактировать PDF-файлы здесь.
Как отредактировать защищенный PDF-файл: 2 способа
Пытаетесь снять защиту с защищенного PDF-файла для его редактирования? Иногда это не так просто, как кажется. У вас возникли проблемы с редактированием защищенных PDF-файлов? Мы покажем вам, как редактировать защищенные PDF-файлы в программе PDFelement.
Способ 1: Редактирование защищенного паролем PDF-файла
PDFelement – это простой и удобный инструмент, который содержит множество функций, поддерживающих возможность прямого редактирования защищенных PDF-файлов. Эта программа отличается широким спектром возможностей: вы можете редактировать текст и изображения, выделять текст, добавлять страницы и комментарии в PDF-файлы. Наличие функции оптического распознавание символов (OCR) позволяет распознавать содержание отсканированных PDF-файлов и делает его доступным для редактирования и поиска.
Шаг 1. Откройте защищенный PDF-файл
Запустите PDFelement на своем компьютере. Нажмите кнопку «Открыть файл», чтобы импортировать нужный PDF-файл в программу. Пользователи Mac также могут нажать кнопку «Открыть файл», чтобы открыть PDF-файл в программе.

Шаг 2. Прямое редактирование защищенных PDF -файлов
После открытия файла вы получите уведомление о необходимости ввести правильный пароль, чтобы перейти к редактированию. Нажмите кнопку «Включить редактирование», чтобы ввести пароль, а затем кнопку «Редактировать», чтобы начать редактирование защищенного PDF-файла. Вы можете редактировать существующий текст PDF или добавлять новый и менять его размер, цвет и т.д. Также вы можете перемещать и поворачивать изображения и менять их размер.
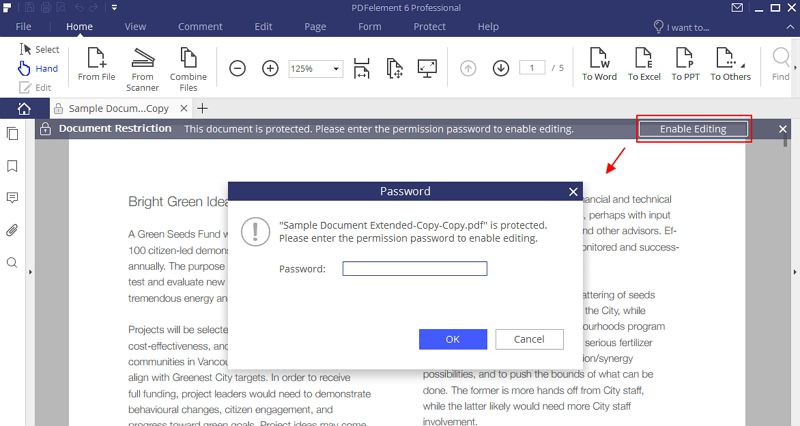
В PDFelement есть возможность создания единого PDF-файла из нескольких PDF, включая пустые документы, изображения, HTML, снимки окна программы или выделенной области. Вы также можете сохранить свой PDF-файл в качестве файла Microsoft Office, образа, файла EPUB или в других популярных форматах. Также это отличный инструмент для заполнения PDFформ, с помощью которого вы можете создавать, заполнять и редактировать PDF-формы.
Способ 2: Как сделать защищенный PDF-файл редактируемым
Если вам срочно нужно открыть или отредактировать файл PDF, а вы забыли пароль, PDF Password Remover – настоящее спасение в такой ситуации. Это простой и маленький инструмент, который поможет вам снять защиту с любого PDF-файла для последующего редактирования, удалив пароль доступа. После снятия защиты PDF-файл будет доступен для редактирования, и вы сможете редактировать, печатать или копировать этот файл без каких-либо препятствий. PDF Password Remover совместим как с Windows, так и с Mac.
Шаг 1. Загрузка защищенных PDF-файлов
Откройте программу для удаления паролей из PDF-файлов на вашем компьютере. Затем нажмите кнопку «Добавить файлы», чтобы добавить защищенный PDF-файл, который вы хотите расшифровать. На Mac вы можете открыть PDF-файл напрямую, перетащив его в окно программы.

Шаг 2. Снятие ограничений на редактирование
Задайте выходную папку. Для снятия защиты нажмите кнопку «Пуск». Программа для удаления паролей из PDF-файлов автоматически снимет ограничения на копирование, редактирование и печать PDF-файлов. После этого новый PDF-файл будет доступен для работы, и вы сможете отредактировать его в вышеупомянутой программе PDFelement или в любом другом PDF-редакторе. Здесь перечислены решения для копирования защищенных PDF-файлов.
Как редактировать PDF файл
Если вы работаете с электронными документами и любите читать книги, то вам наверняка известен такой формат, как PDF. Он открывается с помощью специального софта, например Acrobat Reader или в любом современном браузере. Некоторые пользователи сталкиваются с необходимостью редактирования PDF-файла. Это актуально, когда нужно стереть определенную часть текста или добавить картинки, а также более подробное описание. Тут и возникают трудности, ведь большинство программ для открытия файлов этого формата не предполагают возможность их редактирования. Давайте разберемся, как редактировать PDF-файл и какие программы помогут справиться с этой задачей.
Как редактировать PDF файл?

Рассмотрим основные способы редактирования файлов, сохраненных в формате PDF и нуждающихся в дополнительной корректировке. На самом деле их довольно много, но мы выбрали самые доступные и удобные для пользователей.
Редактирование PDF-файла в бесплатном приложении LibreOffice

LibreOffice — это аналог пакета Microsoft Office с разницей в том, что он распространяется на бесплатной основе. С его помощью можно редактировать PDF-документы. Однако устанавливать придется весь пакет программ, которые займут определенное место на жестком диске.

Если вам нужно сделать простенькие изменения в файле, то проще воспользоваться онлайн-сервисами, что сэкономит ваши деньги и пространство на жестком диске. А если нужно перенести текст, изменить местоположение элементов и что-либо добавить, то лучшим решением будет установить приложение LibreOffice.
Скачивание и установка LibreOffice
Скачать программу можно с официального сайта разработчика, доступного по ссылке ru.libreoffice.org. Для начала установки требуется открыть файл “Exe”, после чего нужно будет нажать кнопку «Далее» в следующих двух окнах. В последнем необходимо кликнуть на “Установить”, а по завершению процесса – “Готово”.

Редактировать PDF-документы в программе LibreOffice очень легко. Для этого достаточно запустить приложение и нажать на “Открыть файл”.

Теперь следует найти на ПК файл, который вам нужно изменить.

Сразу после этого он откроется в LibreOffice для редактирования.

С этого момента вы сможете вносить любые изменения в файл, как это делаете при работе с обычным текстовым документом. Например, можно стереть лишний текст, изменить оформление документа или добавить картинки.
После внесения всех изменений файл нужно сохранить в формате PDF. Если просто нажать на кнопку “Сохранить”, то он сохранится в другом формате. Чтобы это был именно PDF-файл, нужно выбрать меню “Файл”, после чего кликнуть на “Экспорт в PDF”.

В окне настроек можно не вносить никаких изменений, сразу нажимайте “Экспорт” и выбирайте папку на жестком диске для сохранения файла.

Если вам нужно защитить измененный документ (запретить копирование текста или установить пароль на его открытие), то это можно сделать, перейдя на вкладку “Безопасность”. Там нужно выбрать “Установить пароль” и ввести два разных пароля.

Первый используется для открытия документа, а второй для ограничения прав, например, можно задать запрет на редактирование или копирование. Вы можете указать как любой из способов защиты, так и использовать их совместно. Когда ввели пароль, нажмите “Ок”.

После этого откроется функционал для включения ограничений. У вас появляется возможность выставить нужные характеристики документа. Как только завершится процесс экспорта, вы увидите новый PDF-документ в папке, которую вы выбрали для сохранения.
Редактирование PDF-файлов с помощью функционала онлайн-сервисов

Этот вариант подойдет, если вам нужно выполнить простейшее редактирование файла в формате PDF, без необходимости изменять текст и добавлять картинки. Допустим, если нужно только стереть часть текста, то отличным решением проблемы станут специальные онлайн-сервисы. В качестве примера хорошего сайта можно привести pdfescape.com. Остальные обладают ограниченным функционалом, глючат или платные.
Первое, что нужно сделать – открыть сайт pdfescape.com. На следующем шаге нужно нажать на “Free Online”, после чего откроется онлайн-редактор.

Теперь нажимаем на “Upload PDF to PDFescape”.

Жмем на “Выбрать файл”, после чего выбираем нужный документ на жестком диске своего ПК. Спустя несколько секунд завершиться загрузка файла и он станет доступен для редактирования.

В левой части окна расположены основные инструменты для редактирования документа, а ниже вы можете выбрать страницу, которую нужно исправить. После нажатия она будет открыта в правой части окна.

Стоит попробовать каждый из доступных инструментов. Разобравшись с предназначением, любой из них можно будет удалить, если в нем нет необходимости. Для этого нажимаем на значок правой кнопкой мыши и выбираем “Delete Object”. Инструмент “Text” используется для добавления нового текста, а “Whiteout” позволяет удалить любую информацию. Рядом с каждым инструментом предусмотрена графическая иконка, благодаря чему будет несложно догадаться о его предназначении.

Изменить текст на новый не выйдет. Такой возможности нет ни в одном онлайн-сервисе. Для сохранения отредактированного файла нажмите на клавишу “Save & Download PDF”, после чего останется выбрать папку и нажать “Ок”.
Редактирование PDF-файлов с помощью Microsoft Office

Софт Microsoft Office пользуется огромной популярностью по всему миру. Он платный, но будет полезен и при выполнении многих других задач. Это самый удобный инструмент, позволяющий отредактировать PDF-файл. Сделать это можно непосредственно в Word, но будьте внимательны. Возможность редактирования есть не во всех версиях Microsoft Office Word, а только с 2013 года.
Для редактирования PDF открываем его в Ворд, что можно сделать следующим образом: нажимаем “Файл”, “Открыть”, а затем “Обзор”.


Файл будет открыт как стандартный документ Ворд, который можно редактировать на ваше усмотрение.

Справившись с этой задачей, его нужно будет сохранить в формате PDF. Для этого выбираем “Файл”, а затем “Экспорт”.

Теперь необходимо нажать на “Создать документ PDF/XPS”.

Для сохранения PDF-файла нажмите на клавишу “Опубликовать”. На этом редактирование PDF успешно завершено.

Inkscape – бесплатная программа для редактирования PDF
Inkscape – это бесплатный графический редактор, воспользовавшись которым, можно уменьшить размер PDF-файлов. По своим функциональным возможностям он напоминает другие редакторы векторной графики, в числе которых CorelDraw. Есть возможность работать с текстурами, контурами, текстом, а также макетами и многими иными объектами. Программа пользуется огромным спросом благодаря бесплатному распространению и русскоязычному интерфейсу. Используя ее, можно менять текст, удалять лишние фрагменты и выполнять многие другие действия.

Теперь вы знаете, как редактировать PDF-файл с помощью онлайн-сервисов и специальных программ.
Наглядно увидеть, как редактировать PDF файл можно в следующем ролике:
Возможно вам также будет интересно узнать, как сжать файл PDF.
Как отредактировать файл PDF бесплатными способами!
Большинству пользователей компьютеров известен такой формат файлов, как PDF. Чаще всего в таком файле можно увидеть книги, различные инструкции, официальную документацию. Открывается этот файл через специальные программы. Самой известной является Acrobat Reader, но можно открыть и через современные браузеры. Некоторым пользователям может потребоваться редактирование таких файлов. К примеру, требуется удалить какие-то части текста, а исходных документ, из которого вы создавали PDF, вы уже утеряли. Или же стоит задача немного подкорректировать чей-то чужой PDF документ. И тут возникают проблемы. Файлы PDF нельзя редактировать через те же программы, которыми все привыкли их открывать и для этого требуются специальные программы, поддерживающие редактирование таких файлов. В этой статье я расскажу вам о бесплатных способах редактирования PDF документов.
В статье не пойдёт речь о взломе защищённых при помощи пароля и / или шифрования PDF документов, в которых стоят ограничения на редактирование информации!
Когда я, однажды, столкнулся с задачей отредактировать PDF документ, в котором содержалась инструкция, то столкнулся сразу с проблемой. Я думал, что смогу это сделать при помощи программы PDF 24 Сreator, при помощи которой можно с лёгкостью создать PDF файл практически из любого другого текстового формата и защитить документ от копирования и редактирования (обо всём этом рассказано в отдельной статье — вот здесь). Но данная программа не может редактировать файлы PDF, например, нельзя при помощи неё затереть какой-то текст, написать новый.
Поиски специальной бесплатной программы для решения данной задачи завершились неудачей. Мне удалось найти лишь онлайн сервисы, для редактирования документы, возможности которых весьма слабые, а также офисный пакет LibreOffice (аналог платного Microsoft Office), который вообще предназначен для работы с текстовыми документами, презентациями, таблицами и заодно поддерживает возможность редактирования PDF.
Ещё возможность изменения PDF файлов поддерживают все последние версии известной программы Microsoft Word (начиная примерно с 2013-го выпуска). Но эта программа является платной и сам я пользуюсь бесплатными аналогами. О возможность редактирования PDF через Microsoft Office будет рассказано в конце статьи.
Итак, рассмотрим для начала 2 бесплатных способа отредактировать PDF документ.

Редактирование PDF документа при помощи бесплатного офисного пакета LibreOffice
LiberOffice, как я уже выше упоминал — бесплатный аналог пакета Microsoft Office, который содержит аналогичные программы, т. е. замену таким известным программам, как Word, Excel, PowerPointи другим. Он также поддерживает и редактирование PDF файлов. Конечно не особо то хочется устанавливать целый офисный пакет ради редактирования, к примеру, одного PDF файлика, но другого бесплатного и одновременно хорошего решения качественно выполнить редактирования, пожалуй и нет. Если вам нужно выполнить простейшее редактирование в PDF файле, например, затереть какие-то куски текста, то проще воспользоваться онлайн редактором, о котором пойдёт речь ниже.
Если же вам нужно заменить какой-то текст, перенести какие-то элементы выше-ниже, что-то ещё добавить, то лучше установить для этого LibreOffice, тем более что потом быстро сможете удалить.
Загрузка и установка LibreOffice
Прямая ссылка для загрузки последней на сегодняшний день (август 2016 г.) версии программы с официального сайта:
Проверить наличие более свежей версии и скачать её вы всегда можете на официальном сайте, в разделе «Загрузить»:
Установка программы проста, ничего в ней настраивать не нужно, поэтому рассмотрю её кратко.
Нажмите «Далее» в первых двух окнах установки:


В последних окнах нажмите «Установить» и «Готово»:


На этом установка LibreOffice завершена.
Как открыть PDF документ для редактирования в LibreOffice и сохранить снова в тот же формат
Для того, чтобы выполнить редактирование документа PDF при помощи офисного пакета LibreOffice, никаких сложных действий не требуется, всё очень просто!
Запустите программу LibreOffice и нажмите «Открыть файл».

В открывшемся окне (проводнике Windows) найдите на компьютере тот PDF файл, который хотите отредактировать, например:

В результате выбранный вами PDF файл будет открыт для редактирования:

Теперь вы можете вносить любые изменения в файл также как вы бы делали это при простом изменении текстового документа. К примеру, вы можете легко изменить или удалить любой текст, изображения, добавить ссылки, в общем сделать любой оформление для документа.
После того как вы внесёте изменения в документ, его нужно обратно сохранить в том же формате PDF (если вам конечно не нужен какой-то другой). Если просто нажать кнопку «Сохранить» в программе, то сохранение будет выполнено в стандартных форматах программы LibreOffice.
Чтобы сохранить в PDF, выберите меню «Файл» (1), затем «Экспорт в PDF» (2).

В окне настроек можно всё оставить по умолчанию и нажать «Экспорт», после чего выбрать папку на компьютере для сохранения файла.

Если вам нужно защитить отредактированный PDF документ, например, запретить копирование информации или вовсе поставить пароль на открытие документа. Всё это можно сделать на вкладке «Безопасность» (1). Там нажмите «Установить пароли» (2).

В окне вы можете указать 2 разных пароля: для открытия документа и для ограничения прав (например, на запрет редактирования, копирования информации). Вы можете указать и то и другое или оставить что-то одно. Введите пароли для нужной защиты и нажмите «ОК» (2).

В примере выше выставлен пароль только для ограничений внутри документа, а при открытии файла пароль спрашиваться не будет.
Теперь станут доступны опции для настройки ограничений и вы можете выставить нужные параметры защиты документа.

После экспорта вы увидите новый PDF файл в той папке, куда его сохраняли, со всеми внесёнными вами изменениями.
Простое редактирование файла PDF при помощи онлайн сервиса
Если вам нужно выполнить элементарное редактирование PDF, т. е. не изменять какой-то текст, ссылки или изображения, а, к примеру, убрать какие-то куски текста из документа, что-то затереть, то вам поможет обычный онлайн сервис для редактирования файлов PDF. Такие сервисы не богаты своими возможностями по редактированию.
Я видел лишь один более-менее нормальный сайт, где можно выполнить простейшее редактирование файла PDF и это: pdfescape.com. В остальных либо совсем скудный функционал, нет возможности даже что-то стереть из PDF, либо они слишком глючные, либо платные.
Откройте сайт pdfescape.com:
Нажмите Free Online для перехода к онлайн редактору.

Нажимаем «Upload PDF to PDFescape»:

Теперь нажмите «Выберите файл» и выберите файл PDF с компьютера.

Через несколько секунд файл будет загружен для сервис можно будет его редактировать.
В левой части окна вверху (1) расположены инструменты для редактирования PDF. Ниже (2) выбирается страница для редактирования из всего документа. Страница открывается в правой части окна (3).

Инструментов не очень много, но кое что сделать можно. Каждый из них можно опробовать, чтобы понять, для чего он служит и затем удалить (кликнуть правой кнопкой мыши и выбрать «Delete Object»), если необходимо. К примеру, инструмент Text служит для написания нового текста в PDF документе, а инструмент Whiteout служит для стирания любой информации со страниц документа. Инструменты имеют графические иконки рядом, поэтому догадаться что и за что отвечает будет не сложно.
Изменить текст на новый не получится. Такую возможность не поддерживает ни один онлайн редактор PDF файлов. Всё что вы сможете для этого сделать — удалить старый текст при помощи инструмента Whiteout и написать по верх новый при помощи Text. Однако вам придётся подгонять шрифт под нужный, потому что он может сильно отличаться от того, что у вас есть в оригинале.
Для того чтобы сохранить отредактированный PDF файл, нажмите кнопку в виде стрелок (Save & Download PDF):

Остаётся только выбрать папку, куда сохраните изменённый PDF и всё.
Редактирование PDF через Microsoft Office
Программа Microsoft Office (а именно Word из этого пакета), как известно, платная, однако очень много людей ей пользуются и потому им проще всего будет, в случае необходимости, отредактировать PDF файл прямо через Word.
Поддержка редактирования файлов PDF имеется не во всех версиях Microsoft Office Word, а начиная примерно с версии 2013.
Пример ниже будет показан на Microsoft Office Word 2016.
Через Word отредактировать PDF проще простого. Откройте Word и откройте через него нужный файл PDF: меню «Файл», затем «Открыть» (1) и «Обзор» (2).


Файл откроется как обычный документ Word, который можно отредактировать так как требуется, как обычный привычный вам текстовый документ.

После того как файл будет отредактирован, нужно сохранить его обратно в PDF. Для этого выберите меню «Файл», затем откройте «Экспорт».

Далее нажмите «Создать документ PDF/XPS» (1) и ещё раз эту же кнопку (2).

Нажав кнопку Опубликовать чтобы сохранить готовый PDF документ на компьютер.

Вот и весь процесс.
Заключение
Как видим, отредактировать PDF не так уж и сложно и не нужны для этого специальные платные программы. В данной статье я уже показал вам 2 бесплатных рабочих варианта редактирования PDF документов и один при помощи платного офиса. Один из этих вариантов, думаю, вам точно подойдёт!












