Как навести порядок на своем компьютере
Правильная организация хранения файлов и информации, наведение порядка на компьютере, сделает более продуктивной использование ПК, повысит эффективность работы на компьютере. При правильной организации работы на компьютере, пользователь сэкономит значительное количество времени, которое он тратит на поиск файлов, с компьютера будут удалены ненужные данные.
Многие пользователи часто сталкиваются с ситуациями, когда на компьютере невозможно, что-то найти. В папках все файлы свалены в кучу, царит полный хаос. Я думаю, что многим такое знакомо. Мало того, что файлы разбросаны в беспорядке, на компьютере полно дубликатов файлов, которые занимают значительное место на диске.
Меня уже несколько раз просили написать данную статью. Посетители, просматривая видео на моем канале YouTube, заметили, что Рабочий стол моего компьютера практически свободен от посторонних элементов, а в Проводнике файлы и папки на дисках распределены в определенном порядке, и имеют нормальные названия. Я выполняю свое обещание, правда, с задержкой на пару-тройку лет.
Мне часто приходилось иметь место с папками: «Новая папка1», «Новая папка2», с файлами типа: «111», «123» и т. п., часть папок бывают пустыми. Подобные файлы и папки имеют копии, дублируются.

Поиск в операционной системе Windows для доступа к необходимым данным с непонятными названиями, если их огромное количество, мало чем поможет. На разбирательство с беспорядком уйдет очень много времени.
В этой статье я поделюсь своим опытом по организации хранения файлов на компьютере. Если у вас есть свои наработки по упорядочению хранения и использованию информации на ПК, поделитесь об этом в комментариях к этой статье.
Если вы испытываете трудности с поиском нужных файлов, на диске уменьшается свободное место, которое постепенно занимают файлы и папки, вам следует заняться наведением порядка на своем компьютере.
Вам придется потратить много времени на правильную организацию хранения файлов (в «тяжелых» случаях, можно сделать это в несколько этапов), но поверьте, затраченное время будет того стоить.
В дальнейшем, когда беспорядка на компьютере уже не будет, вам придется только распределять новые файлы по соответствующим местам (диски, разделы, папки и т. п.). Вы быстро найдете нужную папку, файл или документ, потому что вам будет понятно, где их нужно искать.
Выполните работы по организации хранения и наведению порядка на домашнем компьютере в примерно такой последовательности:
- Выбор правильной структуры для хранения информации.
- Определение порядка хранения данных.
- Удаление дубликатов файлов.
- Наведение порядка на Рабочем столе.
- Распределение файлов и папок.
- Переименование файлов и папок для того, чтобы дать им нормальные имена.
- Наведение порядка в программах.
- Очистка и дефрагментация компьютера.
- Резервное копирование важных данных.
- Постоянное поддержание определенного порядка.
Варианты решения
Что же с этим делать? К счастью, благодаря вебу, все мы хорошо знакомы с простым, но очень эффективным способом организации информации. Да да, я говорю о тегах.
Delicous.com, digg.com, last.fm, да взять хоть хабрахабр — все эти веб-сервисы научили нас грамотно пользоваться метками. Потратив один раз чуть чуть своего времени на тегирование любого элемента своей коллекции, как мы уже никогда не потеряем его из виду. Такие вещи, как «смежные теги» или «облако тегов» позволят найти нам нужный контент, даже если мы не очень хорошо помним, какими тегами его отметили.
Хорошо, но если такую простую и удобную идею до сих пор не внедрили производители операционных систем, то куда же смотрят разработчики сторонних приложений?!
Я полагал, что существует как минимум несколько альтернатив, позволяющих создавать базу данных, на основе тегирования файлов, ведь это так просто для реализации!
К моему разочарованию я обнаружил, что подсуетились лишь программисты под Mac OS: 7 File Tagging Applications for OS X (разумеется, почти все они платные).
Ни для windows, и, тем более, ни для Linux ничего подобного я не нашел. Хотя, возможно, я просто плохо искал — в таком случае очень прошу указать в комментариях ссылки на такой софт.
- Добавление/редактирование тегов к файлам и папкам прямо из контекстного меню файлового менеджера (Nautilus)
- Интерфейс для поиска и просмотра файлов по указанным тегам
- Отслеживание изменений в именах и расположении (что, в общем, одно и то же) файлов
Переходим к первому уроку
Для удобного перемещения по папкам своего компьютера, откройте Проводник. А еще лучше, сразу же закрепите его для быстрого запуска (в дальнейшем) в Панели задач.
Для этого зайдите в меню Пуск -> Все программы ( 1 ), перейдите в папку Стандартные ( 2 ), найдите Проводник ( 3 ). Далее нажмите правую кнопку мыши и в появившемся окне жмите Закрепить на панели задач ( 4 ). В результате на Панели задач появится значок ( 5 ) для запуска Проводника:

Или зайдите в меню Пуск и выберите Компьютер (если будет доступна такая функция):

Вся информация на компьютере находится в разных папках и файлах.
Есть файлы и папки, которые устанавливаются при установке операционной системы и которые не следует «трогать», — особенно начинающим пользователям.
Наглядно на диске эти файлы находятся в папке Windows ( 1 ). Если Вы начинающий пользователь, то в эту папку лучше всего и не заходить, — в ней нет важной для сохранения информации!
Если у Вас на компьютере установлено несколько операционных систем, то на другом локальном диске тоже есть папка Windows, в которой находятся файлы и папки, относящиеся к другой системе.
На каком именно локальном диске расположена операционная система, в которой Вы находитесь сейчас, — помечается значком ( 4 ), как показано на снимке:

Также при установке операционной системы создается папка Program Files ( 2 ), в которой, как правило, сохраняются папки с файлами, когда мы устанавливаем дополнительные программы.
В этой папке, в большинстве случаев, нет необходимых нам важных файлов для сохранения. Исключения составляют лишь случаи, когда сам пользователь туда что-то специально сохранил. Но он об этом значит знает. Если не знаете, — также не трогайте эту папку.
Нас в первую очередь будет интересовать папка Пользователи ( 3 ). Она еще может называться Documents and Settings.
Если до этого пользователь не менял никаких настроек в сохранении файлов, то часто именно в этой папке находятся основные важные данные, которые нужно сохранить на всякий случай.
Покажу на примере своего компьютера, папки, которые Вам нужно найти. Я использую две операционные системы, поэтому искомые файлы находятся на двух Локальных дисках, как показано на снимке:

В папку Загрузки сохраняются все файлы, которые скачиваются с Интернета (если, конечно, в браузерах Вы еще не меняли путь для сохранения скачанных файлов). Файлы, которые находятся на Рабочем столе можно посмотреть здесь списком, но также они видны и на самом Рабочем столе, — всегда отображающемся, когда все окна свернуты.
Ну и по умолчанию в папках Изображения, Мои видеозаписи, Мои документы и Моя музыка могут сохраняться Ваши важные файлы. Зайдите в эти папки и посмотрите, есть ли в этих папках что-то ценное для Вас.
Кстати, заодно, если Вы найдете в этих папках что-то уже давно Вам не нужное, например, в Загрузках уже не нужные Вам файлы и т.п., то было бы хорошо провести чистку и избавиться от того, что просто занимает лишнее место (на ненужном файле нажали правой кнопкой мыши, выбрали Удалить, подтвердили Ок).

Но если что-то решили удалить, то всегда удаляйте только то, что знаете!
Незнакомые Вам файлы и папки лучше не удалять!
Также, многие начинающие пользователи часто сохраняют на Рабочий стол не просто ярлыки для быстрого запуска программ, но целые папки, видео, музыку и важные документы. Чтобы упорядочить эти файлы по своим местам, просмотрите все файлы на своем Рабочем столе и то, что не является ярлыками, переместите по соответствующим папкам. Если это видео файл, перенесите в Мои видеозаписи, если это музыкальный файл или папка с музыкой, перенесите в папку Моя музыка. И т.д.
Для этого, как показано на снимке ниже, зайдите в Локальный диск, найдите там папку Пользователи (Documents and Settings), чтобы отобразить в левой колонке список обсуждаемых выше папок (Изображения, Мои видеозаписи и т.п.), выберите Рабочий стол, чтобы справа отобразились файлы Рабочего стола.
И теперь чтобы рассортировать файлы рабочего стола по нужным папкам, просто на выбранный файл или папку нажимаете левой кнопкой мыши и, удерживая ее (не отпуская кнопку мыши), переносите в нужную папку (поднесли к нужной папке, — отпустили кнопку мыши). Так и со всеми файлами!
Только там где отображены значки со стрелкой, — их не трогайте, — это ярлыки, а не сами файлы. Ярлыки не нужны, с ними мы разберемся в другом уроке.

Если вышеприведенный способ переноса информации вызовет затруднение, то делайте так:
Нашли на Рабочем столе нужный файл или папку, нажали на него правой кнопкой мыши, в появившемся дополнительном меню выбрали Вырезать, далее зашли в нужную папку, куда хотите сохранить вырезанный файл, нажали правой кнопкой мыши, выбрали Вставить. Таким образом, тоже можно переносить файлы и папки из одного места в другое.
Так, конечно это дольше по времени, но, тоже как вариант, — если не получится с первым.
Если на Локальном диске помимо папок Windows и Program Files, Вы сами создавали какие-нибудь папки и (или) сохраняли какие-нибудь файлы, проверьте, есть ли там какие-нибудь важные для Вас файлы. Если есть, то также перенесите их по соответствующим папкам, как в вышеописанном примере.
Если у Вас два Локальных диска с двумя операционными системами, то проделайте всё тоже с важной информацией со второго диска.
В итоге в каждой операционной системе Вы будете знать, где находятся Ваши важные файлы, и будете иметь быстрый доступ к ним.
Например, если Вы запускаете Проводник, то слева в Библиотеках ( 1 ) уже приводятся ссылки на папки с важной информацией (Видео, Документы, Изображение и Музыка). Также в Избранном приводится ссылка на папку Загрузки ( 2 ). И если Вы что-то скачиваете с Интернета, через эту ссылку можно быстро найти скачанные файлы:

Кроме Проводника быстрый доступ к Вашим важным файлам можно сделать через меню Пуск и приведенных там ссылок на эти же папки ( 1 ):

А с помощью ссылки Админ можно быстро перейти в папку Пользователя, в которую мы входили выше через Проводник.
Если же в этом списке не отображается нужная Вам папка, например, Видео илиЗагрузки, то для ее отображения, на свободном месте в меню Пуск нажмите правой кнопкой мыши и выберите Свойства ( 2 ), как показано на снимке выше.
В свойствах перейдите в меню «Пуск» -> Настроить и дальше в приведенном списке, как показано на снимке ниже, отметьте те элементы, которые Вы хотите, чтобы отображались в меню Пуск:

Итак, если у Вас компьютер с одной операционной системой и одним локальным диском или двумя системами на двух локальных дисках, т.е. если диск не «разбит» еще на дополнительные (хотя бы один дополнительный) локальные диски, то упорядочивание и доступ к Важной информации, таким образом, будет сделана максимально оптимально.
Но, важно понимать, что если важные файлы находятся на том же локальном диске, что и операционная система, т.е. на том же диске, на котором Вы видите, что в нем есть папки Windows и Program Files, хранить на таком диске Ваши файлы без резервного копирования НЕ БЕЗОПАСНО!
Потому что при каком-нибудь сбое операционная система может перестать работать и даже при вызове специалиста может оказаться так, что в данном случае единственный выход, — это переустановка системы. А это значит, что все файлы, которые были на этом локальном диске, будут стерты и потеряны бесследно.
Поэтому, чтобы, в случае чего, не потерять важные для Вас файлы, Вам нужно скопировать их куда-нибудь вне компьютера. Оптимальным и самым распространенным решением для начинающих пользователей, является копирование на флешку.
Структура файлов — и не надо этого бояться!
Цель сегодняшней статьи навести такой же порядок, только теперь в компьютере. Для этого мы в первую очередь должны научиться структурировать все данные на своем компьютере. Делать мы этого будем с помощью всего 7-ми папок. Это мой личный опыт, приобретенный за многие годы. Просто заходим на локальный диск D и создаем 7 разных папок. Я предлагаю вам свои названия, но вы всегда сможете их скорректировать по своим потребностям.

Итак, заходим на локальный диск Д и создаем 7 папок с такими названиями: Игры, Документы, Видео, Музыка, Программы, Фото, Загрузки.

Уже хорошо, но теперь нужно сделать их хорошо визуально воспринимаемыми, для этого просто украшаем их картинками по тематике. Для этого нажимаем правой кнопкой мышки на папку, выбираем строчку свойства, теперь переходим в раскладку настройки и нажимаем кнопку «выбрать значок»

Выбираем для каждой папки по отдельности подходящую по смыслу картинку, получится примерно так.

Установка картинок подробно показана в видео в конце статьи, так что если у вас не получается, то просто пролистайте вниз и посмотрите видео инструкцию.
Правила по поддержанию структуры для хранения файлов в порядке
1. Оценивайте необходимость хранения файла, который вы скачиваете, в вашей структуре. Задавайте себе вопросы:
- будет ли файл мне полезен?
- для чего я буду хранить этот файл?
- нет ли уже у меня этого скачанного файла или другой версии этого файла?
- можно ли будет скачать его снова при необходимости?
2. Если файл нельзя сразу сохранить внутри вашей структуры или он вам нужен на короткое время, сохраняйте его в папку «Загрузка».
3. Разбирайте папку «Загрузка» раз в неделю и удаляйте все ненужное. Вообще, не накапливайте «полезные» файлы, которыми вы не пользуетесь годами — храните их в правильном месте или периодически удаляйте.
Для поддержания порядка в вашей структуре для хранения данных, вы можете настроить её так, чтобы сохранять файлы можно было только внутри папок «Документы», «Фотографии», «Фильмы» и т.п. В моём примере, ничего нельзя сохранить в корне диска «DATA» (диск «D»). При желании вы можете создать такие же настройки и внутри папок структуры.
Такой подход часто используется в компаниях, где несколько сотрудников имеют доступ к одному компьютеру и работают с одними и теми же данными. Эти ограничения вынуждают поддерживать структуру неизменной и страхуют ее от случайного изменения.
Реализация потребует небольших знаний по разграничению доступа с помощью учетных записей и управлению доступом к файлам и папкам.
Как пример, я рассмотрю наиболее часто встречающуюся ситуацию, когда вы работаете в ОС Windows c правами администратора (у вас есть права по изменению операционной системы и доступа к файлам, и ваша учетная запись состоит в группе «Администраторы»).
Сначала мы создаем нужную вам структуру папок на локальном диске, в моем примере ниже это диск «O».
Далее открываем «Свойства» локального диска с помощью правой кнопки мыши и переходим в закладку «Безопасность», выбираем пункт «Дополнительно»:

Перед вами открывается новое окно, где мы смело нажимаем кнопку «Изменить разрешения. », согласившись на появившийся запрос операционной системы о внесении вами изменений:

Выбираем среди списка группу «Администраторы» и нажимаем кнопку «Изменить»:

Теперь надо быть аккуратным, в наших руках управление доступом к файлам и папкам.
- Выбираем в области «Применять» пункт «только для этой папки» (чтобы внутри уже созданных нами папок по-прежнему можно было сохранять файлы и папки):
- Снимаем галочки из столбца «Разрешить» и ставим их в столбец «Запретить» для двух разрешений «Создание файлов/запись данных» и «Создание папок/дозапись данных».
- Нажимаем кнопку «ОК»
Операционная система предупредит нас, что элементы запрета разрешений имеют высший приоритет для управления доступом файлов. Мы подтверждаем выполнение, нажав снова «ОК».
Закрываем окна, нажимая снова кнопку «ОК» и проверяем результат. Все!
Что делать, если вам понадобится изменить структуру позже? Вы по схеме выше доходите до раздела «Дополнительные параметры безопасности для локального диска (Х)» и удаляете тип элемента «Запрет» (в списке это крайний слева столбец).
Если вы не уверены, что справитесь, сделайте это с более опытным коллегой. Можно потренироваться на флешках с файловой системой NTFS.
Как назвать папку?
Все папки имеют имена. Требования к именам папок те же, что и к именам файлов. Единственное отличие состоит в том, что в имени папки расширение, как правило, не применяется, хотя при необходимости его можно использовать. В каждой папке могут храниться как файлы, так и другие папки, те, в свою очередь, тоже могут содержать файлы и папки и т.д.
Папки чем-то напоминают матрёшки. Про такие папки, находящиеся внутри других папок, говорят, что это вложенные папки. Папка, включающая в себя другие папки, называется родительской или охватывающей.
Если возле названия папки стоит «+», то это значит, что в этой папке есть еще папки и их можно открыть. Для этого надо щёлкнуть по «+» и он поменяется на «-», при этом под названием папки откроется список из папок, содержащихся в открываемой папке.
Если же щелкнуть по «-», то он превратится в «+», а список содержимого папки закроется.

Структура папок
Когда Вы открываете Проводник (Пуск—>Программы—>Стандартные—>Проводник), то видите там некое дерево, конечно, без зеленых листочков, потому что это компьютерное дерево. Дело в том, что если попробовать нарисовать общую структуру всех папок, находящихся на своем компьютере, то получится как раз дерево.
Такую структуру папок (каталогов) называют иерархической древообразной (или древовидной).
Обычно пользователи называют это просто дерево папок.

Корневая папка. Вложенные папки.
На каждом диске имеется главная, или корневая, папка (каталог), которая не имеет собственного имени и ее обозначают обратным слешем: . Например, C: — корневая папка диска C, где «C:» — имя самого диска, а «» — обозначение корневой папки.
Папки и файлы, которые зарегистрированы в корневой папке диска, имеют вложенность 1-ого уровня. Во вложенных папках 1-ого уровня регистрируются папки и файлы 2-ого уровня и т.д. В итоге как раз и получается дерево папок и файлов.
Помимо корневой папки диска, папок 1-го, 2-го и т.д. уровней вложенности, есть еще понятие текущей папки. Текущая папка – это папка, с которой в настоящий момент работает пользователь.
Если Вам понадобился файл не из текущей папки, необходимо указать в какой папке (папках) находится этот файл, то есть указать путь к файлу. По аналогии с матрешками файл является самой маленькой матрешкой, вложенной в матрешки бОльшего размера (папки). Чтобы указать полное имя файла (т.е. имя самой маленькой матрёшки), следует поименно назвать все матрешки бОльшего размера (папки).
Что такое полное имя файла
Полное имя файла начинается с указания имени дисковода, затем идет последовательность из имен папок и, наконец, имя файла.
Имя дисковода, имена папок и имя файла в полном имени разделяются символами « ».
Например, запись полного имени файла может выглядеть так: D:ФинансыСчетаСчет-1.doc. Это означает, что файл с именем Счет-1.doc находится в папке Счета, которая в свою очередь находится в папке Финансы на диске D:.
Полный путь к файлу (или путь к файлу) – это часть полного имени, не включающая само имя файла. Путь к файлу Счет-1.doc выглядит так: D:ФинансыСчета.
Упражнение по компьютерной грамотности:
Напишите, как выглядит полное имя какого-нибудь файла, находящегося на вашем компьютере в папке «Мои документы»?
Listary (удобный поиск по файлам)
Обсуждаемые выше приложения для автоматизации помогут вам организовать файлы. Как только вы их отсортируете, вам понадобится инструмент поиска. Listary – отличное приложение для такой задачи, с помощью которого удастся быстро находить нужные вам файлы.
При первом запуске Listary попросит вас настроить сочетания клавиш.
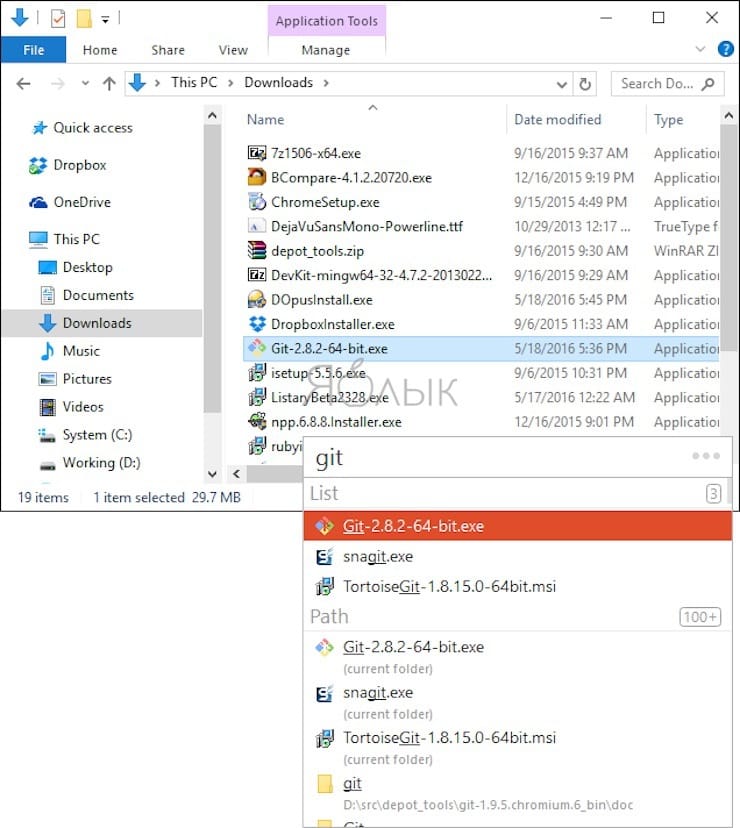
Перейдите в Options → Hotkeys (Опции → Горячие клавиши) и введите сочетание. Когда вы нажимаете горячую клавишу, на экране появляется всплывающая строка поиска. Функция Fuzzy Search в Listary распознает суффикс, префикс или любую часть имени файла. При этом результаты мгновенно отображаются в окне поиска.
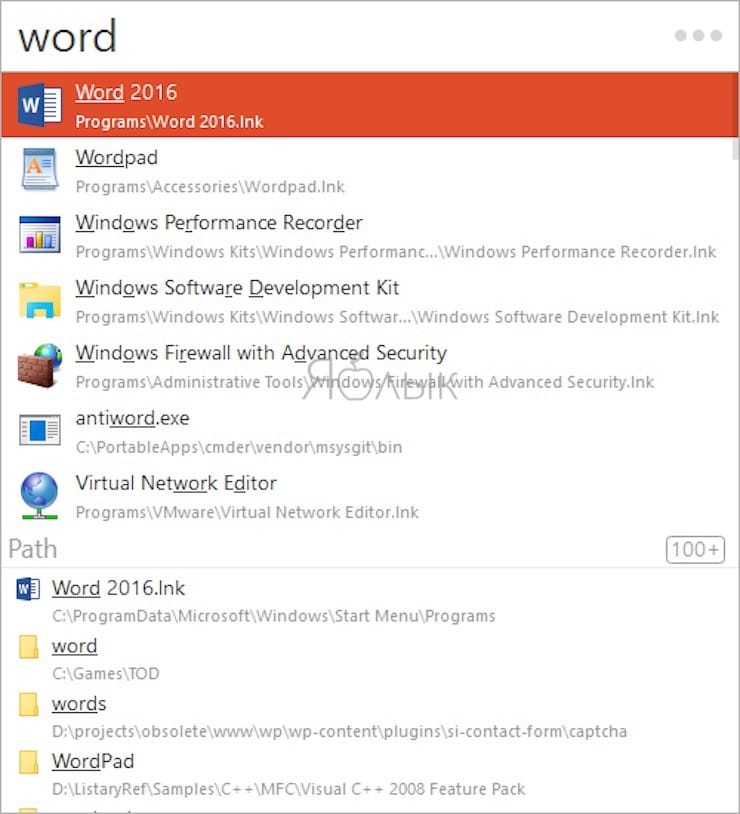
Уникальные особенности:
- Listary легко интегрируется с диалоговым окном для быстрого открытия и сохранения файлов. Вы можете искать файлы в любом приложении, которое использует диалоговое окно для их открытия.
- Используйте горячую клавишу быстрого переключения, чтобы мгновенно перейти к папке с файлом, с которым вы работаете. Открывайте файлы быстрее, не перемещаясь вручную по диалоговому окну «Открыть файл».
- Вы можете установить пользовательские ключевые слова для любого количества папок. Ищите файлы только в нужной вам папке.
- Создавайте ярлыки для файлов, папок и приложений, которые вы часто используете.
Приложение покажется неплохой альтернативой нативной функции поиска файлов в Проводнике Windows.
Скачать Listary (бесплатная, версия Pro: $20)












