Windows не удается завершить форматирование флешки: как исправить ошибку
Илья – главный редактор сайта softdroid.net. Является автором нескольких сотен руководств и статей по настройке Android. Около 15 лет занимается ремонтом техники и решением технических проблем iOS и Android. Имел дело практически со всеми более-менее популярными марками мобильных смартфонов и планшетов Samsung, HTC, Xiaomi и др. Для тестирования используется iPhone 12 и Samsung Galaxy S21 с последней версией прошивки.
При подключении флешки появляется сообщение: не удается завершить форматирование. Что делать с этой ошибкой, стоит ли ее игнорировать?
Ошибка «Windows не удается завершить форматирование» часто возникает на новых и бывших в эксплуатации SD картах для мобильных устройств. Проблемы выглядит так: система предлагает отформатировать носитель, но, когда вы соглашаетесь, появляется ошибка.
В случае, если причина ошибки программная, то решить ее получится путем использования специального ПО для форматирования или редактора реестра. Хуже, когда причина невозможности форматирования аппаратная, например, механическое повреждение, тогда, как правило, носитель восстановить не получится.
Содержание:
Форматирование системными утилитами
Если SD-карта не форматируется стандартными способами, стоит попробовать провести переразметку через команду DiskPart или менеджер управления дисками.
DiskPart — встроенная утилита Виндовс для управления разделами жёстких дисков, предотвращающая создание многораздельной разметки для флеш-накопителей. Чтобы воспользоваться этой программой, необходимо сделать следующее:
-
Зажать комбинацию клавиш Win+R, ввести в появившейся строке команду «diskpart» и подтвердить её клавишей Enter.
- Вписать «list disk» в окно утилиты — это позволит просмотреть список всех доступных накопителей.
- Найти в предлагаемом перечне устройство, которое необходимо отформатировать.
- Прописать для выбранного носителя команду «attributes disk clear readonly».
- По завершении процесса набрать в консоли «exit» и нажать Ввод. После этого вновь попробовать произвести форматирование флеш-карты стандартными методами.
Менеджер управления дисками — одна из важнейших утилит Windows, позволяющая выполнить переразметку разделов, которые по какой-то причине невозможно изменить обычным способом.
Чтобы форматировать флешку с помощью менеджера, нужно:
-
Нажать сочетание Win+R и вписать в открывшемся окне команду «diskmgmt.msc». В последних версиях ОС также можно вызвать менеджер, зайдя на вкладку «Администрирование» в Панели управления.
- Отыскать среди накопителей тот, что необходимо форматировать, щёлкнуть на нём правой кнопкой мыши и выбрать соответствующий пункт меню.
Если процесс завершился успешно, флешку можно использовать, как обычно.
Стоит отметить, что при установке новой microSD в телефон происходит автоматическое обнаружение и форматирование накопителя. В устройствах с Android Marshmallow и выше система просит пользователя выбрать назначение флешки (внутренняя память или съёмный накопитель), и производит разбивку в зависимости от выбора. Поэтому не стоит спешить форматировать только что купленную карту памяти вручную — лучше попробовать вставить её в телефон.
D-Soft Flash Doctor
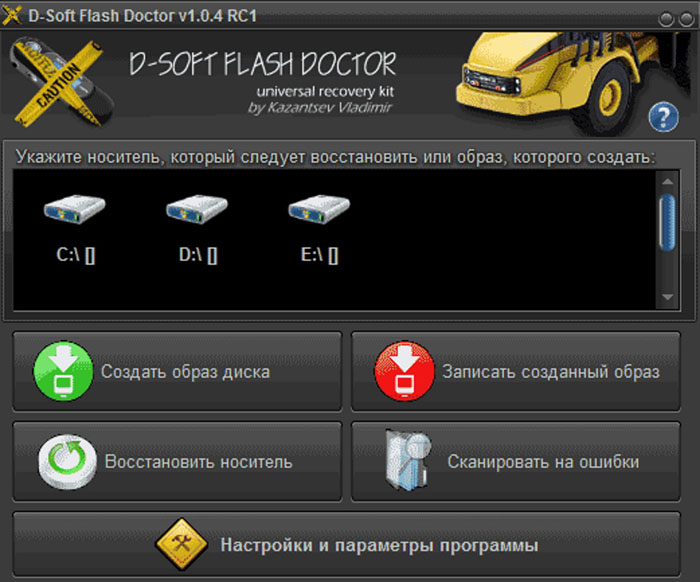
Дополнительные небольшие утилиты специально предназначены для решения тех задач, которые невозможно выполнить встроенными в систему средствами. Среди таких утилит можно отметить D-Soft Flash Doctor.
Утилита позволяет легко монтировать образ, проводить проверку состояния накопителя, при необходимости — восстановить нормальную работу. Для работы следует установить и запустить софт. После этого выбрать нужный диск и нажать на восстановление накопителя.
Может потребоваться подождать выполнения работы. Если диск слишком большой, операция занимает до 15 минут. Не возбраняется в это время заниматься своими делами. В конце понадобится нажать на кнопку «Готово». На этом форматирование SD карты завершено.
HP USB Disk Storage Format Tool
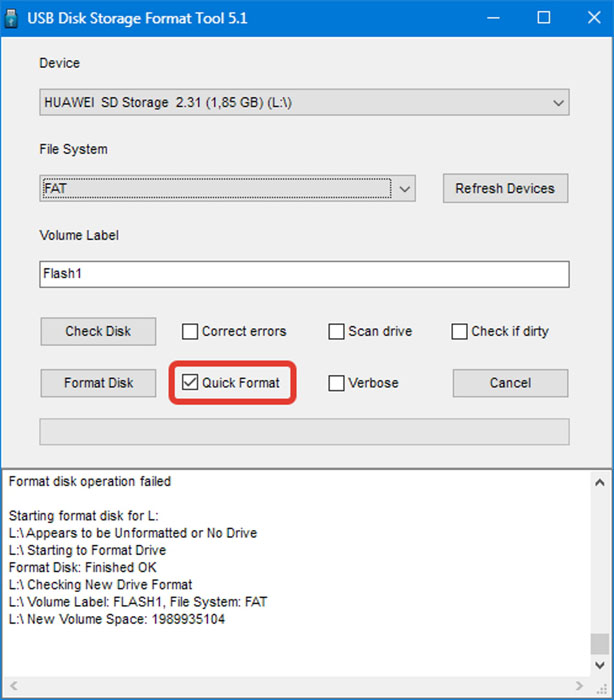
Примером другой программы, которая помогает форматировать диск служит софт, название которого приведено в подзаголовке. Он позволяет делать это в принудительном режиме, а также проверить состояние диска, а при необходимости — создать загрузочный диск.
После того как программа скачена и установлена, следует открыть программу. В верхней строчке пользователь может самостоятельно выбрать накопитель, с которым будет работать программа. На второй строчке следует выбрать тип файловой системы, в которую будет форматироваться карта.
В нижней части интерфейса пользователь может выбрать тип очистки SD. Если выбран QuickFormat, система сделает все очень быстро, но отсутствует гарантия полного удаления всех старых файлов и создания новой ФС на накопителе.
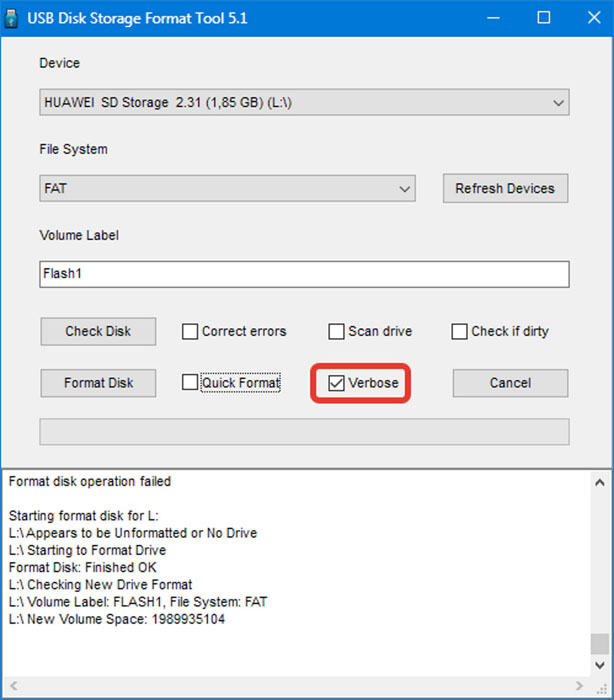
Verbose — полное форматирование. Времени потребуется потратить больше, но пользователь получает гарантию хорошего результата. Также присутствует строка VolumeLabel. Здесь можно поменять название тома. Ограничений не существует, хотя рекомендуется использовать названия на английском языке.
Для завершения форматирования потребуется нажать на кнопку FormatDisk.
EzRecover
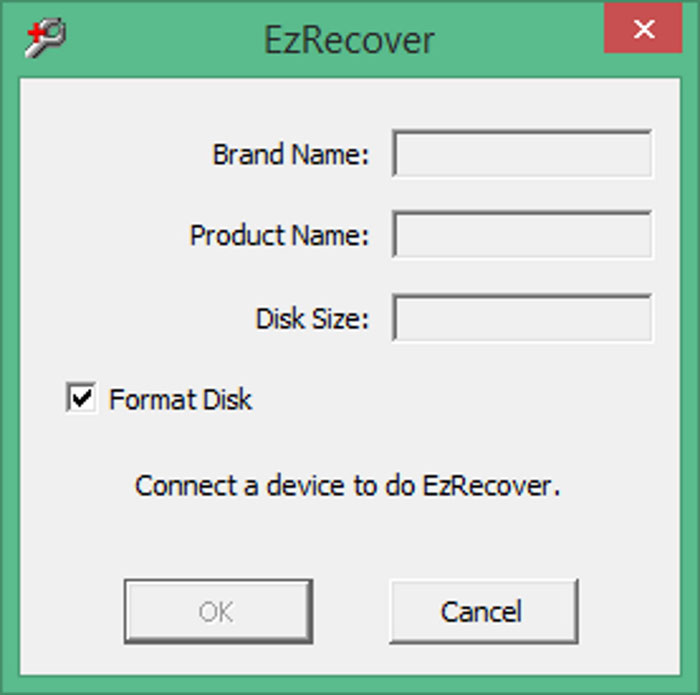
Полезная утилита, помогающая в автоматическом режиме форматировать диск без указания пути к нему. Программа самостоятельно определит нужный накопитель. Для работы надо скачать, установить и запустить программу.
Пользователя встречает сообщение об ошибке. Это нормальное поведение программы. Пользователю достаточно переподключить накопитель, не закрывая при этом программу. Затем требуется нажать на OK. После завершения процедуры программа определит подключенную карту памяти. Благодаря этому происходит автоматическое форматирование накопителя.
Обратите внимание на поле Disk Size. Поле не должно быть пустым, поэтому следует указать полный объем подключенной карты SD. Затем останется лишь запустить форматирование, и дождаться окончания работы.
SD Formatter
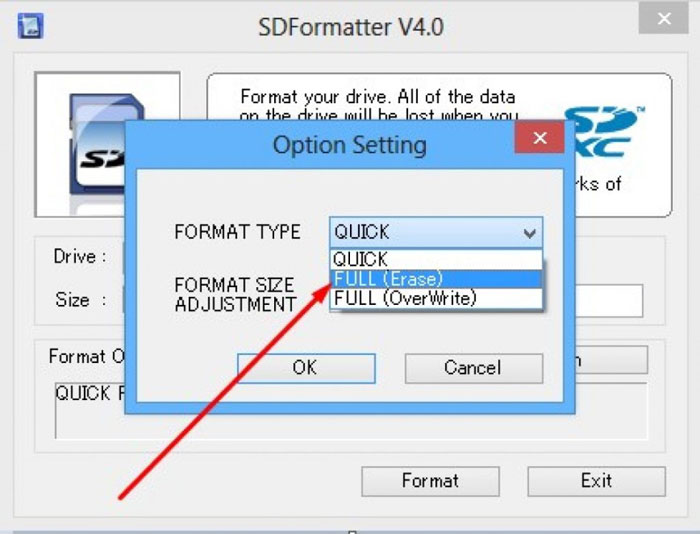
Для работы достаточно скачать программное обеспечение и установить. Отличительная особенность программы — крайне небольшой вес. После этого достаточно запустить софт, а затем подключить SD карту к компьютеру или ноутбуке.
Пользователю достаточно выбрать диск, который следует отформатировать. Допускается изменение режима форматирования.
Пользователю следует зайти в FormatType, после чего выбрать один из нескольких вариантов:
- Quick. Быстрое форматирование, но без гарантий полного результата.
- Full (Erase). Режим позволяет удалить всю информацию с накопителя, а также поменять тип носителя.
- Full (OverWrite). Полное удаление сведений с накопителя.
- Format size adjustment. Режим позволяет изменить размер кластера на тот, который требуется.
После того как пользователь выставил все настройки достаточно нажать на кнопку и запустить систему.
Несмотря на разнообразие способов форматирования, иногда они не работают и Windows сообщает о том, что процесс не может быть завершен.
В этом случае следует постараться устранить неполадку.
Почему карта не форматируется
Основная причина проблем с SD картой — неполадки с питанием. Другая причина — некорректно созданные разделы, а иногда даже включенный на самой карте режим защиты от записей. Чтобы снять защиту, достаточно использовать механический переключатель и передвинуть его на unlock. Вредоносное ПО способно нарушить нормальную работу устройства, поэтому рекомендуется просканировать компьютер или ноутбук на наличие вирусов.
Для устранения рекомендуется проверить ее читаемость. Если она может подключиться к другому устройству, вероятно, проблема на пользовательском компьютере. Если возможно, рекомендуется отформатировать карту на другом компьютере, а затем проверить на пользовательском.
Если карта не читается ни на одном устройство, удостоверьтесь, что нет механических повреждений. Если они не обнаружены, рекомендуется использовать сторонний софт для восстановления нормальной работоспособности карты памяти. Часть описанных выше программ обладает соответствующим функционалом. После этого вновь можно попробовать отформатировать карту памяти или флешку.
Зачем вообще форматировать карту
Форматирование — один из способов восстановления нормальной работоспособности карты памяти или флешки. Процедура форматирования включает удаление старой информации, нахождение ошибок. При необходимости допускается смена файловой системы.
Для поддержания нормальной работоспособности карты памяти следует использовать не более 20% ее объема в день. Так, например, если карта позволяет хранить 32 Гб данных, в день следует писать не более 6 Гб. Следование данному руководству значительно продлевает срок службы карты, помогает спастись от возможных проблем с форматированием в дальнейшем.
Если ни один из способов не помог, всегда можно отнести карту в специализированный сервисный центр, где сотрудники помогут изъять хранящуюся информацию без дополнительных проблем.
Если флешка или карта памяти все так же не форматируются
Если ни один из предлагаемых способов не помог, это может говорить о том, что накопитель вышел из строя (но не обязательно). В этом случае можно попробовать следующие инструменты, есть вероятность, что они смогут помочь (но в теории могут и усугубить ситуацию):
На этом завершаю и надеюсь, что проблема связанная с тем, что Windows не удается завершить форматирование была решена.
Форматирование при помощи программы HP USB Disk Storage Format Tool
Эта утилита способна принудительно отформатировать носитель, создать новый (с функционалом загрузочного) и проверить состояние диска.
Скачайте и установите HP USB Disk Storage Format Tool.
После процесса инсталляции открываем программу.
В верхней строке выбираем нужный нам диск:

В строке «File System» выбираем нужный нам тип файловой системы из допустимых: «FAT», «FAT32», «exFAT» или «NTFS».

Выбор файловой системы
Далее вам предстоит выбрать тип очистки из предлагаемых «Quick Format» (быстрое форматирование) или «Verbose» (глубокое форматирование).

Строка «Volume Label» позволяет изменить имя носителя на любое другое.

Смена имени карты памяти
После заполнения всех полей нажмите кнопку «Format Disk», чтобы запустить процесс очистки.
Чтобы проблема не возникала в дальнейшем
Иногда произвести разметку не удается даже на новом накопителе. Это свидетельствует о браке товара. В таком случае его лучше сдать по гарантии или поменять у продавца.
Если пользователь столкнулся с проблемой, когда после форматирования карты памяти на Андроиде файлы сами по себе восстанавливаются, то это верный признак того, что накопитель отжил свое. Тут никакие методы не помогут.
Чтобы избежать проблем с картой памяти, нужно придерживаться следующих 2 правил:
- Пользоваться безопасным отключением при извлечении устройства с флешкой.
- Не выдергивать накопитель в процессе записи. Это может повредить не только информацию, но и саму флешку.
Если не форматируется карта памяти на телефоне, то сначала нужно завершить ее работу в настройках гаджета, затем выключить устройство и извлечь накопитель. Затем необходимо протереть контакты сухой тканью и продуть слот для SD на смартфоне.
Перед тем как отформатировать карту памяти на Андроид с помощью сторонних программ, нужно сначала попробовать выполнить разметку через настройки гаджета. При повторении ошибки следует попробовать использовать в процессе другую флешку. Если проблема осталась, то это свидетельствует о неисправности телефона.









