Официальные сайты российских телеканалов
| Телеканал | Описание |
|---|---|
| Первый | Главный общероссийский федеральный канал со штаб-квартирой в московском телецентре «Останкино». Основан в 1995 году. |
| ТНТ | Популярный федеральный канал, созданный в 1997 году. Позиционируется как развлекательный, транслируемые передачи представлены в основном шоу и сериалами. |
| Рен ТВ | Новостной и развлекательный канал, основанный в 1991 году. Вещает на территории России, ряде бывших республик СССР, а также в США. |
| СТС | Созданный в 1996 году российский федеральный канал, принадлежащий холдингу «СТС Медиа». Позиционируется как развлекательный, эфир канала представлен в основном фильмами, сериалами и шоу. |
| НТВ | Популярный общероссийский телеканал, начавший свое вещание в 1993 году. Ориентирован на социально активных зрителей, значительная доля эфира НТВ отводится политическим и общественным темам. |
| ТВЦ | Общероссийский федеральный телеканал «ТВ Центр» работает при финансовой поддержке Департамента средств массовой информации и рекламы города Москвы. |
| Пятый канал | Старейший российский канал, преемник ленинградского телевидения, начавшего вещание в 1938 году. В настоящее время тематику канала составляют фильмы, сериалы и общественные передачи. |
Самый простой способ просматривать телевизионные передачи на компьютере или ноутбуке — использование онлайн-сервисов. Последние тем хороши, что они, в отличие от официальных сайтов ТВ-каналов, позволяют быстро переключаться между каналами. Всё, что нужно иметь для просмотра, это любой популярный браузер, тот же Chrome или Firefox.
Глаз ТВ
Один из самых популярных онлайн-сервисов, предоставляющих доступ к более чем 44-м телевизионным каналам. Кроме того, Глаз ТВ позволяет просматривать потоковое видео с разных веб-камер и слушать множество радиостанций. Сервисом поддерживается поиск и сортировка контента по категориям, имеется своя программа телепередач для каждого канала, также для удобного просмотра ТВ на компьютере Глаз ТВ предлагает использовать десктопное приложение, доступное для скачивания с официального сайта.
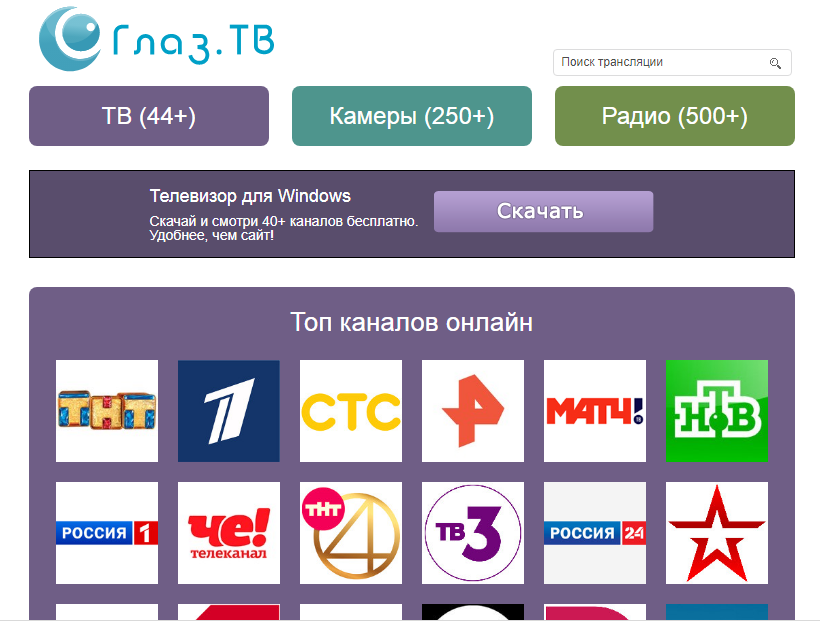
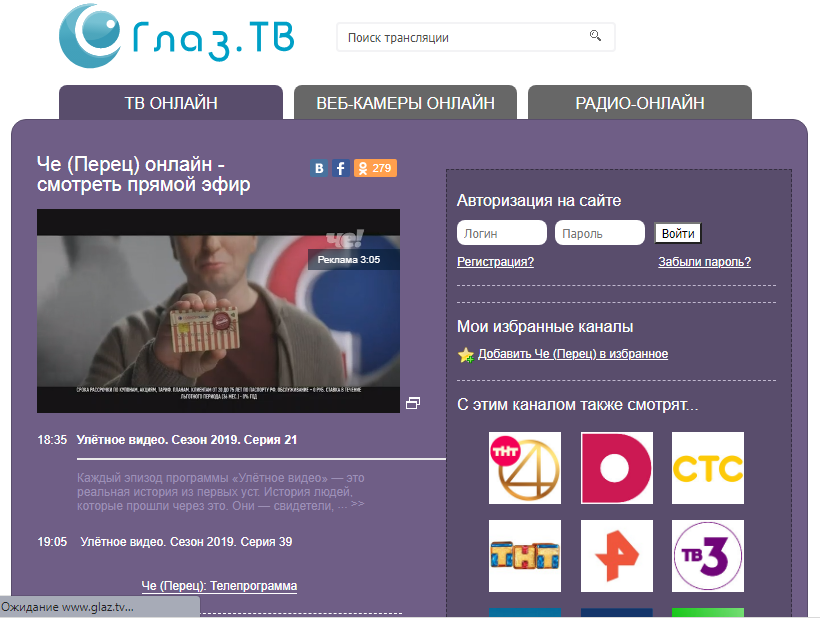
Peers TV
Еще один популярный ресурс, предлагающий доступ к 47-и телевизионным каналам разной тематики. Peers TV имеет телепрограмму, поддерживает воспроизведение ТВ-каналов в высоком качестве как в прямом эфире, так и по записи, есть бесплатный доступ, есть доступ по подписке. Дополнительно Peers TV предлагает приложения для Smart TV, Android и iOS, поддерживается сортировка контента по типу.
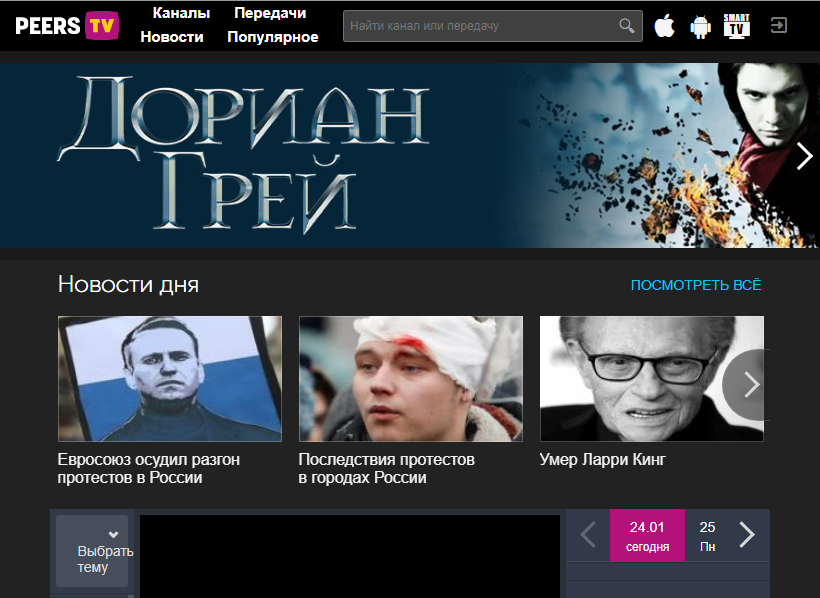
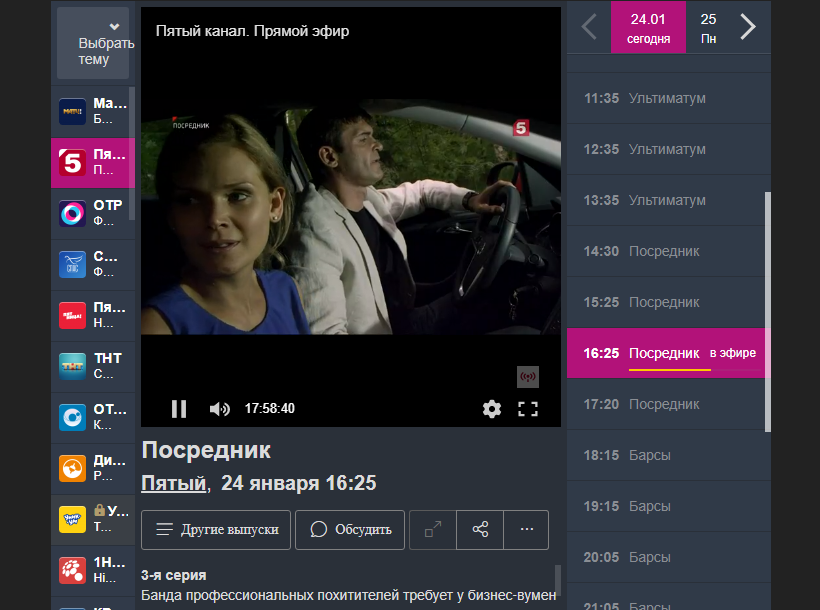
Яндекс.Эфир
В отличие от других сервисов для просмотра ТВ на компьютере, Яндекс.Эфир позиционируется больше как персональная платформа для видеоблогеров, впрочем, в списке его ресурсов можно найти немало независимых и региональных каналов. Яндекс.Эфир отличается разнообразием медиаконтента, платформа предоставляет доступ к видеоблогам известных персон, трансляциям общественных мероприятий, фильмам, мультфильмам, сериалам, спортивным и музыкальным, образовательным и развлекательным передачам.
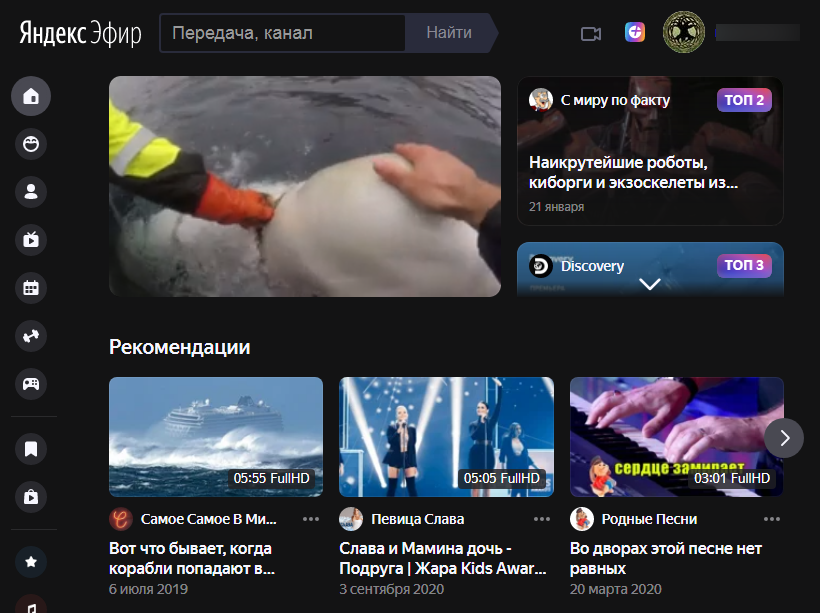
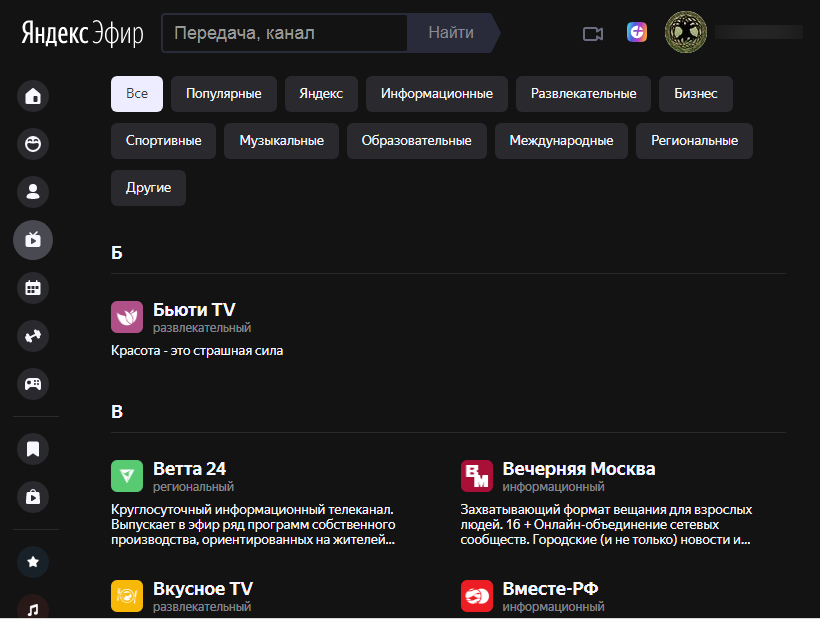
SPB TV Online
Еще один популярный онлайновый сервис, позволяющий просматривать ТВ на компьютере. SPB TV Online отличается огромным выбором каналов (более 200 российских и зарубежных), простотой интерфейса и отличным качеством потокового видео. Сервис имеет удобное меню сортировки контента, для каждого канала можно вывести программу телепередач, правда, только на сегодня. Помимо телеканалов, SPB TV Online предлагает к просмотру множество фильмов, среди которых преобладают детективные.
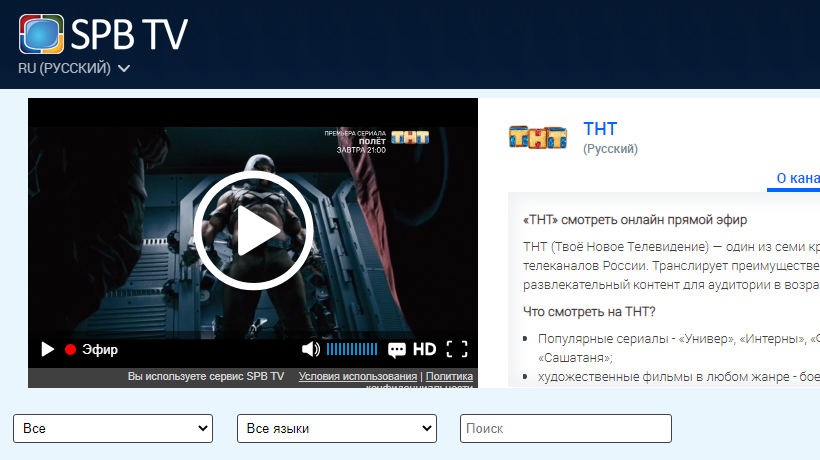
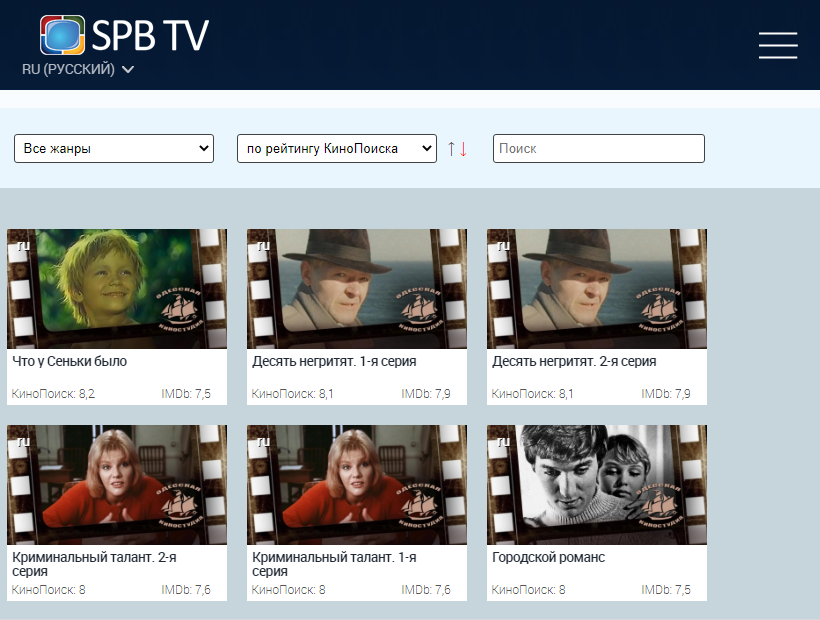
Как подключить ноутбук к телевизору без проводов?
Подсоединить ноутбук телевизору беспроводным способом можно через домашнюю Wi-Fi сеть или Bluetooth канал. Рассмотрим оба метода.
Через Wi-Fi
Существует два варианта передачи сигнала по Wi-Fi на ТВ.
Первый способ – просмотр контента с папки на ноутбуке через домашнюю сеть.
Второй способ – ретрансляция экрана ноутбука на телевизор через Wi-Fi.
Обязательное условие — Smart TV с поддержкой Wi-Fi Direct, Miracast или Screen Mirroring.
- Активируйте Wi-Fi на обоих устройствах.
- Перейдите в «Параметры — Система — Дисплей».
- В правом поле нажмите по синей строчке «Подключиться к беспроводному дисплею».
- На экране ноутбука откроется блок со списком обнаруженных устройств.
- Выберите нужную модель телевизора.
- Одобрите запрос подключения на экране ТВ.
- Картинка автоматически ретранслируется на дисплей телевизора.
Способ работает только на последних моделях ТВ начиная с 5-го поколения.
Подключение может произойти со второго или третьего раза. В некоторых случаях телевизор как бы подвисает, но это нормально — девайсы просто обмениваются ключами шифрования сигнала.
Через блютуз
Чтобы подключить ноутбук к телевизору с помощью Bluetooth:
- Установите «Поддающийся обнаружению», в настройках Bluetooth, чтобы устройства смогли найти друг друга.
- Запустите поиск новых устройств на ноутбуке.
- Создайте сопряжение с ТВ. Введите ПИН-код, если потребуется.
- Дайте разрешение на соединение в телевизоре.
Блютуз работает на малом расстоянии, примерно 5-10 метров. Установите ноутбук недалеко от телевизора, чтобы не терять качество сигнала.
ТВ тюнер для компьютера
ТВ тюнер для компьютера нужен, чтобы пользоваться ПК как телевизором. ТВ тюнер для ПК перехватывает телевизионный сигнал, для этого к нему должен быть подключён источник этого сигнала, к примеру кабель, антенна, спутниковый ресивер и другое.
ТВ тюнеры бывают как внешние, так и внутренние. Первые достаточно подключить через порт USB, а вот вторые устанавливаются в слот материнской платы.
Вот так выглядят внешние ТВ тюнеры:

Вид внутреннего ТВ тюнера для компьютера:

Вы пользуетесь таким приспособлением для просмотра телевидения на своём ПК? Рассказывайте в комментариях, какой ТВ тюнер вы бы приобрели себе.
Применение ТВ-тюнера по захвату видео
Чтобы подключить приставку к ноуту, можно использовать промежуточное звено — ТВ-тюнер (ресивер) по захвату видео. Его необходимо соединить с ТВ-приставкой, а уже после с ноутбуком. В качестве альтернативы можно использовать компактный адаптер из серии Video Capture USB. Стоимость такого оборудования — около 2500 и 600 рублей соответственно.

- возможность подключить телевизионную приставку к ноутбуку;
- отсутствие сложных настроек.;
- необходимость докупать дополнительное оборудование и тратить деньги;
- качество картинки мало отличается от стандартного аналогового сигнала (добиться четкого изображения весьма трудно).;
Рассматривая вопрос, можно ли подключить смарт или цифровую приставку к ноутбуку, важно отметить наиболее простой выход из ситуации — использование IPTV телевидения. Сегодня многие современные провайдеры предоставляют такую опцию вместе с Интернетом. Кстати, самый популярный провайдер, оказывающий услугу IPTV — Ростелеком. Все, что требуется — купить IPTV-приставку (взять ее в аренду) и подключить к ноуту.

- просмотр ТВ на нескольких устройства (ТВ, телефон, ноутбук, компьютер);
- высокое качество изображения и звука.;
- возможные трудности с настройкой оборудования;
- привязка к Интернету.;
Возможные проблемы
В некоторых случаях настройка устройств может не дать ожидаемого результата. При возникновении подобной проблемы рекомендуется нажать комбинацию клавиш «Win+P». Как только действие будет выполнено, откроется окно, через которое он сможет настроить качество картинки и параметры отображения на экране.
Иногда предложенные рекомендации не помогают. На экране телевизора появляются черные полосы или изображение теряет свою четкость и искажается. Тогда причина проблемы может крыться в работе видеокарты.
В качестве примера оптимизации базовых настроек будет рассмотрена видеокарта NIVIDIA. Пользователю потребуется:
- открыть выпадающее меню правой кнопкой мыши;
- перейти в раздел «NIVIDIA Control Panel»;
- выбрать функцию «Изменение разрушения»;
- выбрать подходящий дисплей и открыть настройки;
- включить команду «Создание пользовательского разрешения»;
- выполнить настройку изображения для большого экрана путем подбора оптимальных параметров.


Если в ноутбуке установлен графический процессор компании ATI, то инструкция будет иметь несколько отличий, объясняемых разным исполнением интерфейса. Однако алгоритм действий не поменяется.
Для любителей беспроводных синхронизаций подойдет технология Intel WiDi. Воспользоваться ей смогут только владельцы ноутбуков с центральным процессором Core i3 и выше. В устройствах предусмотрена система беспроводного подключения к ТВ-экранам.











