Как блокировать компьютер флешкой — Predator
Predator — программа для удобной и надёжной блокировки компьютера с помощью флешки. Парольная защита системы не защитит от плохих людей. Есть множество способов и программ обойти её. Да и пароли имеют плохое свойство — постоянно забываются.
Программа Predator поможет блокировать компьютер флешкой . Никаких паролей запоминать не придётся. Главное, не потерять флешку. После извлечения её из компьютера экран станет чёрным и заблокируются устройства ввода (клавиатура, мышь). Вставить — всё включится и заработает. Очень удобно.
Причины
- Неверные настройки Windows, к примеру, программный запрет — установленный в операционной системе;
- Неисправность носителя, зачастую некачественно произведенные «флешки» — китайские подделки мировых лидеров;
- Физический переключатель в неверном положении;
- Носитель заражен вирусом;
- Неисправность USB портов компьютера;
- Отсутствие драйвера, отвечающего за правильное распознавание устройства;
- Неправильное использование. К примеру, нельзя извлекать носитель пока не завершиться процесс: запись, скачка, переименование, перемещение или чтение;
На интернет-просторах описаны массы рекомендаций по избавлению от такой проблемы, как аппаратным способом, так и программным, а самое главное — автора таких постов пишут: что его метод ну «самый-самый».
Предоставляем вашему вниманию «ТОП 7 эффективных способов» как снять защиту от записи с флешки, все они были проверены и подтверждены большим количеством пользователей.
Аппаратный метод с помощью командной строки Windows
Для начала нужно запустить строку, делаем это одновременным нажатием дух клавиш на клавиатуре: Windows+R. Откроется окошко «выполнить» и вводим команду «cmd» и жмем кнопку Ок;

Ответная реакция системы – открытие командной строки;

Требуется ввести «Diskpart»;

и нажимаем Enter. Откроется новое окошко — программа управления дисками;

Для продолжения введите «list disk», подтвердите действие нажатием кнопки Enter;

В открывшемся окне появится список, на котором требуется определить номер необходимого носителя, ориентируясь на объем памяти, в нашем случае это Диск 5 – флешка на 8Gb. Выбираем диск с помощью команды: select disk >


Когда высветится «Атрибуты диска успешно очищены» можно завершать работу с программой, введя команду «Exit».
Закрыв утилиту, проверьте носитель на работоспособность. Уверившись в действии метода, можете использовать девайс дальше, без лишних затрат.
Сканирование на вирусы
Одним из самых актуальных способов решения рассматриваемой проблемы также является сканирование носителя на заражение вирусами. Для этого вам понадобится зайти в «Мой компьютер» и нажать правой клавишей мышки на присвоенное девайсу операционной системой имя, например, «Диск Z».
После чего выбрать в меню пункт «Проверить на вирусы». Спустя несколько минут на экране высветится окно результата сканирования. Такой способ можно применить к любому антивирусному ПО, установленному на вашем ПК.
Флешка может быть защищена от записи несанкционированной установкой вирусного обеспечения. Наглядно продемонстрированный способ поможет в решении этой проблемы, а также обезопасит ваш компьютер от автоматической установки ненужных гаджетов.
Аппаратная кнопка на носителе. Механическая защита
На некоторых моделях переносных USB-накопителей есть встроенная защита, которая включается/выключается с помощью установленной кнопки. Обязательно обратите на это внимание, для разрешения записи и перемещения кнопка должна указывать на «открытый замочек».
Форматирование
Нередко, для устранения подобной ошибки, применяют утилиты, созданные для форматирования. Помните, при использовании данного метода будут полностью удалены все файлы с носителя.
Применение групповой политики Windows
Возможен вариант ограничения прав локальной групповой политикой, устранение такого ущемления прав нужно проводить, следуя алгоритму:
Одновременно нажимаем Windows+R и вводим команду gpedit.msc, нажимаем Ок;

- Конфигурация компьютера;
- Административные шаблоны;
- Система;
- Доступ к съемным запоминающим устройствам.

Далее переходим в строку «Съемные диски: Запретить чтение»;

Нажав дважды — откроется окно опции;

Ставим отметку на «Отключить» → «Применить» → и подтверждаем нажатием «Ок».
Выполнив такой несложный процесс, можно легко убрать помеху в ущемлении прав пользования носителем и продолжить работу.
Как заблокировать использование USB флешки и других съемных накопителей с помощью редактора реестра
Если на вашем компьютере отсутствует редактор локальной групповой политики, ту же блокировку можно выполнить и с помощью редактора реестра:

- Нажмите клавиши Win+R на клавиатуре, введите regedit и нажмите Enter.
- В редакторе реестра перейдите к одному из разделов: первый — для запрета использования USB накопителей для всех пользователей. Второй — только для текущего пользователя
- Создайте подраздел RemovableStorageDevices, а в нем — подраздел с именем
- В этом подразделе создайте нужные параметры DWORD32 (даже для Windows x64) — с именем Deny_Read для запрета чтения и других операций, Deny_Execute — для запрета выполнения, Deny_Write — для запрета записи на USB накопитель.
- Установите значение 1 для созданных параметров.
Запрет использования USB флешек и других съемных накопителей вступит в силу сразу после внесения изменения (если на момент блокировки накопитель уже был подключен к компьютеру или ноутбуку, он будет доступен до отключения и повторного подключения).
Как создать флешку ключ
Для создания флешки – ключа воспользуемся бесплатной программой Predator. Она создает из любой флешки ключ для блокировки компьютера. Программа занимает мало места и имеет простой интерфейс. К сожалению, программа не русифицирована. Скачать Predator
После запуска программы нужно будет вставить флешку в компьютер и нажать кнопку “ОК”.
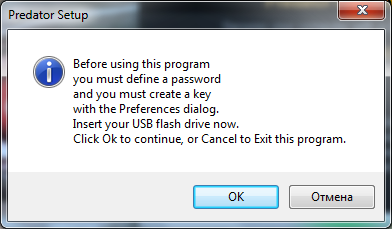
В меню программы 3 вкладки: основные параметры, параметры сигнализации, дополнительные параметры.
Основные параметры (Main Options)
Здесь задаются основные параметры для создания флешки-ключа. Все необходимые параметры выставлены по умолчанию.

Вам нужно только ввести сложный пароль в поле “New Password”, воспользуйтесь для этого генератором паролей. Если Вы хотите что бы при каждой разблокировки компьютера нужно было указывать пароль, то отметьте галочкой поле “Always Required”
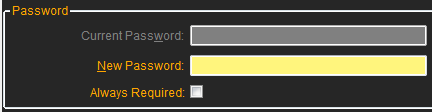
Я рекомендую Вам обязательно указывать сложный пароль. Без него Вы не сможете получить доступ к компьютеру, если вдруг потеряете флешку.
Теперь выберите из списка всех флешек (если у Вас сейчас несколько флешек вставлено в компьютер) ту, которая будет ключом для разблокировки компьютера (поле “Create key on Drive ”) и нажмите кнопку “ Create key ”.
![]()
Немного подождите, и флешка-ключ будет готова.
Параметры сигнализации (Alarm Options)
Здесь можно установить и прослушать сигнал сигнализации, когда кто-то попытается получить доступ к Вашему компьютеру.

В основных параметрах мы указывали пароль. Так вот, если в компьютере нет флешки, то можно попытаться разблокировать его паролем. Если кто-то начнет двигать мышкой или нажимать кнопки на клавиатуре, то появится поле для ввода пароля.
Если введен неправильный пароль или истекло время, данное для ввода пароля, то зазвенит сигнализация. Ее легко выключить, выключив колонки. Но согласитесь, что для человека это будет неожиданность и он постарается уйти от этого компьютера.
Дополнительные параметры (Advanced options)
В этой вкладке устанавливаются параметры, не связанные с созданием загрузочной флешки. По умолчанию включено ведение логов (вы можете смотреть, когда пытались разблокировать Ваш компьютер), проверка обновления программы и даже отправка логов в твиттер.

Можно и даже нужно отметить галочку, что бы программа автоматически запускалась при старте Windows (Autostart with Windows). Но делать сразу это не нужно. Проверьте работоспособность флешки, перезагрузите компьютер и заново проверьте работу флешки. Если все нормально, то можете отметить галочку об автостарте программы.
Воспользуйтесь приложением «Диспетчер устройств»
Приложение содержит информацию обо всех устройствах, подключенных или установленных на вашем персональном компьютере, и предоставляет возможность конфигурировать, настраивать и отслеживать каждое из них.
Окно приложения «Диспетчер устройств» можно открыть различными способами. Для примера мы покажем несколько таких способов, и вы сможете использовать наиболее удобный для вас.
Способ первый: Откройте окно приложения «Управление компьютером», например, нажмите на рабочем столе правой кнопкой мыши на ярлык проводника файлов «Этот компьютер», и во всплывающем меню выберите раздел «Управление».
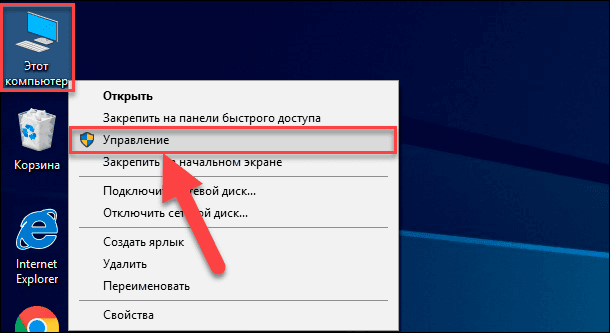
Данное приложение позволяет осуществлять полное управление компьютером и соответствующими служебными программами. В левой панели окна приложения «Управление компьютером» выберите раздел «Диспетчер устройств», расположенный в папке «Служебные программы» в директории «Управление компьютером (локальным)».
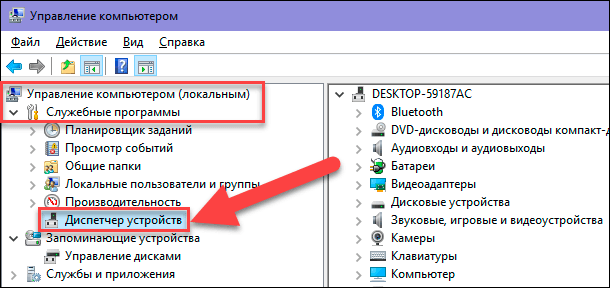
Способ второй: На «Панели задач» в нижнем левом углу рабочего стола найдите кнопку «Пуск» и щелкните по ней правой кнопкой мыши, или нажмите вместе сочетание клавиш «Windows + X». В открывшемся всплывающем меню выберите из списка доступных приложений раздел «Диспетчер устройств».
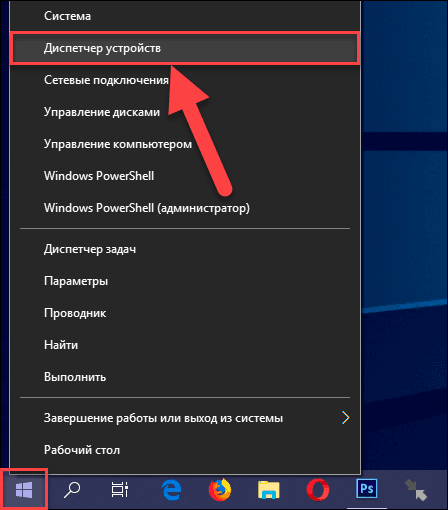
Способ третий: Нажмите вместе сочетание клавиш «Windows + R» и откройте диалоговое окно «Выполнить». Введите в поле «Открыть» команду «devmgmt.msc», а затем нажмите клавишу «Ввод» на клавиатуре или кнопку «ОК» для исполнения команды.
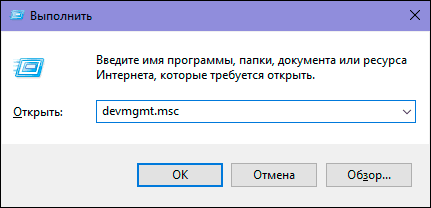
Приложение «Диспетчер устройств» будет открыто, и вы увидите следующее окно:
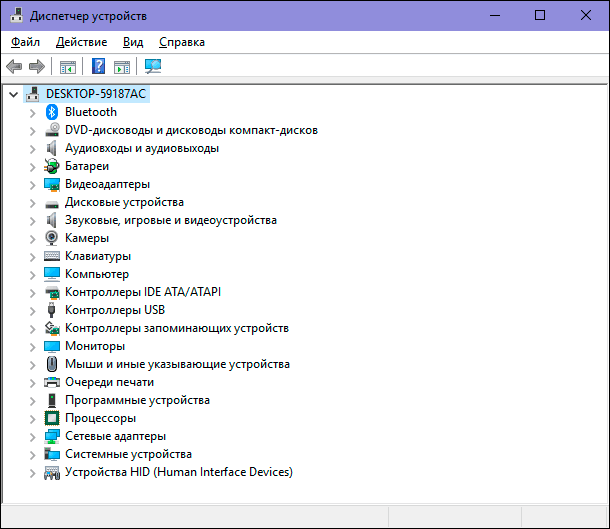
Защитник Windows
- Подключите ваше устройство USB.
- Запустите Защитник Windows на своем компьютере.
- В разделе « Параметры сканирования» выберите « Пользовательский» .
- Затем выберите Сканировать сейчас .
- Появится список, из которого вы можете выбрать, что сканировать.
- Вы можете выполнить сканирование устройства USB, чтобы убедиться, что вам не о чем беспокоиться.
- В конце вы сможете снова использовать USB-устройство.
Выводы
Там у вас есть это; таким образом, вы можете повторно включить доступ через USB, когда внешние устройства USB блокируются антивирусными программами. Помните, что самый простой способ получить доступ к внешнему устройству — временно отключить антивирусную защиту. Затем вы сможете использовать свое USB-устройство, хотя делать это следует только в том случае, если вы точно знаете, что все файлы с этого устройства не представляют угрозы безопасности.
Как уже отмечалось, если вы используете антивирусное программное обеспечение, отличное от уже рассмотренного, не паникуйте, поскольку вы можете использовать аналогичные шаги для получения того же результата.
Однако, если вы не можете найти правильные настройки в своем антивирусном инструменте, сообщите нам, и мы постараемся помочь вам как можно скорее.
Полная очистка флешки
Также с флешкой случаются такие неприятности, как невозможность форматирования. В таком случае к флешке нет доступа, помимо этого, ее невозможно отформатировать простыми способами.
Чтобы восстановить работоспособность накопителя следует воспользоваться встроенной утилитой diskpart.
Для этого следует:
Шаг 1. Нажимаем правой клавишей мыши по «Пуск», выбираем пункт «Выполнить» и в открывшемся окне вводим команду cmd.
Шаг 2. В командной строке вводим команду diskpart и подтверждаем действие Enter.
Шаг 3. Теперь следует ввести команду list disk для отображения списка носителей. После этого следует найти проблемную флешку, ориентируясь по её размеру, и запомнить её обозначение. В нашем случае флешке было присвоено название «Диск 1».
Шаг 4. Выбираем требуемый носитель командой select disk 1 и подтверждаем действие Enter. После этого очищаем носитель командой clean.
Шаг 5. Создаем на очищенном носителе новый раздел командой create partition primary. После этого достаточно отформатировать флешку командой format fs=fat32 quick. Если флешке требуется файловая система ntfs, следует воспользоваться командой format fs=ntfs quick.
Завершаем работу с утилитой diskpart командой exit.
Чистая флешка готова к использованию.
Программы для контроля подключений по USB
Подключение устройств по USB контролируется отдельной программой. В помощь админам было написано множество утилит для ограничения использования флешек и внешних дисков. Большинство таких программ просто меняет значение упомянутой выше ветки реестра, но есть и продвинутые варианты. Такие умеют запоминать разрешенные флешки по номеру тома (VSN — Volume Serial Number) и блокировать остальные. Можно просто выгрузить процессы этих программ из памяти или подменить VSN. Это 32-битное значение, которое присваивается тому при его форматировании по значению текущей даты и времени.
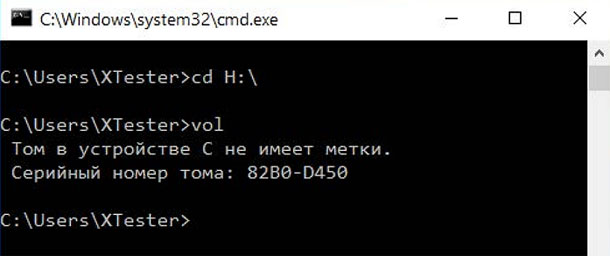
Узнать VSN доверенной флешки можно командой vol или dir . С помощью программы Volume Serial Number Changer присваиваете такой же номер своей флешке и свободно ей пользуетесь. Для надежности замените еще и метку тома (просто через свойства диска).
Неожиданное препятствие для использования флешек возникает на компах с посредственным блоком питания (читай — на большинстве дешевых рабочих машин) безо всяких стараний админа. Дело в том, что шина 5 В просаживается настолько, что флешке не хватает питания. В таком случае отключите другое устройство из соседнего (парного) USB-порта или используйте активный хаб с собственным блоком питания. Через него можно запитать хоть внешний винчестер.












