Почему пропадает изображение на экране компьютера
Часто экран LCD-монитора может погаснуть прямо во время работы в каком-либо приложении или при прохождении игры. Индикаторы на системном блоке при этом продолжают светиться, оповещая пользователя о дальнейшем функционировании компьютера. Возможных причин у такой неприятности несколько, рассмотрим их поочерёдно вместе со способами устранения неполадки.
Основные причины появления полос на экране ноутбука и монитора компьютера
Среди основных причин появления горизонтальных или вертикальных цветных, белых или черных полос на мониторе можно выделить:
- Проблемы с видеокартой, видеочипом (перегрев, аппаратные неисправности) — как правило, в этом случае видно, что причина не в самом дисплее (если до этого вам доводилось видеть проблемы со шлейфом или матрицей — скорее всего будет понятно), более того, в безопасном режиме, с низким разрешением и в БИОС изображение может оставаться нормальным (но не всегда). Внешний вид полос в этом случае часто имеет вид артефактов, странных элементов изображения и текста в разных местах, либо полос (часто цветных) упорядоченных в определенной системе по всему экрану равномерно, примеры будут приведены далее. В этой ситуации чаще всего имеет место горизонтальное распределение артефактов или полос: даже если сами полосы вертикальные, но мы видим их равномерно распределенными по горизонтали по всему экрану, по всей видимости что-то с видеокартой (но возможен и второй вариант).
- Проблемы со шлейфом матрицы ноутбука или кабелем (или разъемом) подключения монитора компьютера. Внешне может выглядеть как в предыдущем случае, так и как в следующем варианте. Иногда при этом экран может «окрашиваться» в какой-то цвет. При открытии-закрытии крышки ноутбука, либо при физическом воздействии на кабель монитора внешний вид полос или артефактов может меняться. В случае со шлейфом ноутбука также может наблюдаться пропадание изображения на большой области экрана: она становится белой или черной или наблюдаться одиночная вертикальная полоса какого-то цвета.
- Повреждения матрицы ноутбука или экрана монитора. Обычно выглядит либо как набор разноцветных вертикальных полос в какой-то одной области экрана (могут, в свою очередь состоять из горизонтальных), иногда — как одиночные вертикальные полосы, также возможен вариант черных пятен на изображении (часто имеют горизонтальную ориентацию). При серьёзных повреждениях матрицы могут быть и более интересные рисунки, сочетания вертикальных и горизонтальных линий.
Неисправность монитора
Разумеется, различные мерцания тоже могут говорить о поломке дисплея. Это можно достаточно легко проверить. Стоит лишь подключить экран к любому другому персональному компьютеру.

Если поломка не пропадет, то она заключается в самом экране. Если дисплей на ином ПК функционирует вполне нормально, то значит причину поломки надо искать внутри используемого компьютера.
Иногда мерцание бывает вызвано поломкой входа для подключения дисплея. Дабы убедиться, надо к ПК подключить экран через какой-то иной интерфейс. Благо, сегодня подавляющее большинство устройств могут подключаться через два и больше разных интерфейсов.
Как выполнить своими силами диагностику компьютера, у которого дисплей функционирует неправильно?
Потребуется просто к нему подключить любой иной монитор и таким образом узнать, будет ли тот работать.

Данный способ даст возможность определить, что стало причиной мерцаний: дисплей или персональный компьютер.
- Поломка либо дефект матрицы.
- Излом шлейфа. На некоторых компьютерах ломается шлейф, который соединяет монитор с системной платой. Чтобы прийти к данному заключению, важно сделать проверку контакта шлейфа в разъеме.
- Поломка инвертора либо конденсаторов. Из-за дефицита напряжения подсветка экрана вполне может мерцать.
- Поломка LED-подсветки. В любом сервисном центре в этой ситуации могут порекомендовать установку обычной светодиодной ленты, работающей от своего инвертора.
Если сломался экран, желательно обратиться за помощью в профессиональный сервисный центр. Если экран был приобретен совсем недавно, то всегда обратиться можно в тот магазин, где он был куплен, и подать по гарантии официальную заявку на его починку либо полную замену.
Стоит также отметить, что браться за такой ремонт самому не рекомендуется, если нет опыта. В схеме управления питанием есть конденсаторы, которые заряд в себе часто могут хранить несколько часов.
Способы решения программных проблем
Чтобы устранить программную неполадку своими силами, потребуется выполнить обновление драйверов. Иногда помогает повышение частоты обновления экрана, улучшение контрастности цветопередачи и автонастройка монитора.
Частота обновления экрана
Одна из причин ряби на мониторе – неправильные настройки частоты мерцания экрана. Чтобы исправить это, необходимо кликнуть правой кнопкой мыши по свободному месту на рабочем столе. В появившемся списке выбрать пункт «Параметры экрана».
Альтернативным вариантом служит переход по следующему пути: меню «Пуск», затем открыть «Панель управления», далее – «Оформление», где будет подраздел «Настройка разрешения экрана». В открывшемся окне с настройками необходимо щелкнуть на «Дополнительные параметры».
На вкладке «Монитор» найдите подпункт «Частота обновления экрана». Здесь следует выбрать наибольшее значение, например, 60 Гц. Если среди доступных параметров есть только это, то следует установить меньшее разрешение экрана.
Еще одной причиной мерцания может послужить невысокое качество цветопередачи. Для решения проблемы в этих же настройках рекомендуется указать наибольшее значение, в частности, True Color (32 бита). Чтобы сохранить изменения, нужно нажать на кнопку «Применить».
Неполадки в работе приложений
Мерцание и рябь на мониторе могут возникать после инсталляции некоторых утилит. Чтобы проверить, не в этом ли причина неполадки, рекомендуется открыть «Диспетчер задач». Разверните список запущенных процессов и закройте подозрительные программы, затем посмотрите, осталась ли рябь. Если мерцание замечено не было, то проблема возникла из-за установки несовместимого приложения.
Обнаружить такую программу можно по возникающим ошибкам, которые фиксируются в журнале «Виндовс». Чтобы узнать, так ли это, необходимо раскрыть на левой панели пункт «Просмотр событий». Во вкладках «Система» и «Приложение» могут высвечиваться предупреждения с желтыми или красными значками.
Порой проще применить «Безопасный режим». Для этого во время перезагрузки ПК нужно дождаться, когда появится экран BIOS, и нажать клавишу F8. Если все работает нормально, то рябь явно вызвана какой-то программой.
Определив, в каком приложении возникали ошибки, можно попытаться удалить его. Выполнив деинсталляцию, предпочтительно очистить компьютер от оставшихся файлов, используя инструмент CCleaner или подобный.
Проверка и обновление драйверов
Драйвера видеокарты в значительной степени влияют на качество изображения. Если на компьютере установлены устаревшие версии, необходимо скачать обновления, зайдя на сайт разработчика. Старые драйверы нужно удалить и проверить, исчезла ли рябь. Зачастую метод срабатывает, если видеоадаптер установлен сравнительно недавно.
Для этого необходимо проделать следующие шаги:
- Открыть «Панель управления», которая находится в меню «Пуск».
- В настройках параметров компьютера найти «Диспетчер устройств».
- В открывшемся окне обнаружить необходимое устройство.
- Нажав правой кнопкой мыши, выбрать действие «Обновить драйверы».
- Появится диалоговое окно с вариантами поиска, выберите «Автоматически».
- Запустится процесс обнаружения новых версий ПО в Интернете. Если выбран ручной вариант, потребуется указать папку, где находятся скачанные драйвера, следуя указаниям на экране.
- Дождаться окончания процедуры и появления сообщения об установке, затем закрыть окно.
Иногда мерцание возникает после установки обновления драйверов видеокарты. Если это так, выполните откат до предыдущей версии.
Поддержка нужной версии шейдеров
Все видеокарты поддерживают конкретную версию шейдеров. Если запустить тяжелую игру на старом графическом процессоре, то на мониторе появятся искажения изображения. Как правило, дело в том, что игра не поддерживает установленную в компьютере модель видеокарты.
ШАГ 4: проверить температуру компонентов (видеокарты, ЦП)
При полосах на экране, в первую очередь необходимо смотреть температуру видеокарты. Сделать это можно с помощью спец. утилит: https://ocomp.info/harakteristiki-kompyutera.html.
Пример на скрине ниже. Проверяем температуру в утилите GPU-Z (см. строку «GPU Temperature»).

Вообще, сложно дать точное значение критической температуры видеокарты : здесь нужно смотреть вашу конкретную модель (воспользуйтесь сайтом своего производителя). Но в целом, все что выше 80 гр. по Цельсию – должно насторожить на тщательную проверку.
При подозрениях на перегрев – рекомендуется в первую очередь почистить компьютер от пыли , заменить термопасту. Пыль часто загораживает вентиляционные отверстия, снижая циркуляцию воздуха. Как следствие, температура внутри системного блока (ноутбука) начинает расти.
У ноутбуков, кстати, легко определить перегрев, если поднести руку к вентиляционным отверстиям (обычно они слева): оттуда начинает выходить очень горячий воздух, можно даже обжечься.
Кстати, эти утилиты могут промерять температуру и в процессе вашей игры, отслеживая все максимумы и минимумы. Как только заметите появление артефактов – проверьте, какая была температура.
Рекомендую вам провести стресс-тест видеокарты на стабильность. Ссылки на свои инструкции привел ниже.
1) Проверка видеокарты на производительность, тест на надежность и стабильность – https://ocomp.info/stress-test-videokartyi.html
Вообще, особое внимание температуре уделяйте в летнее жаркое время, когда компоненты ПК часто нагреваются до значительных величин. Чтобы снизить температуру в системном блоке – просто снимите боковую крышку, а напротив поставьте обычный вентилятор.
Для ноутбуков есть спец. подставки, помогающие улучшить циркуляцию воздуха (за счет чего удается снизить температуру на 5-10 гр. Цельсия).
Как убрать черные квадраты на ярлыках Windows
Прежде чем приступить к процессу устранения этих неприятностей, необходимо понять, откуда они берутся. Очень часто их появление связано с использованием различных пакетов кастомизации или с применением незнакомых интерфейсов. Именно это обычно приводит к похожим проблемам. Также вполне возможно, что при попытке удаления какого-то приложения случилась непредвиденная ошибка. Обычно само присутствие таких программ на компьютере может оставлять нежелательные следы.
В ОС Виндоус 10 иногда появляются черные квадратики по этой же причине. Там проблема кроется в кэше, который представляет собой отдельную область памяти. Она обычно используется для сохранения данных, интенсивно вызываемых системой. При записи изменений все сторонние программы обращаются именно к кэш. Обычно после его очистки черные квадраты в браузере и на рабочем столе сразу же исчезают. К сожалению это помогает не всегда, но для других случаев имеется ряд дополнительных вариантов решения проблемы, о которых мы расскажем ниже.
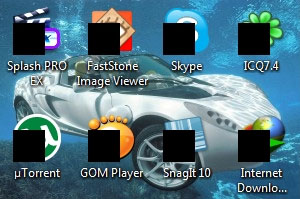
Как убрать квадраты при помощи специальных программ
Если вам потребуется очистить кэш иконок рабочего стола, то для этих целей можно использовать бесплатную программу Icon Cache Cleaner. Работаем с ней следующим образом:
- Сначала запускаем приложение и используем для этого права администратора.
- Затем выбираем те файлы, которые являются лишними и, нажимая на значок «Удалить», тем самым избавляемся от них.
- После этого просто закрываем утилиту и выполняем перезагрузку своего компьютера.
После этого, возможно проблема решится, а если нет, то переходим к следующему этапу.
Очищение кэша вручную
Чтобы удалить лишние файлы вручную выполните следующие действия:
- Откройте «Диспетчер задач» при помощи комбинации кнопок «Ctrl+Alt+Delete».
- Зайдите в раздел «Процессы» и закончите там работу «Проводника».
- Потом дайте новое задание диспетчеру. При этом не забудьте о правах администратора.
- Внесите в специальное окно для заданий такую команду — del/a %user profile%/App Data/Local/Icon Cache.db

После завершения данной операции черные квадраты на экране компьютера должны полностью исчезнуть.
Важно! Такой способ дает возможность избавиться от лишних файлов в обход системных ограничений.
Используем облегченный вариант параметров сброса
Давайте попробуем выполнить сброс памяти в кэше без применения сложных команд, значения которых вы не понимаете. Для этого:
- Идите во вкладку «Мой компьютер».
- Затем кликните на значок С (жесткий диск) и найдите в папке «Пользователи» свою учетную запись.
- Там должен находиться файл Icon Cache. db.
- Удалите его и перезагрузите свой компьютер.
Таким образом, вы узнали еще об одном простом способе, как избавиться от черных квадратов на своем персональном устройстве.
Блокировщик рекламы в браузере
Некоторые пользователи часто спрашивают, почему в браузере появляются черные квадраты? Как уже было сказано выше, причин может быть несколько, однако, если на системе в качестве браузера используется Google Chrome, то одной из них может быть работа блокировщика рекламы в данном браузере. Это происходит следующим образом: блокировщик не дает появляться на экране всплывающим рекламным окнам, но из-за их огромного количества он просто не успевает с ними справляться, из-за чего и появляются эти артефакты.
Единственным решением здесь может быть его отключение. Тогда черные квадраты просто превратятся в рекламные блоки. Конечно, вы таким образом от них не избавитесь, но зато сможете нормально просматривать интересующие вас страницы.
Ошибочная перерисовка экрана
Появление различных посторонних фигур на экране дисплея может также происходить в результате неправильной работы драйверов для видеокарты или проблем, связанных с перегревом процессора. Если температура процессора повышается сверх допустимого, то иногда возможно наблюдать, как по экрану прыгают черные квадраты. В этом случае необходимо отдать свой ПК на сервис в мастерскую, где его почистят от пыли и проверят работу кулера.
Как видите причин, по которым появляются черные квадраты на экране компьютера достаточно много. Поэтому их решение будет зависеть от конкретных ситуаций. Например, если вы никогда не чистили свой компьютер от пыли и грязи и при этом работаете на нем уже не один год, то первым делом начните с этого, а если сервис не поможет, то тогда можно будет переходить и к следующим вариантам.

В последнее время многие пользователи интернета стали жаловаться на то, что при просмотре сайтов у них появляются чёрные квадраты на экране компьютера. Они полностью блокируют рекламные записи на странице сайта, а иногда ещё и смеща.т интерфейс и записи с самой страницы, тем самым усложняя работу с ними.
Появиться они могут на любом сайте и располагаются в основном по краям страницы, в тех местах, где обычно размещается реклама. И как уже можно было догадаться, данная ошибка напрямую связанно с рекламой, а точнее с резким увеличением её количества на всех интернет-ресурсах.
Однако, не в рекламе стоит искать причину её появления, невозможность отображения рекламы и, как следствие, появление чёрных квадратов – это лишь результат более крупной неисправности. Данная статья поможет вам узнать, из-за чего появляются чёрные квадраты?
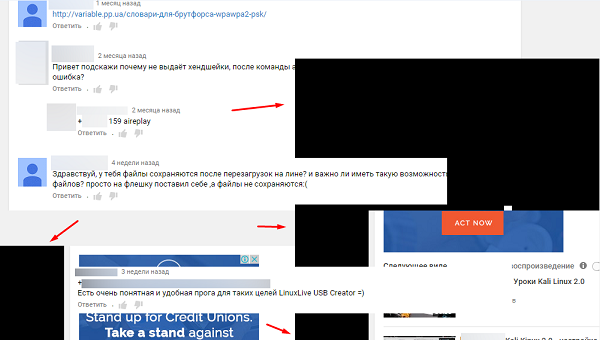
Почему появляются вертикальные полосы на мониторе
Появляющиеся в разных частях экрана вертикальные полосы зачастую представлены в единичном формате. Возможны случаи с несколькими дефектами изображения произвольной ширины. Если на мониторе появилась цветная вертикальная полоса, диагностика упрощается. Расцветка позволяет экономить время на нахождении проблемы и быстрее выбирать оптимальное решение по устранению неисправности.
Красная вертикальная полоса
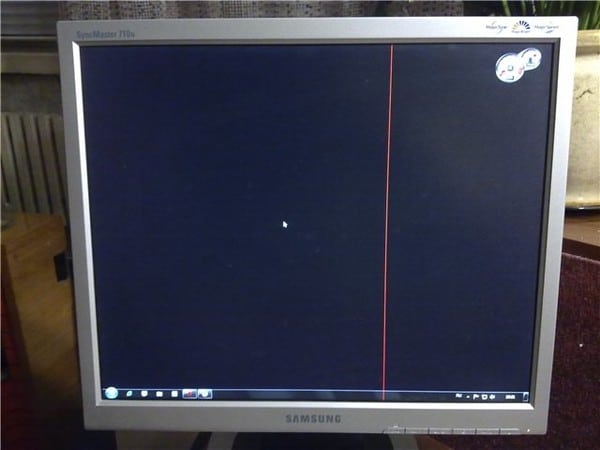
Красный цвет является важной составляющей в цветовой модели RGB. На основе данной системы функционируют мониторы современных вычислительных машин. Когда в процессе передачи сигнала от видеоадаптера к монитору происходит ошибка, на определенном сегменте монитора возникает красная вертикальная полоса.
Первым, что потребуется проверить для восстановления нормального изображения, является шлейф или кабель. Далее диагностике подвергается видеокарта. Вертикальные полосы на экране принимают не только красный оттенок и это позволяет выявить иные причины неисправностей.
Белая вертикальная полоса

Вертикальная полоса белого цвета представляет собой сегмент экрана с полным отсутствием изображения. Локализация таких артефактов может быть хаотичной и дополняться черными пятнами.
Первым предположением при данном виде дефекта выступает повреждение матрицы. Если аккуратно коснуться монитора (слегка прижать) и дефект пропадет или станет меньше, то матрицу придется заменить на новую.
При мерцании и слабой заметности обязательно проверяется, надежно ли зафиксирован кабель в системном блоке и мониторе. В этом случае белые полосы обозначают, что возможны проблемы с блоком питания монитора – выдается недостаточный ток или питающее напряжение ниже номинала.
Желтая вертикальная полоса
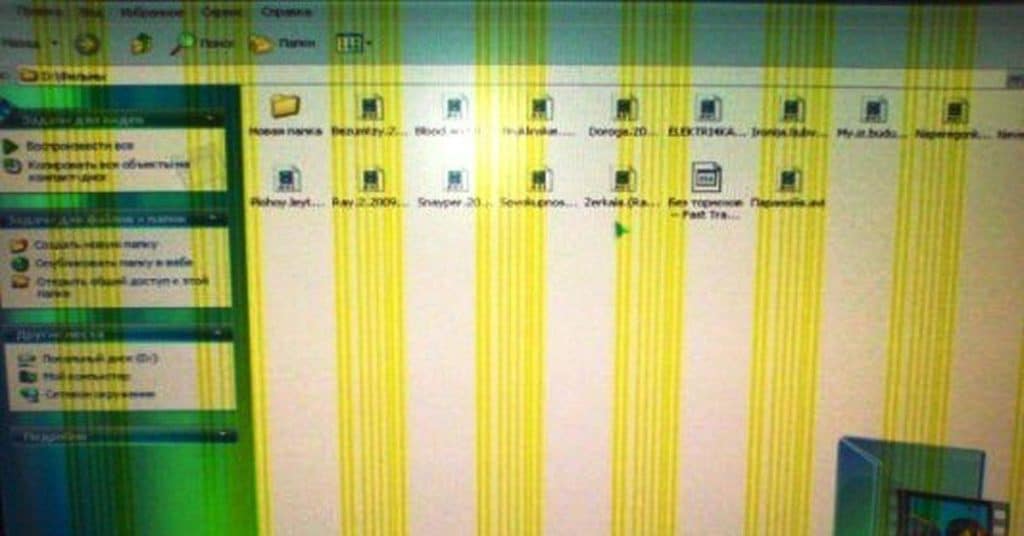
Появление дефекта такого цвета может символизировать о проблеме с видеочипом, шлейфом.
Для ПК необходимо отключить монитор от разъема на системном блоке и просто подключить к сети. Если вертикальная полоса исчезла, значит проблема может скрываться в видеокарте. Тестируется эффективность работы кулеров, охлаждающих видеочип, производится обновление драйвера видеоустройства ПК. Визуально проверяется состояние электронных компонентов на видеокарте – при наличии вздутий и оплавлений проблемные элементы придется заменить в ремонтной мастерской.
Черная вертикальная полоса

Артефакты, имеющие черный цвет, символизируют о «погасших» или «битых» пикселях.
Такая вертикальная полоса возникает по причине дефекта матрицы. Чаще всего это результат механического повреждения (удар от падения). Матрица подлежит диагностике, если причина в ней, то производится замена. Если проблема в другом элементе и черная полоса продолжает портить изображение на мониторе, то проводится диагностика шлейфа и видеоконтроллера.
Почему появляются черные квадраты на экране ноутбука и компьютера
Как уже было сказано, чёрные квадраты напрямую связаны с рекламой на сайтах. В последнее время всё чаще реклама из интернета преподносится пользователям не в виде статичных картинок, а в виде так называемых Flash-баннеров, которые оказывают достаточно сильную нагрузку на видеокарту и FlashPlayer. Если вы обладатель не самого мощного ПК, то наверняка вы и раньше замечали, что одни сайты загружаются и работают быстрее, чем другие, это и есть последствия перегруженности ресурса рекламой.
Но почему на экране ноутбука появляются чёрные квадраты? В какой-то момент “объединившись с другими неисправностями вашего ПК” это переходит в более серьёзные проблемы, такие как появление чёрных квадратов. Таких неисправностей может быть четыре:
- Неисправность в работе FlashPlayer.
- Перегрев компьютера.
- Устаревшие видео-драйверы.
- Поломка видеокарты.
Наиболее частым являются первые три причины, поломка видеокарты крайне редко проявляется себя таким образом, однако рассмотреть её как одну из причин всё же стоит.

Что делать, когда ПК зависает намертво
Далеко не каждый сумеет в точности определить причину зависания. Поэтому рекомендуется действовать, отталкиваясь от советов экспертов. Сначала необходимо выполнить программную диагностику устройства и только потом следует перейти к внутренностям компьютера.
Проверка состояния диска
Если вы сталкиваетесь с тем, что ПК периодически зависает и не откликается ни на какие действия, первым делом нужно проверить состояние диска. В процессе эксплуатации компьютера пользователи перезаписывают огромное количество данных и порой устанавливают непроверенное ПО. Все это непосредственным образом сказывается на работоспособности накопителя, который со временем приходит в негодность.
Пока проблема не достигла критической точки, периодические подвисания можно устранить путем проверки HDD. Для этого следует обратиться к функционалу Командной строки. Чтобы получить доступ к инструменту, сделайте 3 простых действия:
- Одновременно нажмите клавиши «Win + R».

- В окне «Выполнить» введите запрос «cmd».

- Нажмите клавишу «Enter».

Открыв Командную строку, пользователь должен ввести запрос «chkdsk c: /f / r». По этой команде выполняется проверка жесткого диска на предмет наличия битых секторов. Если ошибки будут найдены, система устранит их в автоматическом порядке.

Кроме того, стоит воспользоваться командой «sfc /scannow». Она проверит состояние файлов Виндовса и, при необходимости, внесет изменения для устранения неполадок.

Поиск процессов с высокой нагрузкой на ЦП или ОЗУ
Также зависание устройства бывает связано с излишней нагрузкой на процессор или оперативную память. Поэтому следующее, что нужно делать в такой ситуации, – узнать, какие процессы больше всего нагружают ЦП и ОЗУ.
Для этого воспользуйтесь инструкцией:
- Нажмите клавиши «Ctrl + Shift + Esc», чтобы открыть Диспетчер задач.

- Перейдите во вкладку «Процессы».

- Изучите приведенную информацию, а затем сделайте необходимые изменения.

Во вкладке «Процессы» отображаются операции, которые выполняет компьютер. Их можно отсортировать по нескольким параметрам, включая нагрузку на процессор и ОЗУ. Распределив процессы, определите, какая программа больше всего нагружает аппаратную часть устройства. Самые «прожорливые» операции лучше прекратить. И пускай таким образом вы не сможете раз и навсегда решить проблему, временно зависания перестанут давать о себе знать.

Проверка работы оперативной памяти
Если компьютер виснет даже в ситуации, когда устройство не загружено на 100 %, нужно внимательнее присмотреться к особенностям оперативной памяти. Во-первых, следует произвести ее тест:
- Откройте окно «Выполнить».

- Введите запрос «mdsched».

- Подтвердите перезагрузку и проверку компьютера.

Когда ПК перезапустится, пользователь увидит окно с результатами теста. Если проверка покажет, что с ОЗУ все в порядке, не стоит сразу переходить к следующему варианту проблемы. В процессе использования плашка оперативной памяти засоряется. Также отходят ее контакты. Поэтому, при наличии соответствующей возможности, извлеките RAM из системного блока и очистите ее.
Автозагрузка и автообновления
Windows 10 обладает целым рядом полезных функций, к числу которых можно отнести автозагрузку и автообновления компонентов. Однако обладателям ПК, использующим HDD, а не более современный тип накопителя SSD, подобные фичи могут доставить множество неудобств. Из-за избыточной нагрузки компьютер постоянно виснет, так что от использования указанных функций следует отказаться (хотя бы на время):
- Откройте Диспетчер задач.

- Перейдите в раздел «Автозагрузка».

- В графе «Состояние» выставите значение «Отключено» напротив всех программ.

После выполнения всех шагов инструкции нужно перезапустить устройство. А еще не лишним будет отключить службу автоматических обновлений, требующую постоянного подключения к интернету:
- Введите запрос «services.msc» через окно «Выполнить».

- Кликните по надписи «Центр обновления Виндовс».

- Отключите службу.

Совет. Функция автоматических обновлений является полезной фишкой, которая позволяет не пропустить выход последних апдейтов. Поэтому внимательно следите за предоставлением обнов в случае ее отключения.
Теперь устройство должно перестать зависать без видимых на то причин. А если ошибки продолжат появляться, обратитесь к одному из альтернативных вариантов.
Если проблема в драйверах
Ключ к устранению любых неполадок Виндовса лежит в программном обеспечении. Зачастую пользователь забывает обновить драйверы, из-за чего ПК начинает функционировать нестабильно:
- Кликните по иконке «Пуск».
- Выберите Диспетчер устройств.

- Нажмите ПКМ по названию интересующего вида оборудования.

- Подтвердите обновление драйвера.

Понять, что устройство нуждается в обновлении, можно по расположенной неподалеку иконке с восклицательным знаком. Но иногда Windows 10 не замечает подвох, из-за чего приходится сначала удалять апдейты, а затем устанавливать их вручную, заранее загрузив дистрибутив через официальный сайт разработчика.
Электропитание и «Быстрый запуск»
Если зависает не стационарный компьютер, а ноутбук, рекомендуется проверить и, при необходимости, изменить настройки электропитания:
- Кликните ПКМ по иконке заряда аккумулятора (находится в системной панели).

- Нажмите кнопку «Электропитание».

- Установите производительный режим.

- Перейдите в раздел «Действия кнопок питания».
- Отметьте галочкой пункт «Включить быстрый запуск».

- Сохраните настройки.
В случае, когда даже после изменения параметров устройство продолжает зависать, возможное устранение неполадок будет скрываться в другом способе решения проблемы.
Вирусы
На ПК часто замирает экран просто из-за того, что доступ к устройству получило вредоносное ПО. Избавиться от «вредителей» можно при помощи антивирусной программы. Скачайте Kaspersky или Avast, запустите проверку, а затем подтвердите удаление вирусов.

На заметку. Если у вас нет возможности использовать платный антивирус, обратитесь к встроенному защитнику Виндовса. Откройте «Параметры», после чего перейдите в раздел «Обновления и безопасность». Запустите проверку и выполните рекомендации.
Перегрев комплектующих
Когда вы замечаете, что компьютер иногда или очень часто зависает в процессе игры, а система охлаждения работает на максимальных оборотах, обязательно почистите комплектующие ПК. Разберите системный блок и обратите внимание на количество пыли, скопившейся в процессе эксплуатации. Она замедляет работу кулера, из-за чего аппарат часто зависает.












