Как восстановить удалённый диск
Привет друзья! Если вы случайно удалили на своём ноутбуке или простом компьютере раздел с данными или хуже того сразу несколько разделов, то эта статья в некоторых случаях сможет вам помочь. Не будем терять время и сразу перейдём к делу и все нюансы восстановления удалённых разделов разберём в процессе работы.
1) Как восстановить удалённый раздел жёсткого диска программой DMDE, на ноутбуке имеющим новый стандарт размещения таблиц разделов GUID (GPT).
2) Как восстановить сразу несколько удалённых разделов жёсткого диска программой DMDE на простом компьютере.
Если данная статья вам не поможет, попробуйте восстановить удалённый диск бесплатными программами: AOMEI Partition Assistant Standard Edition (самая простая и довольно эффективная программа), TestDisk , EASEUS Partition Recovery и платной Acronis Disk Director.
Примечание: Если вы хотите восстановить программой DMDE случайно удалённые файлы, то такая статья у нас тоже есть, переходите по ссылке и читайте. Также есть статья о том, как восстановить удалённые разделы на переносном жёстком диске USB программой DMDE
Несомненно читателя написавшего первое письмо можно понять, ведь согласитесь, довольно тяжело простому пользователю будет разобрать ноутбук, достать жёсткий диск, подсоединить его к другому компьютеру через специальное устройство и восстановить удаленный раздел. А как тогда быть? — Спросите Вы.
Чтобы понять, как восстановить удаленный диск программой DMDE, возьмём мой многострадальный ноутбук (на который я копил несколько лет) и удалим на нём диск (D:) вместе со всеми моими файлами! Если вдруг раздел восстановить программой DMDE не получится, восстановим его другой программой.
Друзья, предостерегу вас от таких экспериментов, просто прочитайте статью и возьмите себе на заметку, если вы случайно удалите раздел жёсткого диска, то восстановить его можно таким образом.
Итак, идём в «Управление дисками» моего ноутбука и видим несколько служебных разделов без буквы, их трогать нельзя. Далее видим диск (C:) с установленной Windows 8 и ничего не подозревающий диск (D:), с файлами, удаляем его,
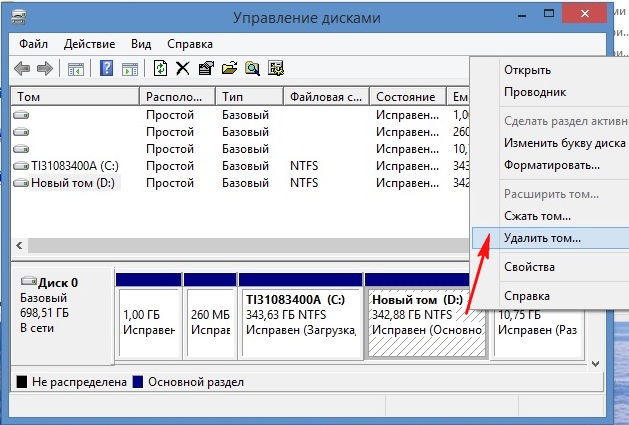
видим предупреждение «Удаление тома уничтожает все данные на этом томе». Да.

Диск удалён, теперь он представляет из себя нераспределённое пространство.
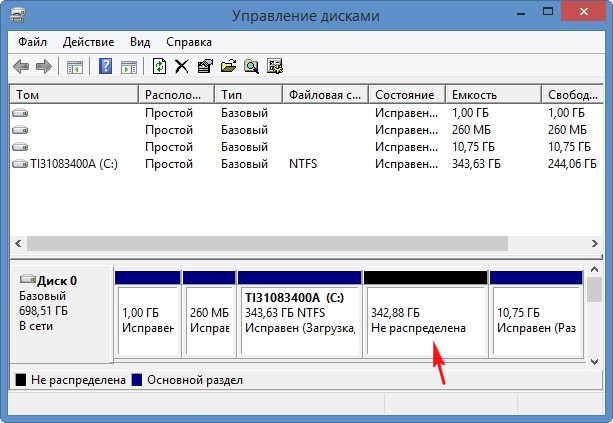
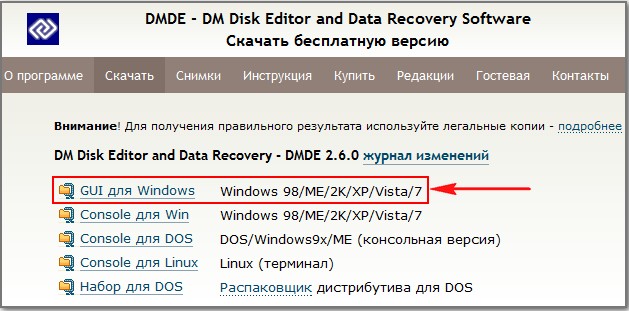
скачиваем её и запускаем. В данном окне выбираем единственный жёсткий диск ноутбука и отмечаем пункт «Физические устройства» и Ок.

Происходит поиск удалённых разделов на нашем ноутбуке.
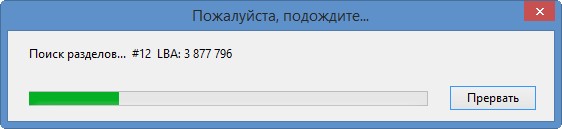
В появившемся окне можно увидеть существующие и удалённые диски нашего ноутбука, файловую систему, объём разделов, индикаторы (показывающие наличие соответствующей структуры), первый и последний сектора. Чтобы мне не повторяться, можете ознакомиться с подробной справкой расположенной на официальном сайте программы DMDE .
В нашем случае всё относительно просто и наш удалённый раздел (D:) видно невооружённым взглядом, совпадаёт название, объём, файловая система, ещё удалённый диск помечен благоприятными индикаторами BCF . Ошибаться в этом окне нам нельзя, так как если мы выберем раздел для восстановления неправильно, то в лучшем случае программа DMDE не восстановит его, а в худшем случае восстановит, но тогда мы получим ненужный раздел и шансы на восстановление нужного раздела упадут. Выделяем его левой мышью и жмём на кнопку «Вставить».
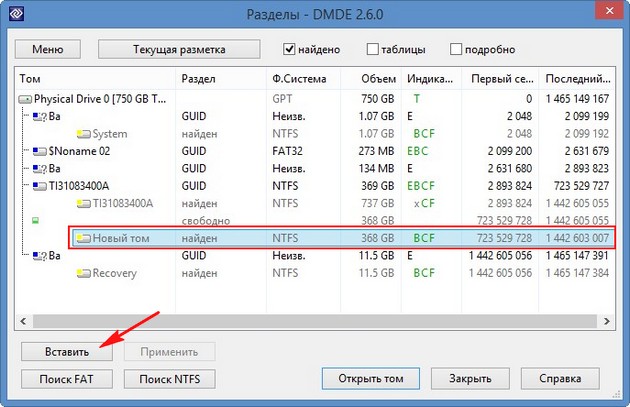
В этом окне мы должны выбрать тип раздела, так как жёсткий диск на нашем ноутбуке имеет новейший стандарт GUID (GPT) выбираем его и жмём ОК.
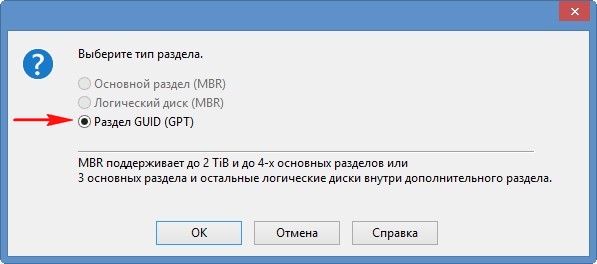
Примечание: Если вы не знаете, какой у вас жёсткий диск GUID (GPT) или просто MBR, то хочу вам сказать. Во первых, если у вас новый ноутбук с установленной Windows 8, то ваш жёсткий диск обязательно стиля GUID (GPT), во вторых программа DMDE сама подскажет вам, а в третьих можете прочитать статью — Как разделить жёсткий диск на ноутбуке. Жмём «Применить».
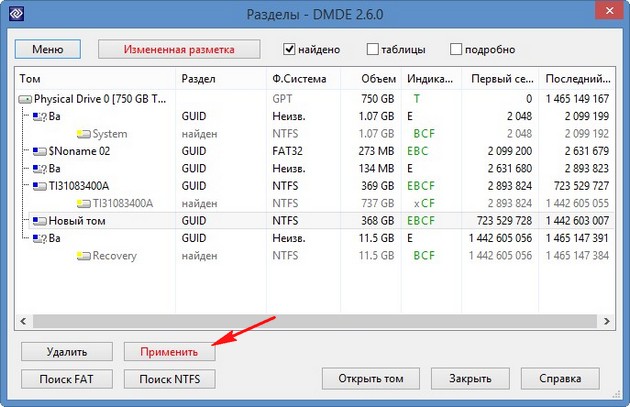
Перед тем как программа восстановит удалённый раздел, сохраните в файл данные для отката, сохраните этот файл на флешке или другом жёстком диске. Да.
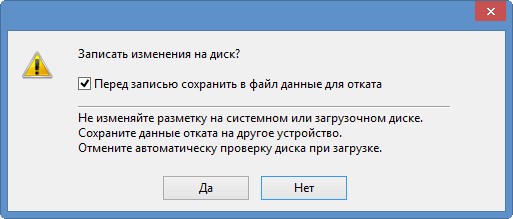

Вот и всё, наш диск восстановлен.
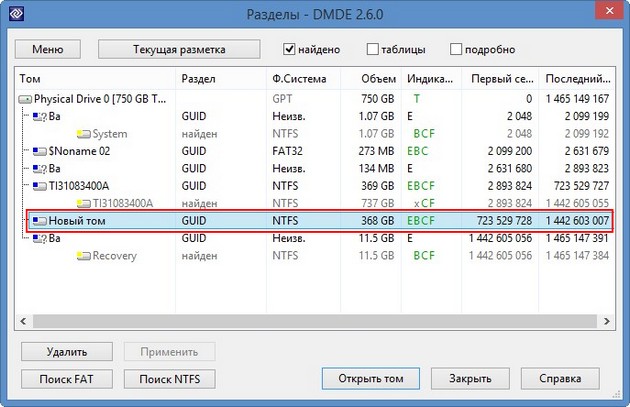
Идём в «Управление дисками» выбираем «Действие» и «Обновить».

Появляется из небытия наш диск (D:), но почему-то без буквы.
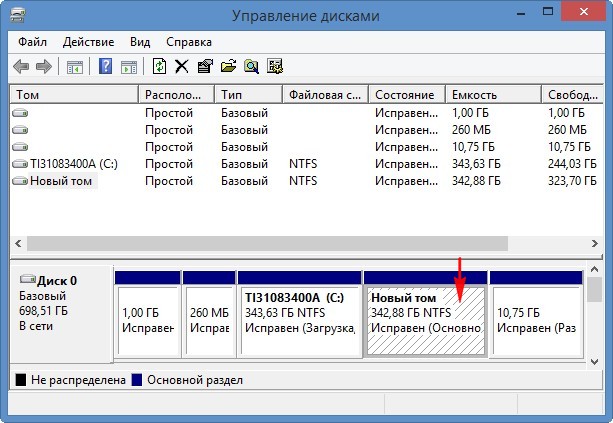
Щёлкаем на нём правой мышью и выбираем «Изменить букву диска или путь к диску. «

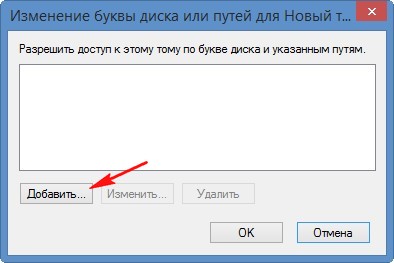
Выбираем букву диска (D:) и жмём ОК.
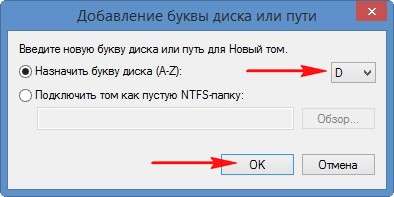
Вот теперь наш диск (D:) точно на месте и все файлы находящиеся в нём, тоже.
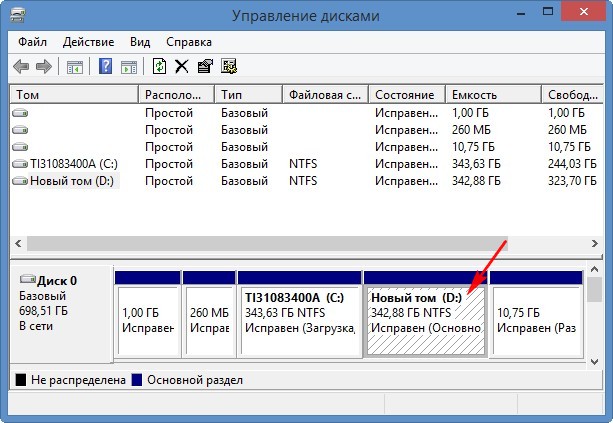

Пропал диск D – как его вернуть?
Итак, что делать, если пропал диск D? Конечно, вы можете попробовать восстановить диск D самостоятельно. Для начала вам необходимо зайти в «Управление дисками» и проверить, нет ли раздела с не присвоенной буквой тома на вашем жестком диске, и, если есть, тогда нужно кликнуть на него правой кнопкой мыши и присвоить букву самостоятельно. Иногда это полностью устраняет проблему, и вы спокойно можете вернуться к работе с этим разделом. Нужно иметь ввиду, что такой способ можно применить только в том случае, если эта область уже распределена, и у нее просто отсутствует буква. Если же в управлении нет области без названия или проделанные действия не помогли вернуть диск D в «Мой компьютер», можно воспользоваться специализированными утилитами для работы с разделами диска, например, программой Acronis Disk Director. Обычно интерфейс подобных программ прост и понятен даже для не очень опытных пользователей ПК. И в большей части случаев, это поможет вам вернуть диск D и сохранить информацию.
И конечно, важно помнить, если вы решились на самостоятельные попытки восстановления диска D, действовать нужно очень аккуратно, так как есть риск безвозвратно потерять информацию, например, в том случае, если утилита не справится с ошибкой или штатные средства ОС Windows переразметят раздел. Особенно велики риски в том случае, если диск D удалился после переустановки операционной системы, тогда все эти манипуляции могут лишь усугубить ситуацию и усложнить дальнейшее восстановление. И конечно, если с вами случилась такая неприятность и встал вопрос «Пропал диск D, как его вернуть без потери важных данных?», то лучше не испытывать удачу и обратиться к специалистам в области решения таких проблем. Это не только сэкономит ваше время, но и даст уверенность в положительном результате решения проблемы.
Восстанавливаем удалённый раздел с помощью программы DMDE
Восстановление удалённых разделов жёсткого диска с помощью программы DMDE происходит намного сложнее. В первую очередь нужно отсоединить жёсткий диск с одного ПК и подсоединить его к другому, на котором уже есть установленная программа.
В управлении дисками будет отображено два базовых диска с установленными операционными системами.
Удалим для примера все разделы с подключенного диска и восстановим их обратно.
Запускаем программу DMDE. Выбираем физический диск. Внизу будет отображаться его название, поэтому выбираем тот, который подключили к ПК и на котором утрачены разделы. Кликаем «ОК».
Запустится поиск удалённых разделов.
Выбираем только нужный раздел. Изначально это будет «Зарезервировано системой». Смотрим на объём, чтобы не восстановить более ранний и ненужный раздел.
Выбираем «Основной раздел (MBR)», так как нам нужно восстановить раздел с ОС Windows 7. Жмём «ОК». Если восстанавливаем диск с ОС Windows 8, выбираем третий вариант.
В следующем окне выделяем «Зарезервировано системой» и нажимаем «Применить».
Сохраняем данные для отката и кликаем «Да».
Первый раздел восстановлен.
Точно также повторяем все действия с разделами, которые именуются как «BCF».
После их восстановления переходим в «Управление дисками». Жмём «Действие» и «Обновить».
После меняем букву диска, переставляем его обратно в ПК и запускаем систему. Данные восстановлены.
Программы
После операции format или преднамеренного удаления информации всё можно вернуть обратно, для этого разработано множество удобных утилит:
- Recuva;
- Disk Drill;
- PhotoRec;
- набирающий популярность пакет R-Studio
Процедура доступна только на исправном устройстве. Если попытаться восстановить данные на накопителе, который скрипит и издаёт щелчки, то на его деталях могут появиться царапины (есть высокий риск потери данных навсегда).
При определённых навыках информация легко восстанавливается одним из средств из списка выше. Если они не помогут, воспользуйтесь услугами компьютерных сервисов.
Такие программы сначала сканируют всю информацию на устройстве, после чего составляют некую «карту», в которой отображается местоположение интересующих нас кусочков. Здесь строятся связи файлов и секторов, наименования, размеры, а также многие другие особенности файловой системы. На последнем этапе происходит перенос нужных нам данных на другой диск. Во время возобновления пакетов запись на исходный накопитель не производится.
Рассмотрим детальнее известные пакеты для возобновления памяти после форматирования. Помните, что после загрузки таких утилит на ПК необходимо проверить их с помощью антивирусов: часто хакеры подкладывают различные вирусы и дополнительное, абсолютно ненужное ПО.
PhotoRec
Средство позволяет быстро вернуть необходимые типы файлов на ПК. ПО пользуется особыми алгоритмами работы, что ставит его на порядок выше по сравнению с аналогами.
Первая версия продумывалась только для работы через «cmd», что было не очень удобным для начинающего юзера. Разработчики потрудились и с 7 версии начали выпускать user friendly интерфейс, пользоваться стало значительно проще.
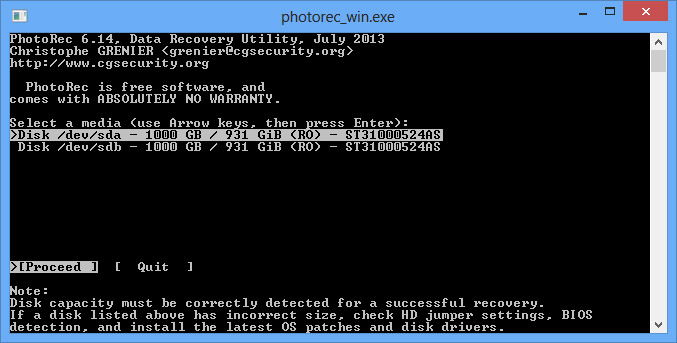
Получить её можно бесплатно из интернета, для работы следует запустить файл *.exe внутри архива. Процесс возврата утерянных файлов выглядит так:
- Запустите программу; , на котором раньше находились нужные вам файлы;
- укажите файловую систему;
- пропишите путь, где будут храниться восстановленные файлы;
- кликните на «File Formars» для выбора необходимого типа (видео, образ диска, фото, музыка);
- нажмите на кнопку «Поиск».
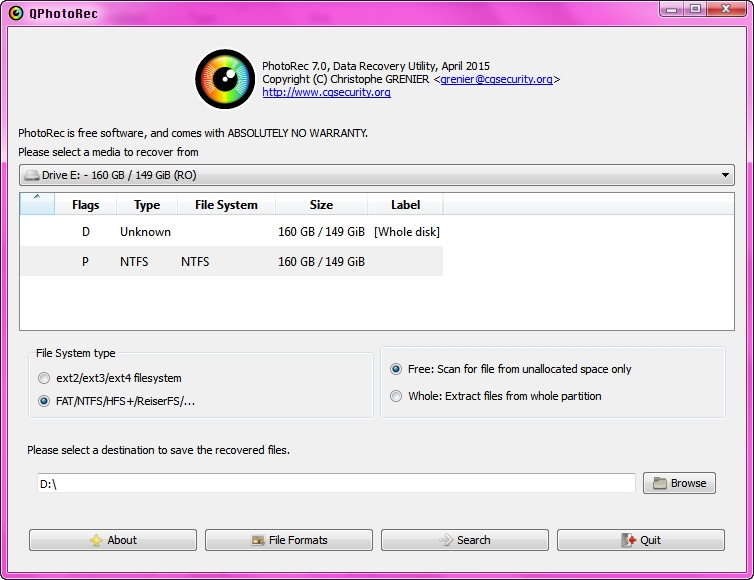
Утилита в auto режиме перенесёт информацию, которой вы заинтересовались, в указанную ранее папку, не требуется проводить дополнительных шагов.
Recuva
Recuva не требует платной подписки, она не отбирает слишком много виртуальной памяти, логика работы элементарная. Даже начинающий юзер сможет воспользоваться её возможностями, что очень радует. Вернуть данные можно как с винчестера, так и с microSD или флешки. Если необходимо возобновить конкретный тип файлов, Recuva подскажет, как это сделать.
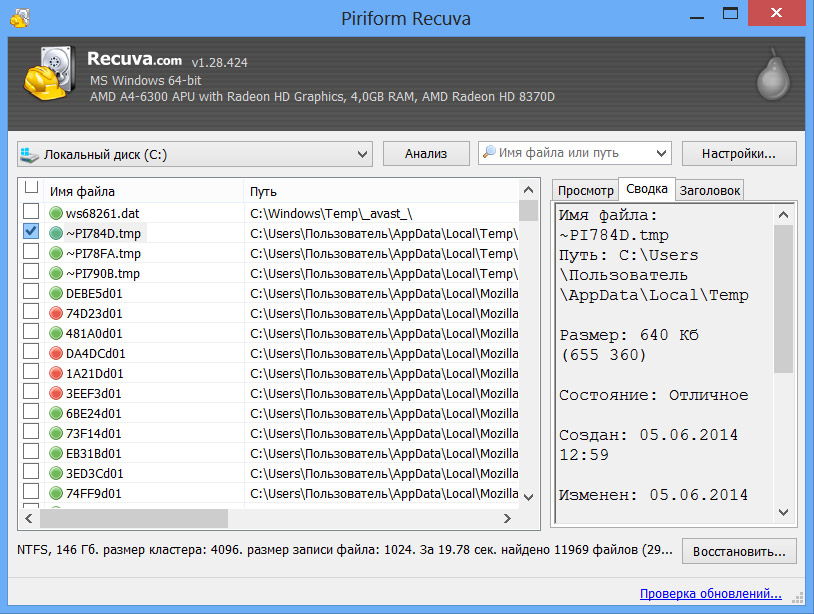
Получить пакет для установки можно бесплатно, скачав из Сети. Работать с утилитой поможет встроенный мастер, есть русский язык. Если говорить об эффективности, то на 100% программа срабатывает только в том случае, если винчестер не трогали после удаления. Иными словами, утилита помогает откатиться на пару шагов назад.
File Scavenger
Её применяют для возврата файлов с флешок и винчестеров. Продукт отличается поразительной эффективностью и может задействоваться в комплексе с RAID. Программа способна по кусочкам вернуть информацию после многократной перезаписи и форматирования.
Единственным недочётом утилиты называют её стоимость — для нормальной работы придётся оплачивать полный пакет. Чтобы не испортить физический винчестер, специалисты рекомендуют первоначально создавать образ, после чего работать уже с ним.
Обязательной установки изделие не требует, его достаточно запустить, нажав на .exe файл после скачивания. Стабильная работа обеспечена для юзеров систем 7, 8, 10 от Windows, а также старого, доброго ХР.
Есть всего два шага, которые нужно выполнить:
- В поле «Искать» (Look For) впишите тип потерянного файла (можно оставить там знак «*», работает как в обычном поиске);
- В другом свободном поле укажите диск или конкретный раздел, на котором будем искать.
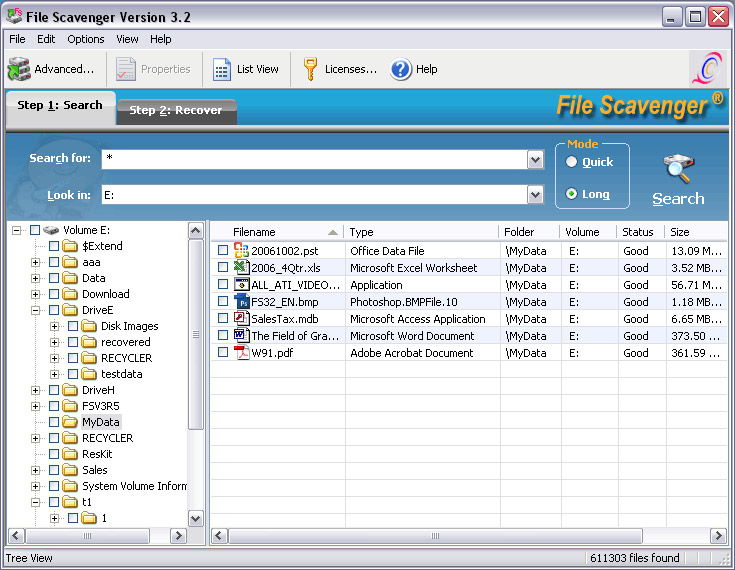
В программе кроме этих полей есть «тумблер» для подбора вида поиска. После нажатия на клавишу «Сканирование» программа начнёт действовать и выдаст список требуемых элементов.
Быстродействие: для работы с флеш-картой на 16 Gb ушло менее 30 минут.
После того как найдёте требуемый файл, следуйте инструкциям, описанным в утилите.
R-studio
Этот пакет пользуется уважением среди миллионов пользователей. Программа считается одной из наиболее эффективных. Вот список основных особенностей и функций:
- Возврат RAID;
- возможность возобновления из средств различной конфигурации и типа;
- получение файлов при затирании разделов устройства или утрате данных из-за вирусных программ;
- формирование образов для возобновления, работа с самим образом;
- работает в Mac OS X, Linux, Windows.
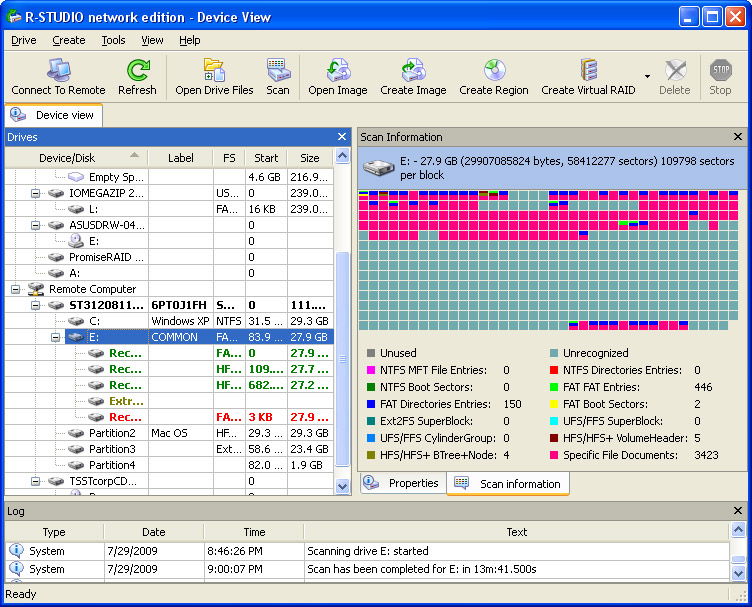
Профессиональный пакет даёт возможность вернуть файлы, которые по одной из причин повредились, были сознательно отправлены в trash или выполнен format. Если ОС не работает, то запустить утилиту можно с диска или флеш-карты.
Disk Drill
Этот тип ПО раньше был доступен только для продукции Apple, но для любителей Windows не так давно выпустили совместимую версию. Утилита, как и другие, даёт возможность без особого напряга возобновить фотографии и важные файлы с различных накопителей. Из преимуществ выделяют использование образов, а также дружелюбный интерфейс.
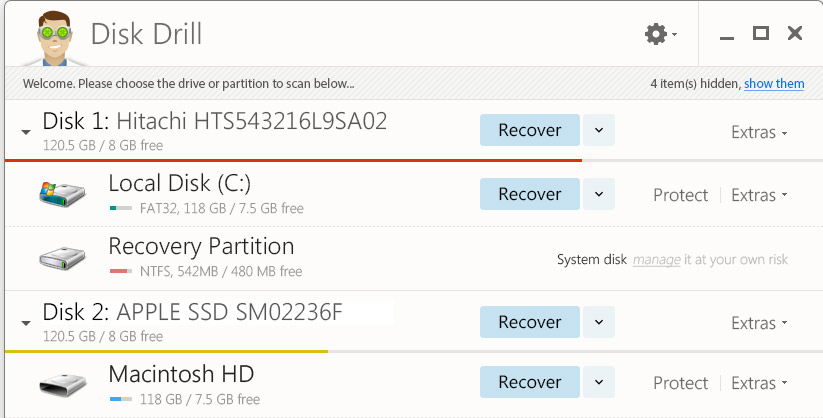
Полетел жесткий диск на компьютере как восстановить данные

Многих пользователей интересует информация, как извлечь файлы с жесткого диска, если компьютер сломан. К счастью, в сети много сайтов, которые показывают некоторые методы. Но я подумал, что было бы полезно, если просто перечислить все основные способы восстановления в одной статье.
Во-первых, давайте рассмотрим варианты, если жесткий диск вашего компьютера все еще работает:
1. Извлеките жесткий диск из мертвого ПК и установите его в качестве дополнительного диска на рабочем компьютере. Вам даже не нужно монтировать диск в отсек, просто соедините SATA и силовые кабели. Обязательно убедитесь, что металлический корпус диска не касается ничего, что может привести к короткому замыканию.
После того, как жёсткий диск был подключен как второй диск, вы сможете копировать файлы, которые вы хотите сохранить, на другой диск, используя обычные методы копирования файлов.
Преимущество этого метода в том, что он не будет стоить вам абсолютно ничего, за исключением небольшого количества времени и усилий.
2. С помощью адаптера USB-SATA / IDE подключите диск к USB-порту работающего компьютера, а затем скопируйте файлы, которые вы хотите получить, на другой диск.
Преимущество этого метода в том, что вам не нужно открывать корпус рабочего компьютера, чтобы подключить диск к ПК. Недостатком является то, что вам понадобится купить адаптер USB-SATA.
3. Извлеките жесткий диск из неработающего ПК и преобразуйте его во внешний жесткий диск USB.
После того, как вы установили диск в корпус внешнего жесткого диска USB, вы сможете подключить его к любому открытому порту USB любого рабочего ПК и скопировать файлы на другой диск.
Как и во втором способе, описанном выше, преимущество этого метода заключается в том, что вам не нужно открывать корпус рабочего компьютера, чтобы подключить диск к ПК. Недостатком является покупка корпуса внешнего жесткого диска USB.

Это были методы, которые вы можете использовать для извлечения файлов с рабочего жесткого диска неработающего компьютера. К сожалению, все становится немного сложнее, когда сам жесткий диск является источником проблемы неработающего ПК. Давайте рассмотрим некоторые способы восстановления файлов, если жесткий диск не работает:
1. Если ваш жёсткий диск все ещё активен (хоть и с неисправностями), вы можете подключить его к работающему ПК, используя любой из указанных выше способов подключения. Затем использовать бесплатную утилиту для восстановления файлов, такую как Recuva, чтобы попытаться получить ваши драгоценные файлы.
Пока жесткий диск ещё активен, часто можно восстановить некоторые файлы, даже если файловая система настолько повреждена, что Windows просто не загружается.
Преимущество этого метода в том, что он может позволить вам избежать необходимости платить огромную сумму сервисам по восстановлению данных. Недостатком является то, что это единственный вариант, который у вас есть, если вы действительно предпочитаете восстанавливать файлы самостоятельно с неработающего диска.
2. И, наконец, если диск вообще не работает, вам вероятно, придется потратить деньги на хороший сервис для восстановления файлов.
Преимуществом этого метода является то, что он может быть вашим единственным жизнеспособным вариантом для получения ваших файлов. Недостатком является то, что это довольно дорого.
Это все наиболее известные и действенные способы, которые вам могут пригодиться, если вы хотите восстановить файлы с жесткого диска неработающего компьютера.
Ремонтируем головку диска
Как починить жесткий диск ноутбука, если сломалась его головка? Для начала вам нужно подготовиться к ремонту и раздобыть донора для своего компонента. Донором является новый накопитель, который можно будет установить на место предыдущего “жителя”.
Важно! Новый подобранный компонент обязательно должен подходить к модели вашего винчестера и быть работающим!
Сперва необходимо понять, как демонтировать сам HDD из корпуса лэптопа. Для того чтобы снять компонент, необходимо выполнить следующее:
- Сперва потребуется раскрутить все винты на поверхности детали. К сожалению, такие крепящие элементы имеются далеко не на всех моделях устройств.
- Далее нужно будет снять с HDD крышку. Выполняйте эти действия с особой осторожностью, поскольку рискуете повредить дисковую прокладку.
- Потом необходимо снять магнит и открутить винты. Вы должны будете увидеть перед собой VCM-катушку. Сразу за последним компонентом располагаются головки, которые вам и потребуется снять.
- Легкими движениями придется покрутить компоненты в стороны, для того чтобы они не прилипли к магниту.
Важно! Лучше всего использовать какой-нибудь материал в виде кусочка ткани или бумаги, чтобы вставить его в пространство между головками.
- Далее нужно снять сами головки и установить на их место новые детали. Лучше всего проводить такие действия при помощи пинцета и обязательно использовать резиновые перчатки.
- Потом нужно будет установить на свое место магнит, закрыть все это дело крышкой и зафиксировать болтами. Остается расположить винчестер внутри ноутбука, и можно браться за проверку выполненной работы.
Если все действия были выполнены правильно и после перезагрузки появились данные о новом устройстве, то вы справились.











