Причины появления ряби на мониторе компьютера
Вопрос: Почему появляется рябь на мониторе компьютера, какие могут быть причины и как исправить данную проблему самостоятельно?
Пользователь во время взаимодействия с персональным компьютером большинство информации получает, разумеется, непосредственно через монитор.
Матрицы дисплеев между собой отличаются очень существенно: по качеству цветопередачи, по разрешению и частоте обновления изображения и прочими параметрами.
Однако у них у всех лишь одна цель – выводить данные пользователю на монитор, дабы тот мог ее удобно воспринимать. Существенно воспрепятствовать потреблению информации может постоянное мерцание. Почти невозможно нормально работать за компьютером, у которого рябит или моргает дисплей либо искажаются цвета.
- В специальных настройках ОС установлена очень низкая частота обновления используемого дисплея.
- Перегрев центрального процессора либо поломка видеокарты.
- Не установлен либо плохо функционирует драйвер графического процессора на персональном компьютере.
- Определенная неисправность подсветки дисплея или матрицы.
В этом подробном материале мы расскажем про причины ряби на мониторе компьютера и как решить эту проблему самостоятельно.

По каким причинам мерцает экран монитора

Правильная диагностика – это половина ремонта. Чтобы разобраться в возможных причинах неполадки, нужно сначала разобраться, как работает монитор.
В дисплее есть две системы, обеспечивающие изображение. Первая – это матрица, состоящая из пикселей. Каждый из которых выдает тот или иной цвет из системы RGB, что складывается в законченную картину на общем дисплее (который насчитывает миллионы таких ячеек). Цвет ячеек задается графическим процессором или чипом, поэтому если экран мигает посторонними цветами, поиск виновного нужно начинать именно отсюда. Вторая система – это подсветка. Регулируется она чаще из меню самого монитора. Она не влияет на цвет ячеек, а только на яркость свечения поверхности. Получается, если экран мигает и меняет только яркость, значит, причина кроется в мониторе. Правда, если речь идет о ноутбуке, то перебирать придется больше вариантов.
Разобравшись с тем, какие модули дисплея отвечают за отображение картинки, можно перейти к анализу возможных причин неполадки. На самом деле, их не так много. Перечислим основные, о которых пойдет речь далее:
- Частота обновления кадров
- Сбой драйверов
- Поломка матрицы или самого монитора
- Потеря сигнала при передаче (кабель)
- Проблемы с видеокартой
- Неполадки Windows 7, 8, 10
Проверять их нужно, начав с более вероятной. Определить главного подозреваемого еще до начала диагностики можно, сравнив характер мерцания с тем, что написано в этом подзаголовке.
Мерцает монитор, что делать?
Мерцание монитора может быть связано с разными причинами. В лучшем случае проблема носит системный характер, тогда ее можно исправить. В более сложных ситуациях причина с физической поломки компонентов.
Первым делом советуем выполнить автонастройку монитора — это автоматический режим подбора параметров, встроенный в каждый дисплей. Он отличается у разных производителей, но всегда присутствует. Чтобы запустить настройку, нужно перейти в меню монитора (с помощью клавиш на его корпусе) и выбрать режим «Auto» или что-то подобное. Часто есть отдельная клавиша или специальный вариант нажатия.
Способ 1: работаем с драйверами
Каждое устройство требует определенный драйвер, чтобы Windows мог определить его тип, лучшие настройки и ускорить обмен данными. Не исключение и видеокарта, при этом адаптер считается одним из самых сложных и проблемных. Обычно мерцание в этом случае сопровождается другими проявлениями:
- разрешение существенно ниже нормального;
- при перетаскивании окон, они оставляют следы на мониторе, иногда ими забивается весь рабочий стол;
- запустить даже не очень требовательное приложение бывает сложно;
- минимальный уровень оформления, возвращается к базовым настройкам (не всегда);
- могут проявляться артефакты.
При наличии какого-либо симптома, и даже без него, следует переустановить драйвер. Для этого придется удалить старый и заменить его на новый, или просто обновить (первый вариант более предпочтительный). Итак, необходимо:
- Нажать правой кнопкой мыши по Пуску и выбрать «Диспетчер устройств».
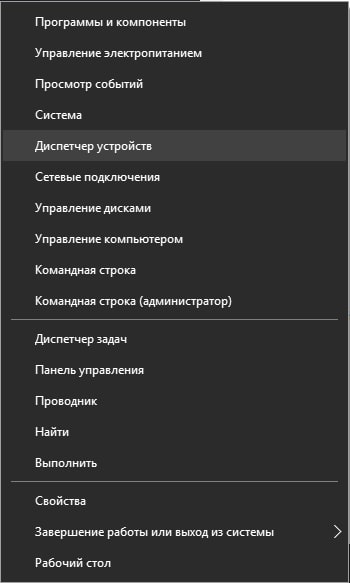
- Найти раздел видеоадаптеры и развернуть его.
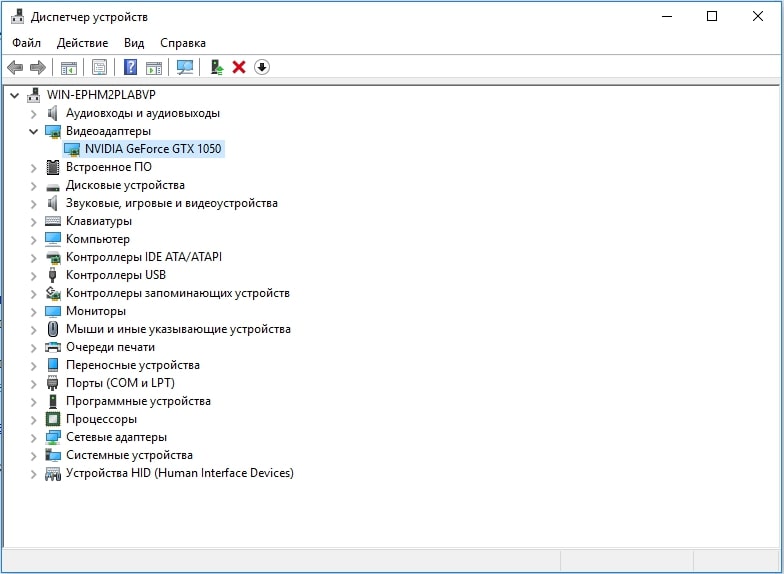
- Двойной клик по параметру и перейти во вкладку «Драйвер».
- В конце находится кнопка «Удалить».

- Перейти на сайт NVidia или Radeon, в зависимости от производителя, и найти соответствующие драйвера для вашей модели;
- Запустить установку и дождаться окончания, в дальнейшем перезагрузить ПК.
Альтернативный подход – это просто нажать «Обновить» в окне драйвера для адаптера. Иногда помогает откат. Следует оговориться, что пункта «Видеоадаптеры» может и не быть, тогда следует перейти в раздел «Неопознанные устройства» или туда, где устанавливается желтый восклицательный знак.
Если предварительно выполнялся разгон, возможно, что причина именно в этом. Верните состояние адаптера в рекомендованное производителем, если это ещё сможет помочь.
Способ 2: переключаемся на другой разъем
Очень часто причина мигания экрана заключается в некорректной связи системного блока с монитором. Возможно, выбранный тип подключения не может обеспечить достаточную пропускную способность или имеет место проблема в совместимости версий интерфейса. Следует проанализировать монитор и системный блок, сопоставить, какие на них есть одинаковые разъемы. Лучше предпочесть HDMI или, хотя бы, DVI, VGA. Если порты отличаются, стоит воспользоваться переходником, но только в крайнем случае, так как они могут портить картинку.
Способ 3: экспериментируем с разрешением экрана
Пользователи сообщают, что порой им удается устранить мерцание монитора просто изменением разрешения. Рекомендуем попробовать несколько вариантов, возможно, в одном из них экран будет работать лучше.
Как изменить разрешение в Windows 10:
- Нажать правой кнопкой мыши по рабочему столу и выбрать «Параметры экрана».
- После попадания на страницу «Параметры» в раздел «Экран», который нужно пролистать вниз, следует открыть «Дополнительные параметры экрана».
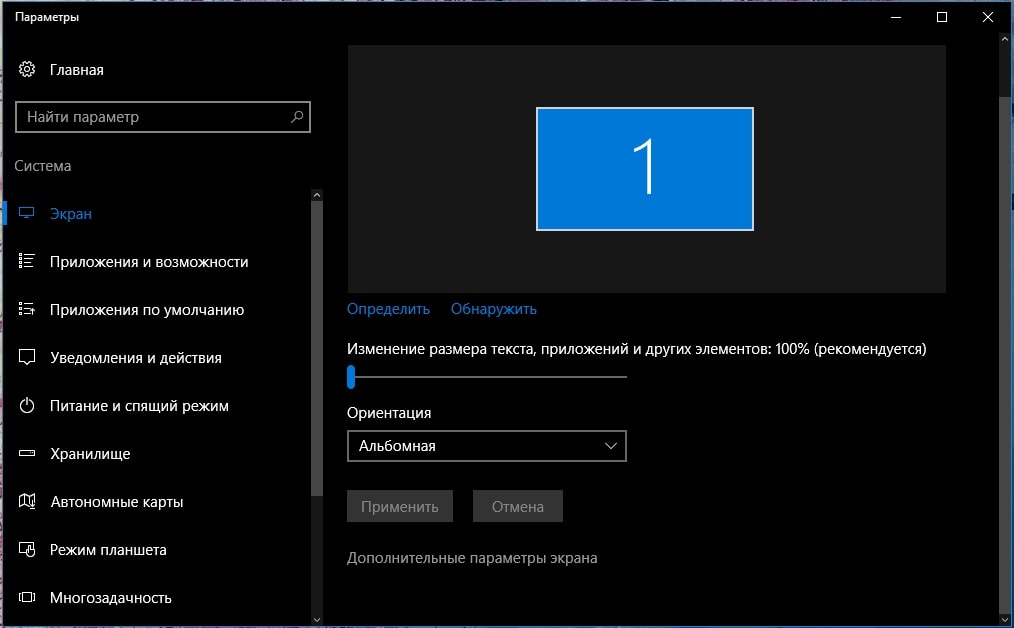
- Нажать кнопку «Применить».
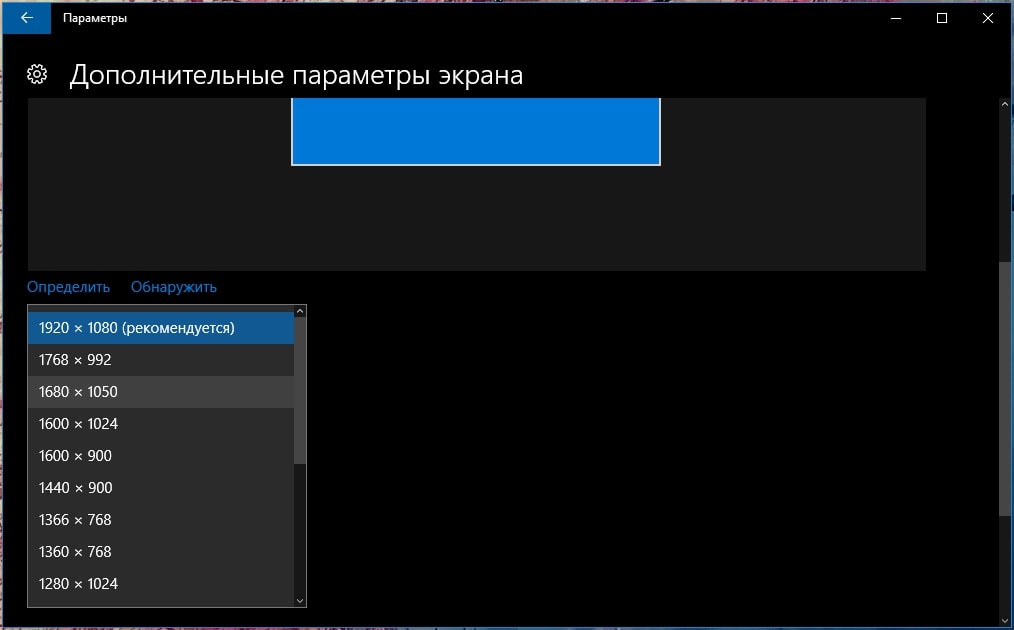
Способ 4: устанавливаем сетевые фильтры
Замечено, что мерцание может вызывать нестабильная электрическая сеть в местности или отсутствие встроенного стабилизатора в мониторе. Это поможет исправить сетевой фильтр, к которому нужно подключить монитор. Подобная процедура хоть и требует денежных вложений, но точно должна помочь.
Способ 5: меняем частоту кадров монитора
Еще одна причина, почему мерцает экран монитора, заключается в параметрах частоты кадров. Неправильная настройка приводит к мерцанию, но корректировка значений может помочь.
Для Windows 10 процедура изменения выглядит следующим образом:
- Нужно перейти в раздел «Дополнительные параметры экрана» (подробная инструкция в третьем способе).
- Пролистать список вниз и нажать на «Свойства графического адаптера».
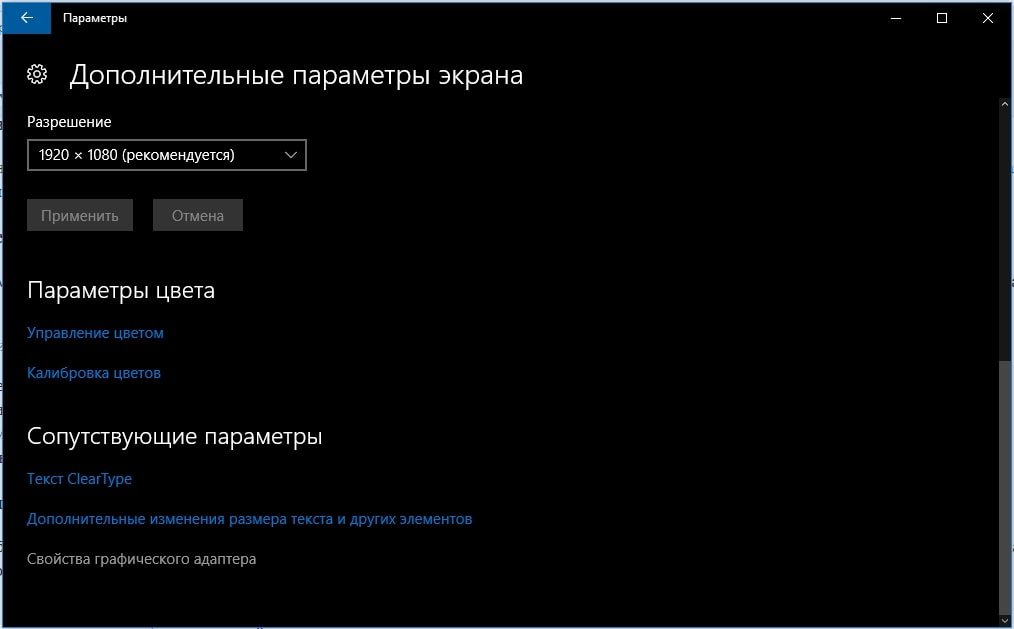
- Перейти на вкладку «Монитор».
- В блоке «Частота обновления экрана» установить один из вариантов.
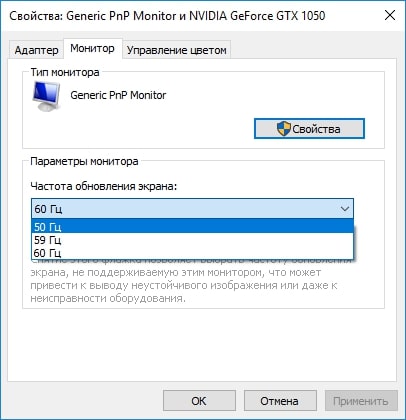
Способ 6: выявляем программные неполадки
Некоторые программы, особенно со сложным графическим интерфейсом, вызывают мерцание в силу: несоответствия параметров, неправильной установки или каких-либо других проявлений. Обычно определить род проблемы можно, так как сразу после запуска появляется мерцание, но, если программа установлена в автозапуск, то это не всегда очевидно.
Лучшим решением будет переход в безопасный режим, тогда наверняка удастся определить, причина в ПО или мониторе. Для этого придется перезагрузить ПК и нажать F8 в момент экрана BIOS, может отличаться. Если в ограниченном режиме всё работает исправно, то однозначно, проблема в программах, иначе в оборудовании.
Способ 7: диагностируем состояние матрицы
Также неисправность может сопровождаться различными артефактами, пониженной яркостью, неправильной реакцией на подключение к системному блоку и запуску Windows или другими проблемами. Самый простой способ диагностировать проблему в этом случае – это подключить монитор к другому ПК.

Обычно причина в матрице, вероятно, вздутие конденсаторов, пробой транзистора или диода, а иногда страдает и трансформатор. В силу сложности процедуры лучше отдать дело мастерам в сервисный центр, особенно, если есть гарантия.
Способ 8: ищем поломки других комплектующих
Может быть достаточно много причин, наиболее частая – это выход из строя кабеля. К счастью, он стоит недорого, поэтому исправить проблему легко. Если повезло меньше, мерцание может вызывать поломка видеоадаптера. Он перегревается из-за большой нагрузки или полностью неисправен со стороны платы. Другая причина заключается в проблеме с блоком питания, недостаток энергии неизменно сказывается на отображении картинки.
Сбой может спровоцировать ОЗУ, если память имеет системные ошибки. Чтобы проверить исправность можно запустить Memtest. Альтернативный вариант – это отключение ПК и отсоединение одной планки (если их установлено несколько), затем включить ПК и проверить результат. При сохранении проблемы повторить процедуру снова, только извлечь второй картридж ОЗУ, а первый вставить.
Единственным доступным решением, которое можно выполнить самостоятельно, является очистка системного блока от мусора. При наличии термопасты и определенных навыков можно заменить её на GPU и CPU.
Комплексное решение в большинстве случаев помогает, если не устранить проблему, то, по крайней мере, определить виновника сбоев. Обычно удается исправить сбой при помощи переустановки драйверов или настройки экрана, в более редких случаях дело доходит до ремонта оборудования.
Если у Вас остались вопросы по теме «Почему мерцает монитор и что с этим делать?», то можете задать их в комментариях
ШАГ 3: подключить другой монитор для диагностики
Этот шаг очень важен!
Он позволит нам определить: связана ли проблема артефактов с неисправностью монитора, либо с проблемами в системном блоке (видеокарта, мат. плата).
Наверняка в каждом доме, где есть ПК, есть телевизор, или еще один какой-либо экран ✌. Например, при появлении полос на экране ноутбука – подключите его к обычному монитору и посмотрите: нет ли искажений в картинке. Сейчас любой современный монитор можно легко и быстро подключить к компьютеру с помощью HDMI-кабеля (продается практически в каждом компьютерном магазине).
На фото ниже: к ноутбуку подключили ТВ для того, чтобы посмотреть, будут ли артефакты на экране телевизора.

Ноутбук подключен к ТВ – изображение передается на экран
Если артефактов на другом экране нет и все отлично : то проблема связана с монитором. Кстати, на ЭЛТ-мониторах раньше возникала довольно часто проблема появления горизонтальных полос. Вообще, если виной полос на экране сам монитор, то, не имея опыта ремонта техники, без сервис-центра не обойтись.
Если же артефакты присутствуют и на другом мониторе : то наверняка проблема именно в вашем компьютере: проблема либо с ПО, либо с железом. Будем разбираться дальше.
Исправляем поврежденные системные файлы
Когда все методы и средства бессильны, можно проверить целостность системных файлов Windows и попробовать их восстановить. Также желательно предварительно подготовить дистрибутив вашей операционной системы, записанный на носитель. Отдельные поврежденные файлы можно будет скачать в интернете.
- Зайдя в «Пуск», прописываем в строке поиска «cmd» и запускаем ее от имени администратора.
- В командной строке задаем команду «sfc /scannow» и нажимаем «Enter».
- При нахождении ошибки консоль известит о недостающих файлах, которые будут восстановлены автоматически. Если они не могут быть восстановлены – скачиваем отсутствующие компоненты из интернета и копируем их на прежнее место.
- Дополнительно используйте второе средство восстановления системных файлов по команде: «dism /online /cleanup-image /restorehealth».
Оно самостоятельно обнаружит и восстановит поврежденные сегменты системы компьютера.
После перезагрузки ПК все неполадки должны исчезнуть.
Несовместимые приложения
Мерцание экрана может появиться после установки некоторых программ. Чтобы исключить этот вариант, откройте Диспетчер задач и развернув его на полный экран, пройдитесь по вкладкам и процессам. Если во время использования Диспетчера задач мерцание не наблюдалось, скорее всего, его причина заключается в работе какого-то несовместимого приложения.

Определить такое приложение можно по ошибкам и предупреждениям в журнале событий Windows. Развернув в левой колонке «Просмотр событий», внимательно просмотрите разделы «Приложение» и «Система», — на неполадки будут указывать красные и жёлтые значки.

Выяснив в свойствах события, что за приложение вызвало ошибку, попробуйте удалить его. После деинсталляции желательно выполнить очистку системы от остатков проблемной программы и принадлежащих ей записей реестра, воспользовавшись CCleaner или аналогичным инструментом.
Также рекомендуется выполнить следующую процедуру. Сначала в запущенной от имени администратора командной строке выполните поиск ошибок командой sfc /scannow и в случае их обнаружения запустите автоматические исправление.

Если ошибки не будут найдены, выполните команду очистки dism /online /cleanup-image /restorehealth

По завершении процедуры необходимо перезагрузить компьютер .
Мерцает/рябит экран монитора. Способы исправления

Исправляем мерцание экрана основными способами
Мерцание, мигание и другие соответствующие проблемы действительно сильно отвлекают и затрудняют работу с компьютером. Для определения одной из причин необходимо воспользоваться основными способами исправления неисправности.
Проверяем параметр частоты обновления экрана
- Необходимо нажать одновременно две клавиши «Win+R», после чего откроется окошко «Выполнить». В строчке потребуется ввести следующие символы: «desk.cpl» и нажать «ОК».
Нажимаем одновременно две клавиши «Win+R», в поле «Открыть» вводим команду «desk.cpl», нажимаем «ОК» - Откроются параметры дисплея. В разных ОС экран будет немного различаться. К примеру, в последней версии Windows необходимо зайти в категорию «Свойства графического адаптера».
Открываем категорию «Свойства графического адаптера» - В разделе «Монитор» следует найти вкладку «Частота обновление экрана». Достаточно будет щелкнуть по ней и изменить частоту на максимальную, которую только может поддерживать устройство.Во вкладке «Монитор» находим пункт «Частота обновление экрана», меняем частоту на максимальную, которую только может поддерживать устройство
Важная информация! Если на монитор или GPU не инсталлированы свежие драйвера, то с большой долей вероятности ни один режим помимо 60 Гц не будет поддерживаться (даже если продукция является современный и должна поддерживать его). В таком случае лучше предварительно скачать программы, автоматически инсталлирующие актуальные драйвера.
Пару слов о современных и ЭЛТ-мониторах
Современные мониторы, как уже сказал выше, могут также мерцать (причем, даже если вы только что принесли его из магазина, и просто на взгляд – это незаметно). Чтобы увидеть есть ли эти полосы – воспользуйтесь камерой смартфона, либо обычным карандашом (им необходимо быстро помахать перед экраном и посмотреть, как будет отображаться его силуэт (см. пример ниже )).


Происходить это может из-за особенности работы подсветки монитора (это не брак, и сдать назад по этой причине монитор нельзя! Чтобы уберечься от таких моделей – необходимо воочию протестировать устройство в магазине). Как правило, подобная особенность проявляется при убавлении яркости!
Т.е. монитор может отлично работать на 80% яркости, но при попытке выставить 40% – вы увидите (на смартфоне) как экран начнет мерцать (и сугубо на мой взгляд, это не есть хорошо).
Как правило, более качественные мониторы (в этом аспекте) используют технологии защиты зрения (Flicker Free, Soft Blue, SmartImage и пр.).

Технология защиты зрения
Но, я лично пришел к выводу, что это все не дает 100% гарантии. И самый лучший выход: это проверять работу монитора при покупке – т.е. попросить продавца убавить яркость, открыть чистый белый лист и навести камеру (либо покупать что-то конкретное, на что вы уже посмотрели обзоры и тесты).
Если у вас уже есть мерцающий монитор, то, как вариант попробовать исправить проблему можно так: прибавить яркость (только здесь также следует проявлять меру), и увеличить частоту обновления (если есть возможность). Обычно, если уменьшить разрешение экрана – то можно увеличить частоту обновления.
В помощь!
1) Как изменить разрешение экрана – см. инструкцию
2) Как настроить яркость экрана — см. инструкцию

Что касается ЭЛТ-мониторов, то при частоте ниже обновления экрана 85 Гц – работать крайне не рекомендуется (глаза от такого изображения быстро устают)! На более новых ЖК-мониторах, допускается работа и при 60 Гц (т.к. принцип их работы иной).
Но замечу, что тем не менее, если ваш монитор, способен работать на более высокой частоте – рекомендуется выставлять именно ее. Ниже покажу как узнать текущую частоту, и как ее поменять…
Настройка частоты обновления экрана
Нажмите сочетание кнопок Win+R, должно появиться небольшое окно «Выполнить». В строку «Открыть» введите команду desk.cpl и нажмите Enter.

Открываем свойства экрана
Дальше должны открыть настройки дисплея: в зависимости от версии используемой Windows, экран настроек может несколько различаться. Например, в Windows 10 нужно открыть ссылку «Свойства графического адаптера».

Свойства графического адаптера
В подразделе «Монитор» должна быть вкладка «Частота обновления экрана». Собственно, щелкаете по ней и меняете частоты на самую высокую, которую поддерживает ваш монитор.

Если у вас не установлены драйвера на монитор или видеоадаптер, то почти наверняка никаких режимов, кроме 60 Гц, вы задать не сможете (даже если их поддерживает ваш монитор!). В этом плане рекомендую использовать специальные утилиты для авто-обновления драйверов (они автоматически проверят всё ваше оборудование и обновят всё, что необходимо).
Если у вас есть драйвера на видеоадаптер — то достаточно щелкнуть правой кнопкой мышки в любом свободном месте рабочего стола, а затем в появившемся контекстном меню выбрать их настройки (в моем случае это «Настройки графики Intel»).
В помощь!
Нет значка видеодрайвера Intel HD, nVidia или AMD Radeon в трее рядом с часами и на рабочем столе. Что делать?

Настройка графики Intel
Как правило, в основном разделе можно указать частоту обновления, разрешение, настроить яркость, масштабирование и прочие параметры.

Про драйвера
Если вы устанавливали все драйвера с диска (который шел в комплекте к вашему ПК), то далеко не факт, что все из них корректно «встали» в систему. Нередко, когда после смены ОС Windows, старые драйвера, даже если их и удается установить, корректно они не работают…
Чтобы проверить, есть ли у вас в системе видеодрайвер, откройте диспетчер устройств (для этого используйте сочетание Win+R, затем команду devmgmt.msc).

Запуск диспетчера устройств — devmgmt.msc
В диспетчере устройств раскройте две вкладки: «Видеоадаптеры» и «Другие устройства».
Если у вас видеодрайвер установлен, то во вкладке «Видеоадаптеры» вы должны увидеть название своей видеокарты (без восклицательных знаков).
Если во вкладке «Видеоадаптеры» ничего нет, или значится «Стандартный VGA видеоадаптер» (либо «Видеоконтроллер VGA совместимый»)— то драйвера в вашей системе нет. Пример продемонстрирован на скрине ниже.

Диспетчер устройств — с драйверов все ОК, и драйвер не встал
Вообще, у меня на блоге есть «большая» статья, посвященная обновлению видеодрайвера. Рекомендую с ней ознакомиться, если у вас есть с этим проблема.
Как обновить драйвер на видеокарту AMD, nVidia и Intel HD: от А до Я
Кстати, после установки современной Windows 10 можно столкнуться с тем, что драйвер у вас в системе будет (т.е. диспетчер устройств покажет вам, что все «OK»), а вот ссылки на панель управления им — вы не найдете. В этом случае также необходимо переустановить драйвер, загрузив его с официального сайта (ссылка на инструкцию см. выше).


Про кабели и шнуры
Проблема с миганием картинки на экране монитора может быть связана с повреждением кабеля. Нередко, кстати, когда его повреждают домашние питомцы…
Для начала рекомендую внимательно осмотреть кабель, нет ли видимых повреждений. Если есть аналогичный — попробуйте заменить его.
Кстати, очень желательно кабель зафиксировать (хотя бы скотчем (идеальный вариант — спец. зажимы, см. фото ниже)), чтобы он не «болтался» при легком сквозняке, когда мимо кто-нибудь проходит, или вы садитесь за компьютерный стол…
Специальные направляющие (зажимы), которые надежно фиксируют кабели
Проблемы с драйверами монитора
Если установка драйверов осуществлялась с диска, поставляющегося с компьютером, то есть большой шанс того, что многие из них «встали» на систему не самым лучшим образом. Более того, после переустановки ОС Windows большинство старых драйверов перестают корректно работать.
Для анализа видеодрайверов потребуется:
- Открыть «Диспетчер устройств», вновь одновременно нажать 2 клавиши «Win+R», после чего ввести следующие символы: «devmgmt.msc».
Нажимаем одновременно клавиши «Win+R», в поле «Открыть» вводим команду «devmgmt.msc», нажимаем «ОК» - В диспетчере нужно открыть сразу несколько вкладок: речь идет о «Видеоадаптерах» и «Других устройствах». Если драйвер для GPU действительно инсталлирован корректно и работает, то отобразится название видеокарты (рядом не будут стоять желтые знаки восклицания).Открываем поочередно вкладки «Видеоадаптеры» и «Другие устройства», проверяем, что бы рядом не стояли желтые знаки восклицания
- Если же в данной вкладке отсутствует информация либо же написано «Стандартный VGA видеоадаптер», то драйвер не инсталлирован в системе.
Если в разделе «Видеоадаптеры» присутствует пунт «Стандартный VGA видеоадаптер», то драйвер не инсталлирован в системе
Кстати, после завершения инсталляции последней версии Windows многие сталкиваются с тем, что системный драйвер присутствует, а вот ссылки на него в панели управления нет. Тогда рекомендуется переустановить драйвер, скачав его с ресурса производителя.
Обновление драйверов
Самый популярный способ обновления драйверов — через «Диспетчер устройств». Пользователю потребуется произвести следующие действия:












