Печать через удаленный компьютер
Параметр printer позволяет терминалу работать как аппаратный принт-сервер.
+ можно дать доступ к принтеру любому пользователю терминального сервера или любого другого компьютера в сети. Можно подключать несколько принтеров. Работают USB, COM и LPT принтеры.
— сложная настройка. Нужно назначать терминалу неизменный IP адрес. Нужно настраивать VPN, если терминал с принтером не находятся в одной сети с сервером.
Параметр rdp_printer перенаравит принтер через RDP. Так, как это делает mstsc.exe.
+ самая простая настройка. Работает на терминалах, которые подключаются к серверу через интернет. Работают USB, COM и сетевые принтеры.
— печатать может только тот пользователь, который сейчас работает за терминалом. Нет никакой возможности дать доступ к принтеру другим пользователям. LPT принтеры не поддерживаются.
Хорошо: только так можно подключать МФУ и принтеры Canon CAPT, которые не работают с другими методами подключения.
Плохо: на сервер нужно устанавливать драйвер виртуального USB из проекта USBIP. Этот драйвер может вызывать нестабильную работу сервера.
Перед тем, как подключить принтер к терминалу
Перед тем, как подключить принтер к терминалу, следует подключить его к серверу. Установить драйвера. Нужно убедиться, что драйвера встали корректно и принтер печатает.
Пока принтер подключен к серверу, надо переписать точное название драйвера. Принтер не будет работать, если хоть один символ будет указан неверно. Название принтера надо скопировать отсюда:
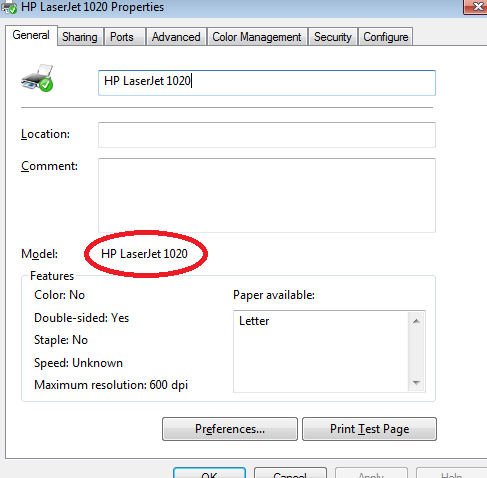
В конфигурационном файле терминала пишем:
rdp_printer=HP LaserJet 1020
Никаких лишних пробелов или кавычек.
Все, настройка закончена. Это самый простой способ использовать принтер.
3 ответов
попробуйте использовать TeamViewer VPN для подключения двух систем и совместного использования файлов и принтеров.
необходимо предоставить общий доступ к принтеру на компьютере 2 и убедитесь, что пользователь с компьютера 1 имеет доступ к этой сетевой папке. Затем подключите общий принтер с компьютера 2 на компьютере 1 через Windows.
попробуйте использовать Google Cloudprint. Особенно фантастично, если у вас уже есть Gmail, учетные записи google, youtube, chrome, связанные вместе.
Я сегодня сам попробовал, искал решение teamviewer для печати. но не повезло.
в любом случае, просто проверитьhttp://www.google.com/cloudprint/learn и установить одно из приложений для ПК, чтобы разрешить общий доступ к принтерам
, чтобы активировать функцию удаленной печати, выполните следующие действия:
в окне удаленного управления выберите дополнительно / Удаленная печать во время сеанса. Откроется диалоговое окно печать TeamViewer.
нажать кнопку «Продолжить». На удаленном компьютере будет установлен драйвер печати TeamViewer. Это нужно сделать только один раз.
удаленная печать успешно активирована. Все принтеры доступный на локальном компьютере может использоваться удаленным компьютером.
после активации удаленной печати TeamViewer принтеры, доступные на локальном компьютере, можно выбрать в диалоговом окне печать и на панели управления удаленного компьютера. Принтеры удаленной печати TeamViewer маркируются с помощью TeamViewer.
[РЕШЕНО] Не печатают некоторые принтеры на сервере терминалов через RDP в Windows Server
При работе через RDP, на Windows Server 2008 и выше, у многих пользователей часть принтеров печатает нормально, а некоторые не печатают. Чаще всего, такая ситуация, возникает из-за несовместимости некоторых принтеров со встроенным, в Windows Server, драйвером Easy Print.
Для решения данной проблемы, мы укажем системе, в первую очередь использовать родной драйвер, а если его нет, то драйвер Easy Print.
1) Запускаем «Редактор групповой политики»
«Пуск» → «Выполнить» → «gpedit.msc»
2) Переходим в следующий раздел:
В Windows Server 2008 R2
«Конфигурация компьютера» → «Административные шаблоны» → «Компоненты Windows» → «Службы удаленных рабочих столов» → «Узел сеансов удаленных рабочих столов» → «Перенаправление принтеров»
или (в разных версиях по разному)
«Конфигурация компьютера» → «Административные шаблоны» → «Компоненты Windows» → «Службы терминалов» → «Сервер терминалов» → «Перенаправление принтеров»
3) Меняем значение параметра «Использовать в первую очередь драйвер принтера Easy Print служб терминалов» на «Отключена»
4) Осталось вручную установить на сервер драйверы от принтеров, которые не работают у пользователей.
Шаг 3. Отключаем драйвер принтера Easy Print
Если предыдущие шаги не помогли, скорее всего ваш принтер не поддерживает печать через Easy Print. Нужно выполнить настройку, чтобы система, в первую очередь использовала родной драйвер от принтера, вместо Easy Print драйвера.
Для отключения Easy Print необходимо перейти в «Редактор локальной групповой политики», для этого щелкаем клавиши на клавиатуре «Win+R» и в открывшемся диалоговом окне «Выполнить» набираем команду «gpedit.msc», после чего нажимаем на клавиатуре «Enter».
Далее в окне «Редактор локальной групповой политики» переходим в «Конфигурация пользователя» — «Административные шаблоны» — «Компоненты Windows» — «Службы удаленных рабочих столов» — «Узел сеансов удаленных рабочих столов» — «Перенаправление принтеров».
Находим параметр «Использовать в первую очередь драйвер принтера Easy Print служб терминалов» и меняем его на «Отключено».
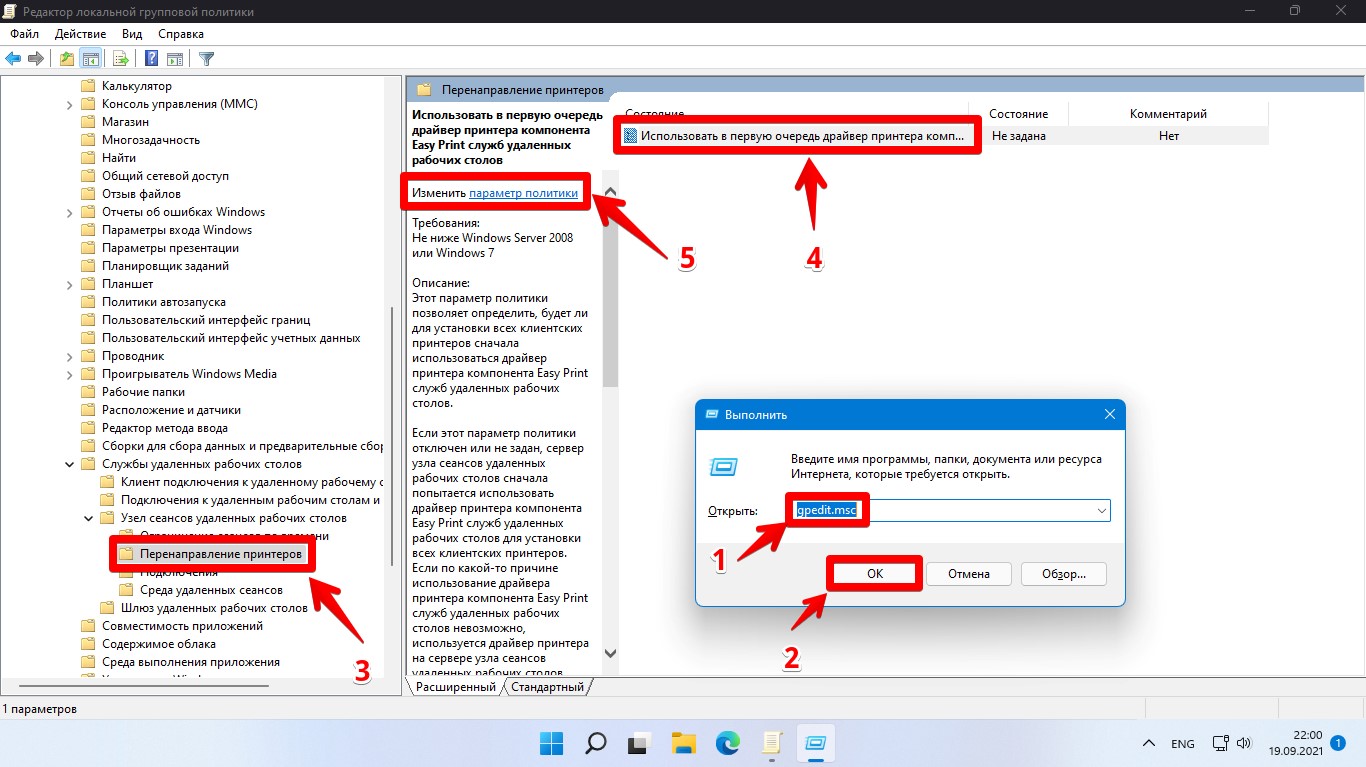
Перезаходим в терминал и проверяем. Обычно последний шаг решает проблему с недоступностью печати. Если вам это не помогло, пишите в комментариях, будем разбираться вместе.











