Что такое разрешение и зачем его изменять?
Перед обработкой контента необходимо рассказать, что такое «разрешение». Каждый цифровой видеофайл имеет определенные заданные размеры, измеряемые количеством пикселей. Например, значения «1920х1080» или «1080p» обозначают параметры кадра по горизонтали и вертикали. Чем выше количество точек, тем четче и детальнее будет изображение.
Различают несколько типов видеоразрешений:
- SD — стандартное разрешение, которое использовалось несколько лет назад. Для него чаще всего устанавливались следующие параметры: для роликов — 640×360, 640×480; для DVD-дисков — 720×480 и 720×576.
- HD — высокое разрешение, которое подойдет для просмотра клипов на небольшом экране (ноутбук, маленький телевизор). Для него используются два размера: 1920х1080 и 1280х720 пикселей.
- Ultra HD, UHD и 4K — высококачественная картинка, применимая для создания видеороликов большого размера. Например, для просмотра на телевизоре с широким экраном. 4К предлагает следующее соотношение сторон 4096×2160, а Ultra HD и UHD — 3840×2160 пикселей.

Разница между разрешениями
Как правило, пользователям требуется сделать разрешение видео больше или меньше в нескольких ситуациях:
- Устройство не может воспроизвести видеоклип или тормозит при просмотре. Чаще всего такое происходит при использовании неподходящего видеоформата или большого размера файла. Для просмотра на смартфоне или планшете лучше всего уменьшить параметры кадра и установить необходимое расширение. Также вы можете использовать готовые профили экспорта, которые подготовят материал для воспроизведения на различных устройствах. После уменьшения объема медиафайла ролик будет воспроизводиться без задержек.
- При необходимости отправить файл по электронной почте или в социальных сетях. У большинства платформ установлено ограничение в размере загружаемых файлов, например, до 20МБ. Чтобы соответствовать этим параметрам и сохранить качество видеоклипа, необходимо сжать размер файла. Также это может быть необходимо при загрузке работы в социальные сети с определенными требованиями к пропорциям и формату ролика. Например, Instagram* позволяет импортировать файлы с расширением MP4, минимальной частотой — 30 кадров в секунду, минимальным разрешением — 720 пикселей.
- Если нужно записать видео на DVD-диск. Это может потребоваться при маленьком размере исходного клипа. Например, вы снимали его на телефон с SD-разрешением, а для DVD-видео необходимо установить минимальный размер — 720х480. В других случаях повышать разрешение не рекомендуется, так как качество исходной картинки ухудшится.

Соотношение сторон для YouTube и Instagram*
Скачивание с помощью комбинации «ss»

Один из самых простых способов сохранить нужную видеозапись на компьютере — комбинация «ss». Для того чтобы скачать видео, необходимо сделать несколько шагов:
- Откройте нужное видео.
- В адресной строке браузера перед словом youtube введите: ss. Ссылка должна иметь следующий вид: https://www.SSyoutube.com/watch…
- После описанных действий в браузере откроется еще одна вкладка со страницей сервиса SaveFrom.
- Выберите необходимый формат и нажмите «скачать».
Все, теперь видео хранится на вашем компьютере. Однако скачивать видео с YouTube можно и без редактирования ссылки. Тот же сервис SaveFrom имеет собственное браузерное расширение, о котором сейчас и поговорим.
Как скачать видео с Ютуба на Android приложение
Сперва откройте приложение YouTube с видео, которое вы хотите скачать.
Далее вам нужно нажать кнопку «Поделиться», чтобы открылось меню где нужно выбрать «Копировать ссылку».
Теперь, на этом сайте, где вы сейчас читаете эту статью, найдите в самом верху поле с вводом, вставьте туда ссылку и нажмите «Скачать».
Выберите формат в котором вы хотите загрузить видео и у вас скачается данное видео.
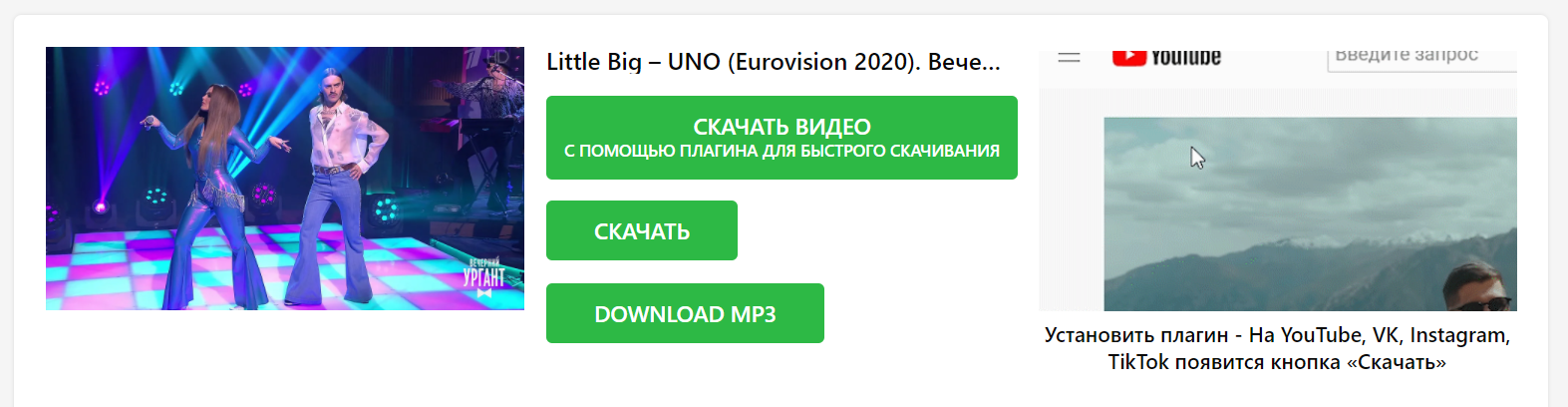
4K Video Downloader — бесплатная программа для скачивания с YouTube видео 4К и 8К
Поддержкой YouTube видео с разрешением более чем 4К уже никого не удивишь, а вот скачать его на компьютер может оказаться проблематичным, поскольку большинство предназначенных для загрузки видео с Ютуб программ, браузерных расширений и онлайн-сервисов позволяют скачивать видеоролики с разрешением не более 720р . Не потому, что они в принципе этого не могут, а потому что таковыми являются ограничения их бесплатных версий.
Возникает вопрос, где взять нормальную, удобную, а главное бесплатную программу, с помощью которой можно было бы загружать ролики без ограничений на качество и есть ли она вообще в природе? Да, такая программа существует, и хотя у нее также имеются свои ограничения в плане функционала, по крайней мере, на данный момент они не затрагивают разрешение скачиваемых видеофайлов. Называется она 4K Video Downloader.


Это простое, с интуитивно понятным интерфейсом кроссплатформенное приложение позволяет скачивать с YouTube видео в разрешении от QCIF до 8К 4320 , в том числе с 60 fps , панорамное сферическое видео, извлекать из видео аудиодорожку с сохранением в MP3 , M4A , OGG . Дополнительно программой поддерживается загрузка видеороликов с субтитрами, содержащих не более 25 роликов плейлистов, обход территориальных ограничений, экспорт и импорт ссылок для скачивания, работа с сервисами Vimeo, SoundCloud, Dailymotion, Metacafe и социальной сетью Facebook .


Пользоваться 4K Video Downloader просто. Скопированные в буфер обмена ссылки автоматически перехватываются программой после чего пользователю предлагается выбрать формат и разрешение. Для формата 3GP доступны разрешения QCIF(180х144px) и 240р, для MP4 — от 240р до 1080 и 2К, для MKV — от 720р до 8К. Правда, здесь мы заметили нечто странное. По какой-то причине программа определила разрешение видео как 8К (7680х4320px) как 4К, однако скачала, как и положено, файл именно 8К. Как тут не перепутать версии ролика? Если вдруг 4K Video Downloader предложит выбрать один из двух файлов с одинаковым разрешением, выбирайте тот, который будет больше весить.


Если нужно скачать только аудио, в выпадающем списке выбираем опцию «Извлечь аудио» и точно так же указываем его качество. Среди аудиоформатов вам будут доступны MP3 , M4A и OGG . Загруженный файл можно открыть в программе по умолчанию, показать его в папке, удалить из списка или диска, скопировать на него ссылку и открыть её в браузере. Особый интерес в программе представляет так называемый умный режим, позволяющий упростить процедуру скачивания видео до пары кликов. Достаточно один раз настроить параметры загрузки, как этот шаблон станет автоматически применяться ко всем загружаемым файлам.
Итак, что мы имеем? Легкий, удобный и бесплатный инструмент для скачивания видео и аудио с популярных видеохостингов без ограничения на скорость загрузки. Только вот долго ли он будет оставаться бесплатным? Примеров тому, когда действительно качественный программный продукт, а именно таким нам представляется 4K Video Downloader, после удачной раскрутки становился проприетарным имеется предостаточно. Последуют ли этим путем разработчики? Не хотелось бы, но, как говориться, хозяин — барин, может быть как раз именно качества скачиваемого видео введенные ограничения не коснутся.
Как смотреть видео на YouTube в разрешении 1080p или 2k на Galaxy Note 4
Более новая версия официального приложения YouTube уже не позволяет выбрать нужное разрешение и ограничено пределом в 720p. Для дисплеев с 2K разрешением это довольно серьезная проблема, ведь качество видео при этом сильно страдает. Из-за этого приходится запускать браузер Chrome на том же Galaxy Note 4, открывать страницу с видео на YouTube и только так выбрать разрешение 1440p. Но я хочу предложить более простой и универсальный способ, чтобы вы могли купить Galaxy Note 4 и на его большом экране наслаждаться качественным видео на YouTube.

- Наверное, излишне говорить, но вам нужно иметь root-права на Galaxy Note 4, так как нужно удалить официальное приложение YouTube. Вам нужно будет отключить приложение в меню приложений.
- Загрузите приложение по этой ссылке на Galaxy Note 4 или на компьютер, а потом скопируйте его в память фаблета.
- Используя возможности системы с root-правами или аналогичные возможности в специальном приложении для удаления приложений, удалите YouTube плеер и перезагрузите смартфон.
- Установите YouTube v.5.9.0.13 и отключите автообновление в Google Play маркете, чтобы у вас оставалась рабочей только старая версия приложения, которую вы установили. Это позволит вам включать видео на YouTube в 2K разрешении.
После этого вы в полной мере сможете наслаждаться качественным изображением при просмотре видео с помощью официального YouTube приложения на большом экране Galaxy Note 4. В качестве дополнительного бонуса вы получите доступ к 1080p контенту, что не так уж и хуже выглядит, чем аналогичное 1440p видео.











