Как подключиться к удалённому рабочему столу при помощи RDP-клиента с Windows
Подключение к удалённому рабочему столу — один из наиболее частых запросов при организации дистанционной работы. Сделать это можно несколькими способами. Обзор трёх наиболее распространённых из них — при помощи RDP-клиента, приложения RemoteApp или веб-доступа — мы делали в отдельной статье. А пока пошагово и наглядно показываем, как подключиться к удалённому рабочему столу с помощью RDP-клиента, который установлен на всех операционных системах Windows от версии XP и выше.
Сразу отметим, что для некоторых версий Windows следует заранее обновить RDP-клиент:
- для Windows XP скачать обновление до версии 7.0 с официального сайта Microsoft можно здесь;
- для Windows 2008 R2 SP1 и выше — пакет обновлений с новыми функциями служб удалённых рабочих столов доступен по ссылке.
Кстати, напомним, что в нашем блоге есть подборка полезных статей о работе с RDP-клиентом и подключения к удалённым рабочим столам в целом:
Шаг 1. Запускаем RDP-клиент.
Порядок действий для всех версий ОС Windows одинаков. Для запуска RDP-клиента мы предлагаем простой унифицированный способ:
- Нажимаем комбинацию клавиш Win+R.
- В окне для поиска программ прописываем команду mstsc и нажимаем кнопку ОК.
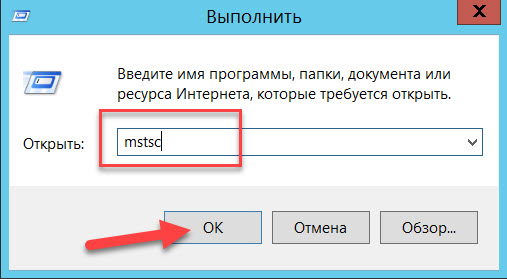
Шаг 2. Подключаемся к удаленному рабочему столу.
Подключиться к удалённому рабочему столу можно двумя способами.
Рекомендуем воспользоваться этим способом, если необходимо подключиться к серверу быстро и без каких-либо изменений в параметрах RDP-клиента.
1. В окне, которое открылось, в поле Компьютер пишем адрес своего виртуального сервера, указав доменное имя и порт, а между ними — символ : (без пробелов). Далее нажимаем кнопку Подключить.
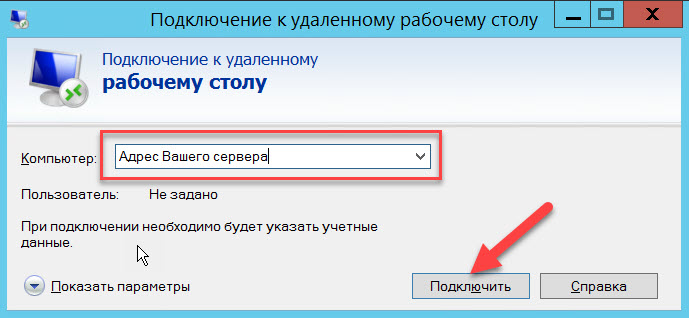
После этого увидим окно с запросом о подтверждении подключения к удалённому рабочему столу. Нажимаем на отметку возле пункта Больше не выводить запрос о подключении к компьютеру, затем — кнопку Да.
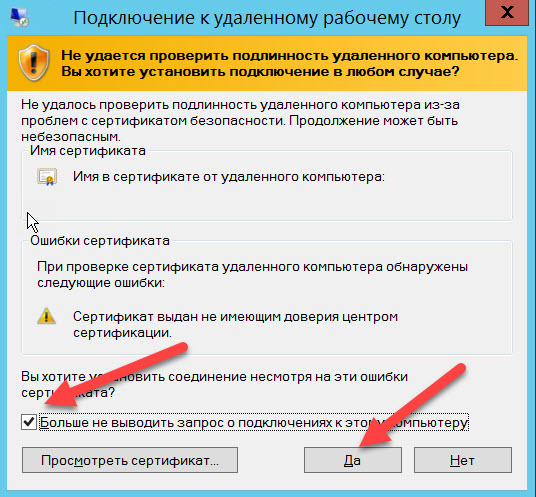
2. На экране появляется форма для ввода логина и пароля от учётной записи на этой виртуальной машине. Для различных версий ОС Windows это выглядит так:
Рекомендуем воспользоваться этим способом:
- при постоянной работе с определённой виртуальной машиной и проверенным устройством (ПК, ноутбуком и т.п.);
- при обслуживании сразу ряда виртуальных машин, для каждой из которых сложно запомнить логин и пароль.
1. В окне Подключение к удалённому рабочему столу нажимаем кнопку Показать параметры.
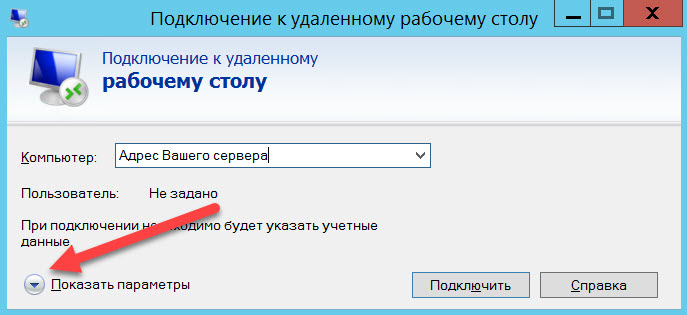
2. Открывается окно с параметрами входа и подключения. Теперь в поле Компьютер вводим имя удалённого компьютера — доменное имя и порт (между ними ставим знак : без пробелов).
Важно! Чтобы каждый раз заново не заполнять эти поля, рекомендуем поставить отметку возле пункта Разрешить мне сохранять учётные данные.
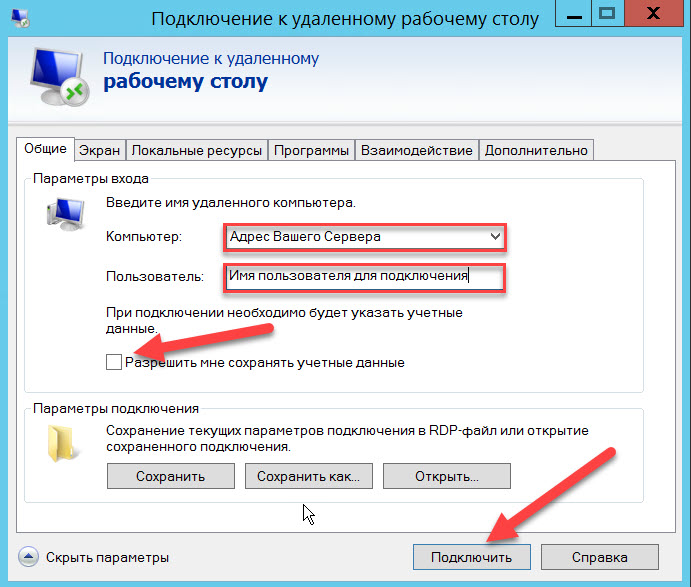
3. Теперь сохраним все настройки, чтобы сразу подключаться к удалённому рабочему столу с помощью соответствующего ярлыка. Для этого в разделе Параметры подключения нажимаем кнопку Сохранить как, выбираем место на устройстве, куда хотим сохранить ярлык (рекомендуем сразу на рабочем столе) и задаём ему понятное имя. В дальнейшем для подключения нужно будет лишь нажать дважды на нужный ярлык.
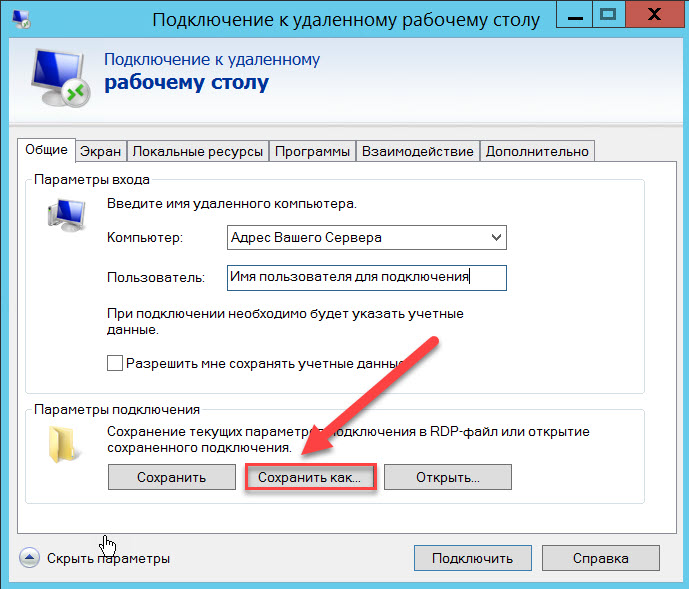
Шаг 3. Настраиваем дополнительные параметры.
Дополнительные полезные параметры, которые содержит RDP-клиент, помогут настроить персональную удобную работу и обеспечить более эффективное взаимодействие с удалённым рабочим столом. Рассмотрим эти параметры более подробно
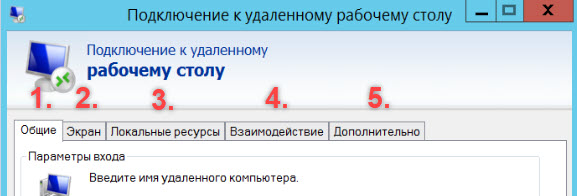
Вкладка 1 — Общие. В этой вкладке происходит непосредственная настройка подключения к удалённому рабочему столу, о чём мы подробно писали выше.
Вкладка 2 — Экран. С помощью неё можно настроить экран для работы с удалённым рабочим столом, а именно, его размер и глубину цвета. Кстати, если интернет-соединение работает не слишком быстро, рекомендуем уменьшить параметр глубины цвета.
Вкладка 3 — Локальные ресурсы. Она позволяет настроить такие параметры, как воспроизведение и запись звука, а также использование комбинаций клавиш Windows. Заметим, что во время удалённого сеанса для вызова системного меню вместо комбинации Ctrl+Alt+Del используется такая — Ctrl+Alt+End.
Также во вкладке Локальные ресурсы можно настраивать подключение локальных устройств и ресурсов. Здесь можно включить функцию обмена буфер обмена, подключить локальные диски, принтеры и прочее. О том, как подключить локальный принтер к терминальному серверу при удалённом подключении с помощью RDP-клиента, мы наглядно рассказывали в отдельной статье.
Вкладка 4 — Взаимодействие. Благодаря этой вкладке можно выбрать скорость соединения для оптимального быстродействия, а также настроить постоянное кэширование точечных рисунков и установить восстановление подключения при разъединении с сервером.
Вкладка 5 — Дополнительно. Эта вкладка поможет настроить параметры проверки подлинности сервера для управления соединением и параметры для подключения через шлюз при удалённой работе для подключения из любого места.
Как видим, подключиться к удалённому рабочему столу с помощью RDP-клиента на устройствах с ОС Windows — просто. А с нашей наглядной инструкцией сделать это ещё проще!
Мы будем рады организовать для вас или вашей команды дистанционную работу с помощью облаков и в дальнейшем обеспечим надёжной круглосуточной поддержкой. Обращайтесь за консультацией и лучшими облачными решениями! Звоните по телефону +380 44 583-5-583 или пишите по адресу sales@tucha.ua.
Что бы включить удаленный доступ на компьютере под управлением Windows 7
- Зайдите в свойства компьютера (или перейдите в «Панель управления» -> «Система») и выберите пункт «Дополнительные параметры системы»:

Настройка терминального доступа к Windows 7

Настройка терминального доступа к Windows 7
Подключение по rdp через интернет к компьютеру
Подключение к рабочему столу с удаленного компьютера — это самая базовая вещь в администрировании Windows Server, но несмотря на это, вопросов как подключиться по RDP к серверу очень много.
RDP (Remote Desktop Protocol) — это протокол удаленного рабочего стола. Позволяет подключиться к серверу под управлением ОС Windows. Для подключения требуется наличие специальной программы — клиента. Такой вид подключения предоставляет стандартный графический интерфейс OC Wondows.
Подключиться по RDP можно только к серверу на Windows. Для подключения необходимо применять нативный клиент Microsoft — «Подключение к удаленному рабочему столу». Он находится: Пуск -> Все программы -> Стандартные , запустить Подключение к удаленному рабочему.
Либо, в ряде случаев — альтернативные клиенты — Xfreerdp, Remmina. В качестве хоста для подключения необходимо указывать IP адрес сервера, в качестве данных для авторизации — предоставленную в активационной письме пару логин/пароль.

По RDP можно подключаться даже со смартфонов, для этого нужно установить специальный клиент. У нас есть инструкция как подключиться к по RDP к серверу на Windows со смартфона на Android или IOS.
Как работает библиотека-обертка RDP
Так как это работает? Библиотека RDP-оболочки — та, которую мы только что установили, она делает возможной связь, так как необходимые службы уже доступны на компьютере. Если вам интересно, почему Microsoft полностью не удалила его? Это потому, что это необходимо для поддержки, а также сделать возможным использование сторонних сервисов.
Мы знаем, сколько стоит обновить Windows 10 Pro с Windows Home. Так что вы можете использовать этот обходной путь или выбрать стороннее приложение. Кроме того, может быть не разрешено использовать RDP-оболочку для изменения некоторых файлов конфигурации.
Как узнать IP-адрес удаленного компьютера
Чтобы получить доступ к удаленному компьютеру, вам надо знать его IP-адрес. Для этого проделайте следующие шаги:
- Нажмите Win + R и введите cmd. Откроется Командная строка.
- Введите ipconfig. Найдите строчку IPv4-адрес и запишите / запомните ее значения. К примеру, 192.168.1.254.


Подключение к удалённому рабочему столу
17. Установите VPN-подключение как описано в шаге 16.
18. Запустите программу «Подключение к удалённому рабочему столу». Обычно ярлык находится в меню «Пуск -> Все программы -> Стандартные -> Подключение к удалённому рабочему столу». А можно начать писать текст «Подключение к удалённому рабочему столу» и программа найдётся.
19. В появившемся окне «Подключение к удалённому рабочему столу» введите IP-адрес или имя компьютера и нажмите «Подключить».

20. В появившемся окне «Безопасность Windows» введите имя пользователя и пароль и нажмите «ОК». Если вы ранее уже заходили на удалённый рабочий стол, то система подскажет имя пользователя, см. рисунок.
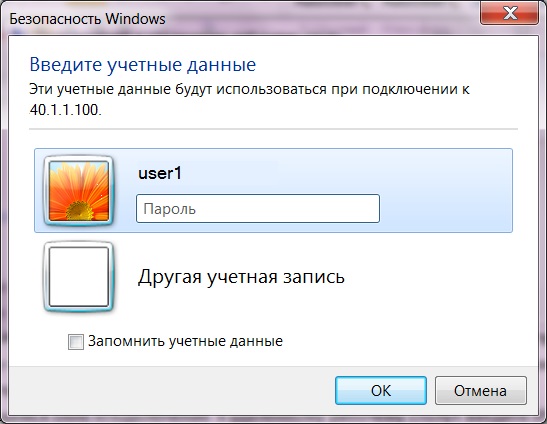
21. В появившемся окне система предупредит вас, что не может подтвердить подлинность компьютера, см. рисунок. Если вы уверены, что подключаетесь к нужному компьютеру, можете установить галку «Больше не выводить запрос о подключениях к этому компьютеру» и нажать «Да».
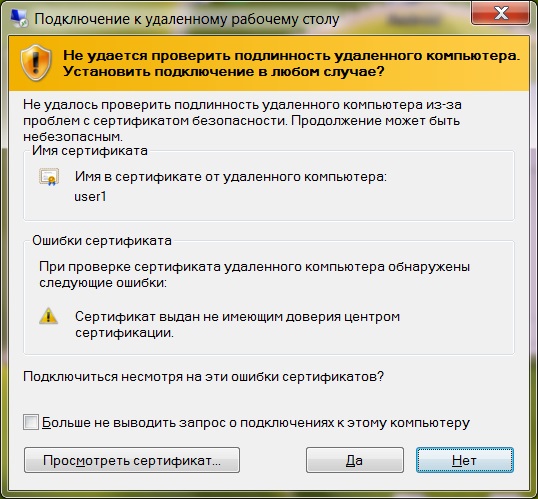
22. После работы с удалённым компьютером можно просто закрыть окно. Тогда сессия сохранится и, при следующем подключении, вы увидите все открытые вами окна в неизменном состоянии. Если сессию требуется закрывать (обычно это требуется делать на серверах), то нужно на удалённом компьютере выйти из системы.











