Как подключить наушники JBL по Bluetooth и не наломать дров
Пламенно приветствую вас в очередной статье сайта WiFiGid! Вы тоже счастливый обладатель беспроводных наушников JBL как и я? Тогда предлагаю вам вместе со мной узнать, как правильно подключить беспроводные наушники JBL к любому своему домашнему оборудования (смартфоны, компьютеры, телевизоры и т.д.) и при этом избежать возможных проблем (уж я то граблей насмотрелся). Кратко и по делу. Начинаем!
Мы очень приветствуем, когда читатели самостоятельно делятся своим опытом в комментариях. Всех возможных проблем и особенностей в одной статье сложно предусмотреть. Бывают случаи ОЧЕНЬ странные. Поэтому призываем вам делиться этим. Там же вполне можно оставить свой вопрос – а мы или кто-то из наших читателей обязательно ответит на него.
Наушники зависли
Если беспроводные наушники JBL раньше успешно подключались к устройству, а потом перестали, попробуйте их перезагрузить:
- включите режим сопряжения;
- нажмите на кнопку включения, не отпуская палец в течение 3-5 секунд;
- дождитесь, пока не начнется переменное мигание синего и красного/белого цвета;
- снова запустите на смартфоне/ПК/телевизоре поиск беспроводных устройств.
Что делать
Многие пользователи при неудачном сопряжении обращаются непосредственно к дилеру или в сервисный центр. В этом нет необходимости, так как многие проблемы, связанные с таким сбоем, решаются сами собой. Ниже мы рассмотрим, как правильно это сделать.
Включите Блютуз и обновите драйвера
Первое, что нужно сделать, если ваш компьютер не видит наушники JBL через Bluetooth, — убедиться, что модуль включен. Обратите внимание, что если у вас есть персональный компьютер, то должен быть удаленный Bluetooth. Все должно быть включено и настроено, убедитесь, что необходимые драйверы доступны для работы. Если все было сделано правильно, значок Bluetooth появится в нижнем трее справа. Если он есть и светится синим цветом, то все должно работать.
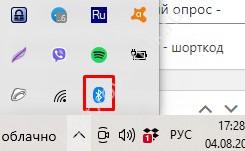
Если беспроводные наушники JBL не отображаются на ноутбуке, выполните следующие действия:
- Щелкните правой кнопкой мыши (ПКМ) на «Мой компьютер».
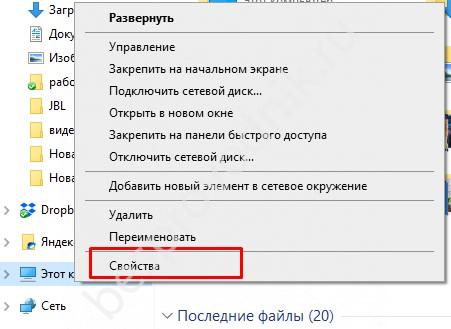
- Перейдите в «Свойства», а затем в «Диспетчер устройств».

- Найдите модуль Bluetooth и щелкните правой кнопкой мыши, чтобы включить его.
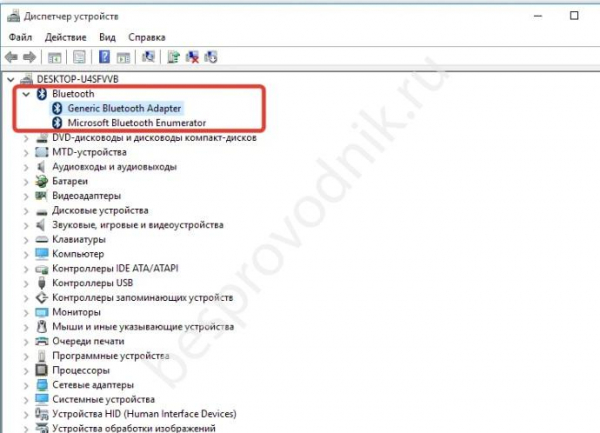
- Если рядом с ним стоит восклицательный знак, нажмите на ПКМ и выберите Обновить драйверы.
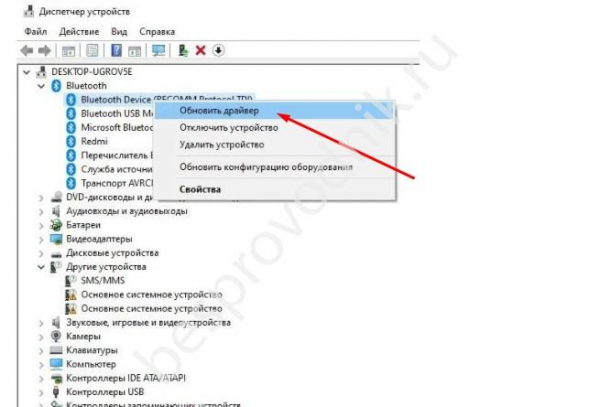
- Дождитесь загрузки нового программного обеспечения и перезагрузите ноутбук.
Если после выполнения этих действий компьютер по-прежнему не видит беспроводные наушники JBL Bluetooth, перейдите к следующему шагу.
Включите режим поиска на гарнитуре
Для того чтобы ваш ноутбук нашел наушники JBL, необходимо запустить режим поиска. В большинстве случаев достаточно просто включить гарнитуру или извлечь ее из чехла. Если устройство находится в закрытом корпусе, компьютер его не увидит. В некоторых случаях для активации устройства может потребоваться нажать кнопку на несколько секунд. Для получения дополнительной информации обратитесь к руководству пользователя.
Удалите старое сопряжение
Если ваш ноутбук с Windows 10 не видит наушники JBL Bluetooth, это может быть связано с существующим сопряжением. Это может привести к сбою при повторной попытке подключения. Чтобы решить эту проблему, выполните следующие действия:
- Перейдите в меню «Пуск» и «Настройки».
- Перейдите на вкладку «Устройства».
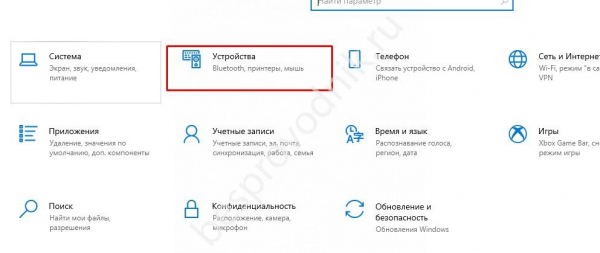
- Перейдите в раздел «Bluetooth и другие…».
- В списке найдите наушники JBL, щелкните по ним и нажмите «Удалить…».
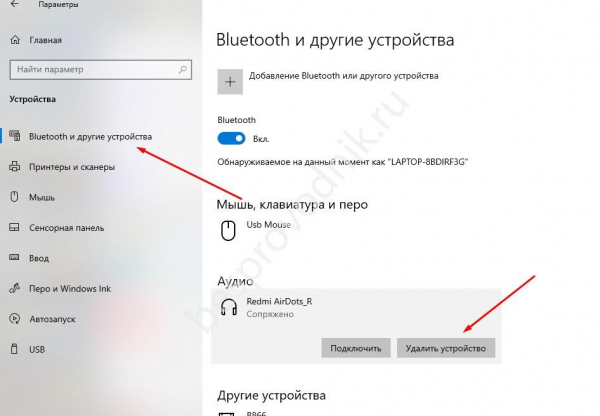
- Снова нажмите «Добавить Bluetooth…».
- Выберите тип устройства и попытайтесь найти его.
Если ваш ноутбук видит JBL T450BT или другие наушники, сопряжение с ними по Bluetooth не должно быть проблемой.
Сделайте сброс настроек
Бывают случаи, когда трудности могут быть вызваны временным сбоем программного обеспечения. В этом случае лучшим решением может быть сброс настроек программного обеспечения. Когда это сделано, все старые ассоциации сбрасываются. Сброс к заводским настройкам часто помогает, если беспроводные наушники JBL не подключаются к компьютеру/ноутбуку. Процедура может немного отличаться в зависимости от модели устройства.
Для некоторых моделей процедура сброса выполняется следующим образом:
- Включите устройство.
- Включите режим соединения Bluetooth, чтобы загорелся индикатор.
- Нажмите и удерживайте кнопку уменьшения/увеличения громкости в течение пяти секунд. Обратите внимание, что синий индикатор стал белым.
Для сброса можно использовать и другие комбинации — подробности см. в инструкции производителя. Например, в некоторых случаях может потребоваться нажать кнопку включения/выключения на 30 секунд или дольше.

Сделайте правильные настройки
В ситуации, когда Bluetooth-наушники JBL Tune 500BT не подключаются к ноутбуку, а сам компьютер не видит устройство, это может быть связано с неправильными настройками в операционной системе. Пожалуйста, выполните следующие действия, чтобы решить проблему:
- Нажмите комбинацию клавиш Win+R, затем введите services.msc в появившемся окне.
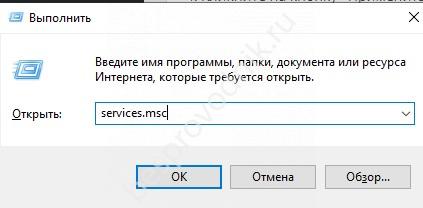
- Нажмите OK и выполните поиск «Служба поддержки Bluetooth».
- Откройте его свойства и установите тип запуска «Автоматический».
- Нажмите на кнопку «Применить».
- Перезагрузите ноутбук.
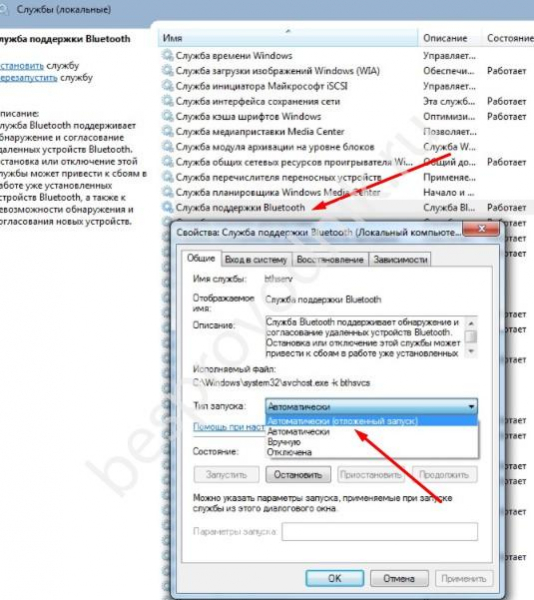
После выполнения этих шагов перейдите ко второму шагу. Выполните следующие действия:
- Перейдите в раздел «Настройки», а затем «Bluetooth и другие …».
- В разделе «Сопутствующие настройки» найдите «Другие настройки Bluetooth».
- Разрешить устройствам Bluetooth обнаруживать этот ноутбук.
- Нажмите на кнопку «Применить» и перезагрузите компьютер.
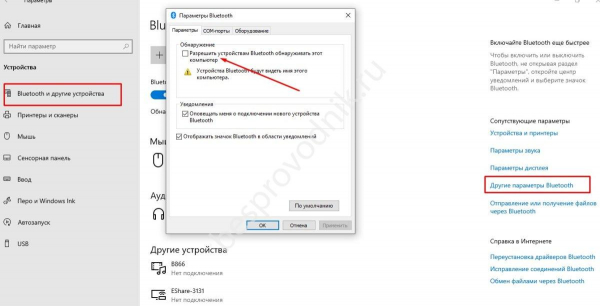
Затем проверьте, что ноутбук видит наушники JBL через Bluetooth и что соединение успешно установлено. Если все в порядке, снимите галочки с вышеуказанных настроек.
Обратитесь в сервисный центр
Самая сложная ситуация — когда наушники JBL не видит ни один ноутбук, компьютер, смартфон или другое устройство. Это может быть более глобальная проблема, требующая ремонта или замены устройства по гарантии. Если вы обратитесь к специалисту, он поставит диагноз и порекомендует, что делать. Кроме того, вы можете связаться с производителем по адресу support.jbl.com/en/ru/ и попросить совета.
Теперь вы знаете, почему ваш ноутбук не видит ваши наушники JBL по Bluetooth и каковы могут быть причины этого. В большинстве случаев достаточно включить модуль, выполнить соответствующие настройки, выполнить сброс гарнитуры или восстановить соединение. Напишите нам в комментариях, какое решение помогло вам.
Почему не идет звук в наушники JBL на Windows?
Бывает, что когда вы установили драйверы на блютуз адаптер, подключили наушники согласно данной инструкции, но почему-то звук все равно идет не в JBL, а в штатные динамики или вообще он пропал. В этом случае необходимо опять же зайти с рабочего стола Windows 10 или 11 в меню «Открыть параметры звука», после чего откроется страница с базовыми конфигурациями вывода звука на компьютере или ноутбуке.
- На этот раз нам необходимо нажать на самый первый выпадающий список «Выберите устройство вывода»


Если этот способ не помогает, то возможно следует обновить драйвер на Bluetooth адаптер в компьютере. Для этого открываем «Диспетчер устройств» Windows (можно через меню «Поиск»)

После чего нажимаем правой кнопкой мыши на название «Bluetooth» адаптера и выбираем «Обновить драйверы»
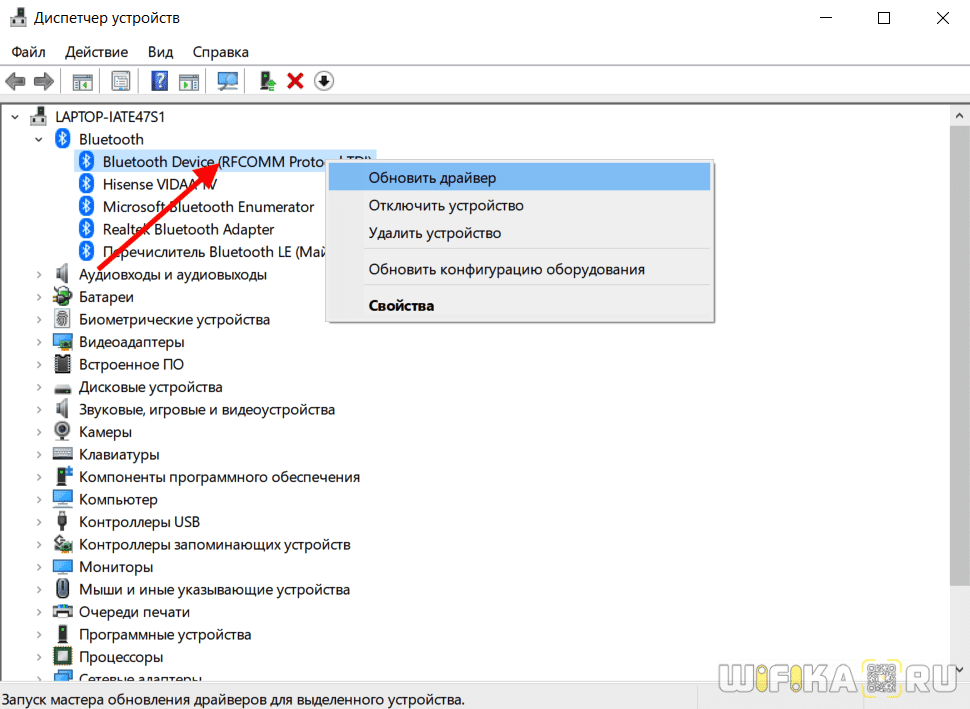
Также можно скачать программное обеспечение с сайта производителя адаптера и установить их на компьютер или ноутбук.
Как подключить наушники через bluetooth к ноутбуку?
Последние модели ноутбуков имеют в себе встроенный модуль для передачи и приёма Bluetooth сигнала, благодаря которому возможно подключение любой беспроводной гарнитуры. Для примера рассмотрим способ подсоединения наушников jbl к ноутбуку через Bluetooth. С этой целью необходимо выполнить следующие манипуляции:
- Изначально следует проверить наличие и исправность соответствующих драйверов на ноутбуке, которые отвечают за нормальное функционирование Bluetooth системы. Зайдите в «Пуск» при помощи кнопки на клавиатуре или нажмите на соответствующее изображение на панели задач, кликните правой кнопкой мыши для перехода в раздел «Компьютер», а затем в «Свойства».
- Перейдите в «диспетчер устройств» и откройте раздел системы Bluetooth. При правильной активации всех модулей в данном разделе должны присутствовать пункты с названием соответствующих систем.
- После проверки активности Bluetooth включаем гарнитуру, удерживая кнопку питания на боковой поверхности наушников jbl.
- Теперь можно зайти в раздел Bluetooth на ноутбуке и нажать на кнопку «добавить устройство». Автоматически запустится программа поиска устройств в зоне действия сигнала, поэтому при первом подключении рекомендуется располагать устройства рядом.
- После правильного сопряжения звук будет транслироваться в вашу гарнитуру, при повторном запуске система будет выполнять автоматическое сопряжение, поэтому вам не придётся включать поиск повторно.
По своему механизму процесс сопряжения гарнитуры с ноутбуком практически не отличается от подключения к телефону и планшету, поэтому он не должен вызывать затруднений. При возникновении возможных неполадок стоит внимательно прочитать руководство по эксплуатации или обратиться за профессиональной помощью в сервисный центр.
Подключение TWS-наушников к ПК с помощью блютуз-адаптера
Первым делом необходимо установить адаптер в гнездо USB и дождаться обновления драйверов. В Windows 7 и 10 это процесс автоматизирован. В редких случаях придется зайти на сайт производителя и скачать пакет драйверов.
Краткая инструкция для Windows 10
- Открыть панель уведомлений.


Индикатор на наушниках должен мигать синим цветом.

6. Открываем диспетчер устройств – проверяем наличие и активность Bluetooth-модуля
Возможно блютуз наушники не работают на компьютере, так как в нём нет соответствующего модуля или он выключен.
- Открываем диспетчер устройств. На Windows 10 просто набираем в поиске около кнопки Windows «диспетчер устройств». Или делаем то же, зайдя в меню «все параметры» с кнопки около часов. На Windows 7 открываем Панель управления и находим нужную строку (может потребоваться показать все пункты в поле «вид»).
- Смотрим, есть ли раздел Bluetooth. Если его нет, значит ваш ноут или комп не видит блютуз наушники, так как Bluetooth модуля в нём вовсе нет. Нужно приобрести адаптер. Подключается в USB и стоит недорого. Без этого Bluetooth наушники подключить не удастся.
- Если раздел Blutooth есть, выбираем основной модуль. По умолчанию – примерно так, как на скриншоте. Если у вас внешний модуль, выбираем его.
- Открываем меню правой кнопкой мыши.
- Если есть строчка «задействовать» или «включить», то нажимаем. После этого проверяем подключение.
- Если такой строчки нет, нажимаем «обновить драйверы». И следуем указаниям.
- Если после этого наушники не подключились остался восклицательный знак около Bluetooth модуля в диспетчере устройств – устанавливаем программу для автоматического поиска нужных драйверов. Например IObit Driver Booster. Это приложение может обновить драйверы для Bluetooth модуля, и для звука (шаг №7). Соответственно, запускаем приложение, выбираем нужные ВРУЧНУЮ, А НЕ В АВТО РЕЖИМЕ (аудио и Bluetoooth, если есть необходимость, в авто режиме программа устанавливает много чего лишнего) драйверы и запускаем процесс.
Выбираем установку драйверов Выделяем только нужные
Запускаем процесс Сначала драйверы скачиваются
Потом устанавливаются Завершение установки












