iTunes для чайников: установка и обновление на ПК (Windows) и Mac (OS X), ручная и автоматическая проверка обновлений iTunes
Установка iTunes на компьютер и обновление до последней версии очень проста и сводится всего к нескольким действиям. Сегодня мы расскажем вам о том, как установить iTunes на PC (на базе Windows) и Mac (на OS X), как настроить автоматическую проверку обновлений и как обновить айтюнс вручную.
Как вы уже знаете, медиакомбайн iTunes необходим для загрузки контента (музыки, видео) в iPhone, iPod Touch и iPad и их синхронизации (контакты, настройки, календарь) с компьютером. Помимо элементарных функций, айтюнс позволяет восстановить iPhone или любой другой iOS-девайс (iPod Touch и iPad), обновить прошивку устройства и создать резервную копию. Из всего вышесказанного можем сделать вывод — iTunes необходим всем владельцам iPhone, iPod Touch и iPad. И следовательно каждый владелец устройства на базе iOS должен уметь устанавливать и обновлять iTunes до последней версии.
Установка
- Если ПК соответствует требованиям, загрузите инсталлятор (на сайте прямая ссылка торрент (torrent) не потребуется).
- Запустите процесс установки двойным щелчком мышки по загруженному установщику.
- Операционная система запросит разрешение на загрузку инсталляционного пакета. Подтвердите.
- Дождитесь окончания инсталляции iTunes.
- Подключите свой гаджет.
- На ПК будет передана необходимая информация о телефоне или планшете, и вы сможете оперировать содержимым телефона.
- Загрузка фотографий, прослушивание аудио и закачка видеоконтента — теперь эти и другие функции в вашем распоряжении!
- Скачайте установщик iTunes.
- Установите, и запустите.
- Запись осуществляется из плей-листа. Поэтому, если у вас еще нет списка проигрывания, то нажмите на «File», далее на «New Playlist»
- Появится пустая колонка с надписью «Untitled Playlist». Впишите заголовок.
- Перетащите в список выбранные песни. Список для готов!
- В левой области экрана нажмите два раза на «Playlist».
- Возьмите пустой CD-R, перейдите на «File», выберите «Burn CD Into Playlist». Появится сообщение: «Checking Playlist». Операция займет от одной до пяти мин., в зависимости от количества песен.
- Когда прожиг завершится, композиции будут сохранены на компакт-диске.
- Проигрывайте диск на CD плеере!
На носитель войдет порядка 20 треков. Выбирайте формат записи для музыки. Чтобы это сделать, нажмите ‘Edit’, ‘Preferences’, ‘Advanced’ then select ‘Burning’.

Айтюнс — это не только проигрыватель для просмотра кинолент и прослушивая музыки, это так же софт позволяющий работать с iPod. Помимо стандартных функций iTunes предоставит в онлайн-режиме широкий выбор мультимедийных продуктов. Больше не нужно искать любимую композицию, просматривая сотню страничек, искать радиостанции.
Советуем установить официальный дистрибутив iTunes для совместной работы с Айфон и Айпад. Медиапроигрыватель iTunes используют для воспроизведения потокового видео, включая высококачественного HDTV, музыкальных треков и фото на многофункциональном проигрывателе Apple TV.

Интерфейс на русском языке. Он легок и удобен. Этому способствует панель с источниками расположенная в правой верхней части и панель настроек.
Кнопки, разместившиеся слева внизу предназначены для управления плей-листами, выключения и включения случайного порядка, повтора списка или отдельных песен, активации сопровождения иллюстраций к музыке и просмотра видео.
Кнопки расположенные справа внизу меняют настройки эквалайзера, включают и отключают визуальные эффекты и служат для изъятия CD из привода.

Эквалайзер имеет 22 готовые вариации. Среди предустановок эквалайзера: бас, поп, гостиная, R&B, рок, джаз, Hip-Hop и другие. Меняйте и добавляйте различные установки. Выставляйте настройки по своему вкусу.
В Apple Store найдутся песни и видеоролики, игры и самые необходимые утилиты. Поиск необходимого следует начинать с категории, таких как: книги, шоу, сериалы и др. Станут доступны уникальный контент и самые свежие релизы. Нужный материал найдется в соответствующем подкасте.

В категории «После эфира» – анимация со времен Уолта Диснея. Есть поиск мультяшек для детей и взрослых, начиная от популярных «Черепашек Ниндзя» и заканчивая всеми выпусками «Woody Woodpecker». Присутствует родительская консоль. Благодаря данной опции вы оградите уши и глаза ребенка от проигрывания нежелаемых хитов и видеоконтента. Данные настройки защищают паролем.
В новом релизе есть функция – удаленное управление. Это удобное управление приложением с любого девайса, зачастую через домашнюю сеть.
Синхронизация iTunes
iTunes для Windows 7 снабжен удобным интерфейсом синхронизации с iPod, iPad, iPhone устройствами, который позволит с легкостью обмениваться мультимедийным контентом между гаджетами и компьютером. А также можете использовать свой iPod, как дистанционный пульт управления функциями айтюнс.

Версии программы
| ● 2001 год v. 1.0-2.0.3 | Выпуск программы. Создание записи MP3-дисков. Поддержка множества языков, в том числе французского и немецкого. Добавлена русская версия. |
| ● 2002 год v. 2.0.4-3.0.1 | Повышение производительности. Умные плейлисты для прослушивания музыки добавлены платно. |
| ● 2003 год v. 4.0-4.2 | Появился iTunes Store и добавлена возможность просмотра обложек альбомов. |
| ● 2004 год v. 4.5-4.7 | Доработки приложения. Создание быстрых ссылок (Quick Links) для Music Store. |
| ● 2005 год v. 4.7.1-6.0.1 | Возможность просмотра видео, создание подкастов, а также введение родительского контроля. |
| ● 2006 год v. 6.0.2-7.0.2 | Создание универсального приложения, исправлены ошибки, добавление Windows-инсталлятора. |
| ● 2007 год v. 7.1-7.5 | Поддержка Apple TV, создание полноэкранного режима и расширения для Windows Vista. |
| ● 2008 год v. 7.6-8.0.2 | Поддержка iPhone 3G, а также исправлены различные ошибки и улучшена производительность. |
| ● 2009 год v. 8.1-9.0.2 | Обновлен интерфейс, добавлен формат HD для фильмов, качественная синхронизация iTunes с другими гаджетами. |
| ● 2010 год v. 9.0.3-10.1.2.17 | Добавлена поддержка работы с iPad и социальной сетью Ping. |
| ● 2011 год v. 10.2.2-10.5.0 | Ускорена синхронизация фото и картинок. Работа в 64-битном режиме, бесплатная версия. |
| ● 2012 год v. 10.6-11.0.1 | Встроена free версия для лучшего использования и синхронизации. Добавлена поддержка iPhone 5, что существенно упрощает работу. |
| ● 2013 год v. 11.0.2-11.1.3 | Исправлены ошибки с сохранением паролей и внезапным закрытием приложения. |
| ● 2014 год v. 11.1.4-12.0.1.26 | Возможность выбора любимых плейлистов и медиатеки. Поддержка арабского языка. |
| ● 2015 год v. 12.1.0.71-12.3.2 | Добавление двухфакторной аутентификации для более надежного сохранения паролей и учетных записей. |
| ● 2016 год v. 12.3.3-12.5.4 | Добавлена функция «Сброс медиафайлов» и внесены существенные дополнения. |
| ● 2017 год v. 12.5.5-12.7.2 | Четкость текста и изображений при использовании iTunes, возвращена функция установки рингтонов. |
| ● 2018 год v. 12.7.3-12.9 | Доступность к просмотру видеоклипов и повышение производительности программы. |
| ● 2019 год v. 12.10.1.4 | Последняя версия со всеми улучшениями и исправленными ошибками. |
Если у вас есть большая библиотека MP3 или других аудиофайлов, или вы хотите слушать Apple Music или подкасты через iTunes store на вашем компьютере с Windows, вам, вероятно, захочется загрузить iTunes. Процесс установки программы предельно прост и расписан пошагово в нашем руководстве как для Windows, так и для iPhone, iPad и iPod.
Программа для Windows
- Перейдите на страницу загрузки iTunes на вашем настольном компьютере.
- Нажмите «Загрузить сейчас».
- Нажмите Save File на появившемся экране.

4. Найдите и щелкните файл установки iTunes в папке загрузок.
5. Нажмите Run, а затем Next.
6. Нажмите «Установить» после выбора настроек iTunes.

7. Нажмите Да, если вас спросят “Хотите ли вы, чтобы следующая программа вносила изменения в этот компьютер?” и “Вы хотите разрешить следующей программе устанавливать программное обеспечение на этот компьютер?”
8. Нажмите Finish после завершения установки на 34 bit и 64 bit системы Windows.
9. Нажмите «Да», если вас спросят «Хотите ли вы, чтобы следующая программа вносила изменения в этот компьютер?» и «Вы хотите разрешить следующей программе устанавливать программное обеспечение на этот компьютер?»
10. Нажмите Finish после завершения установки на 34 bit и 64 bit системы Windows.
Установка на Apple: iPhone, iPad, iPod
- С помощью программы iTunes вы можете синхронизировать iPhone, iPad и iPod.
- По завершении скачивания мы можем добавить ярлык приложения на Рабочий стол, задать язык управления интерфейсом и возможность периодического обновления.
- Далее мы нажимаем на кнопку «Создать новый Apple ID». Этот нюанс очень важен при создании активного никнейма в системе iTunes.

Видеоинструкция об установке программы
Процесс скачивания и установки программы — несложный этап. Но для большего понимания о возможностях iTunes, всех его плюсах и минусах предоставлено видео.
Зачем использовать программы Apple в Windows?
Apple — одна из самых важных компаний на уровне компьютерного программного обеспечения, а macOS — одна из основных альтернатив гегемонии Windows как операционных систем. Компания Купертино развивает собственные приложения так что они идеально интегрированы и могут использоваться с максимальной производительностью на Мак компьютеры. Поэтому, если мы хотим наслаждаться ими на нашем ПК с Windows, мы можем установить только macOS, что тоже непросто. выполнять.
Однако у Apple есть несколько собственных приложений, которые она позволяет установлен изначально на компьютере с Windows 10. Как мы уже упоминали, эти приложения были разработаны для использования на Mac и получения от них максимальной отдачи, поэтому использование вами в Windows обычно не так эффективно, поэтому нам это не требуется.
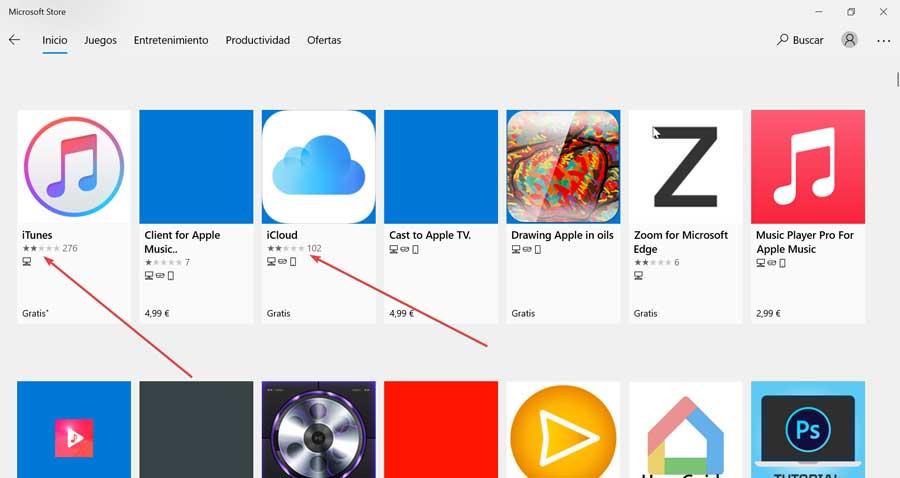
Наиболее вероятный случай, когда нам потребуется установить приложения Apple в Windows, — это потому, что мы только что перешли на операционную систему Microsoft после долгого пребывания в Apple, поэтому мы не хотим терять полный контакт с теми приложениями, которые мы использовали ежедневно в macOS, несмотря на то, что его производительность и оптимизация не такие, как ожидалось. Это то, что мы можем проверить, посмотрев на рейтинги пользователей в Microsoft Store для таких приложений, как iTunes или iCloud, которые едва достигают двух звезд, что говорит о том, что удовлетворенность и производительность обычно далеки от желаемых. . Даже другие, такие как Safari, все еще можно загрузить, но Купертино не поддерживает его в течение многих лет.
Как установить iTunes?
Для того, чтобы установить Айтюнс на свой персональный компьютер под управлением Windows, необходимо загрузить дистрибутив бесплатно с нашего сайта. Затем достаточно всего лишь запустить установщик и следовать инструкциям на экране.
Далее будет произведена инсталляция программного обеспечения. Данный процесс займёт мало времени и после принятия лицензионного соглашения можно полноценно войти в учётную запись для дальнейшего использования программы в связке со своими устройствами Apple.
Почему пропала вкладка Программы в iTunes
В 2017 году в преддверии выхода финальной версии iOS 11 была представлена новая версия iTunes 12.7 для Mac и Windows-ПК, из которой были удалены разделы App Store (вкладка Программы) и Рингтоны. Для большинства пользователей отсутствие магазина приложений в десктопном клиенте iTunes не является проблемой, но у любителей скидок, бесплатных раздач и тематических подборок такой апдейт вызвал определенные неудобства — исчезла возможность комфортно просматривать свежие предложения от разработчиков на большом экране компьютера и добавлять понравившиеся приложения в свой Apple ID аккаунт, не занимая ценную память iPhone или iPad.
Тем не менее, возможность изучать содержимое виртуальных полок магазина App Store на Mac и ПК все же имеется. Мы случайно обнаружили, что если перейти по этой ссылке, то в приложении iTunes на компьютере откроется раздел App Store.
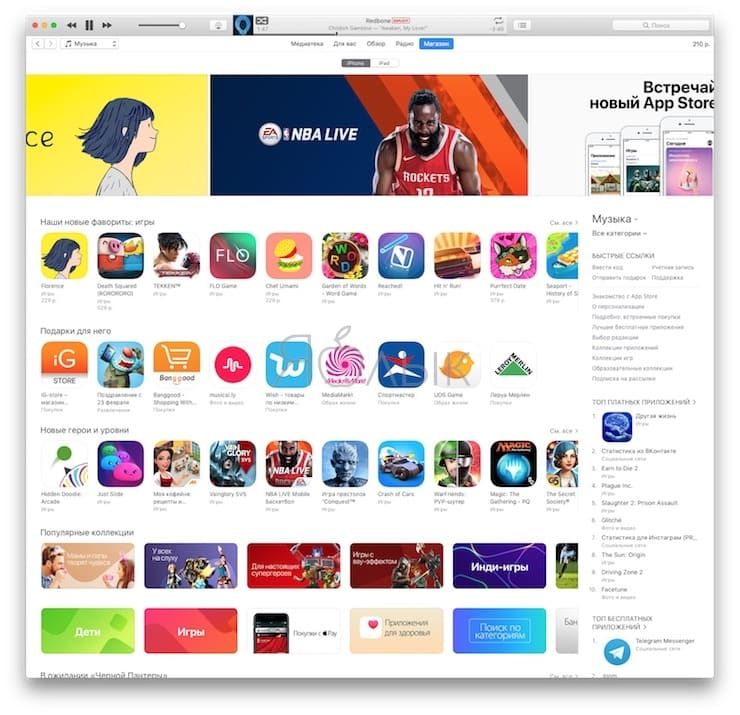
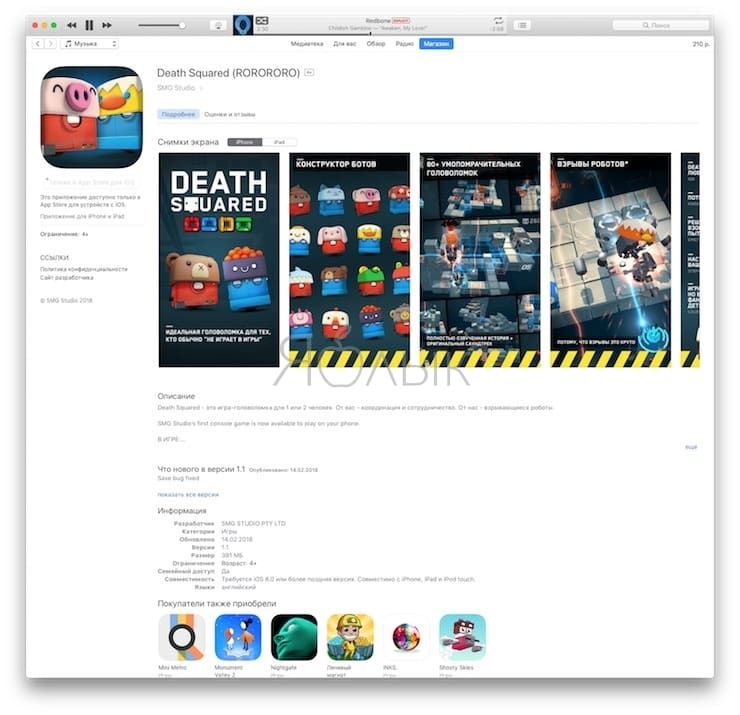
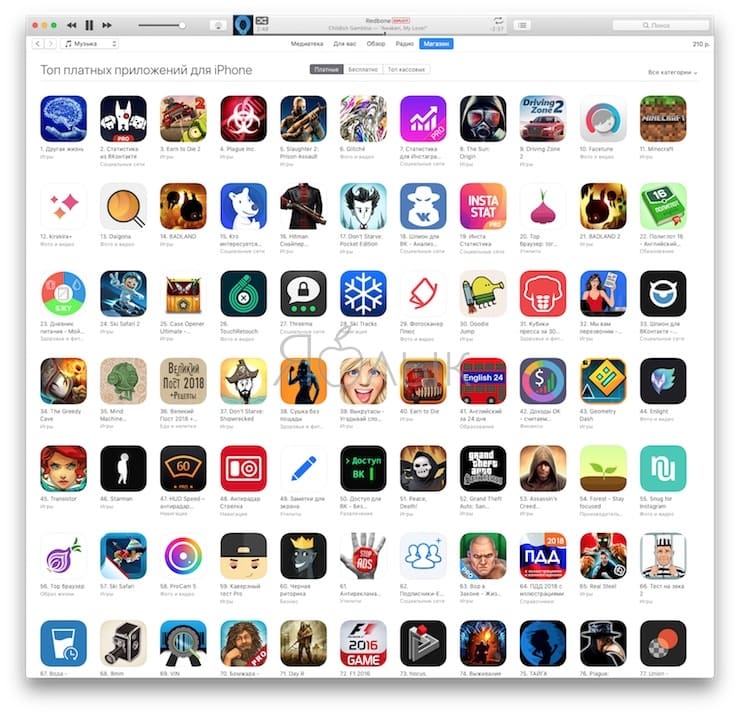
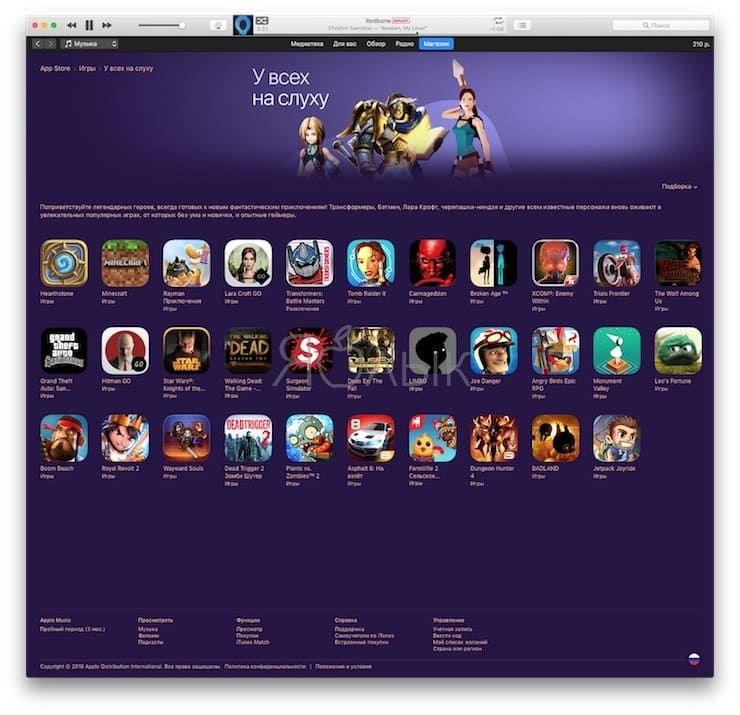
Правда, купить и скачать приложения не получится – вместо кнопки «Загрузить» в последних версиях iTunes отображается надпись «Это приложение доступно только в App Store для iOS».
Apple Store для ПК Скриншоты

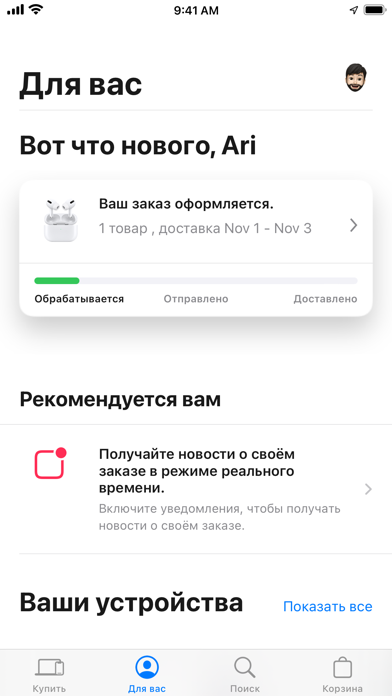

Некоторые приложения, например, те, которые вы ищете, доступны для Windows! Получите это ниже:
| SN | заявка | Скачать | рецензия | Разработчик |
|---|---|---|---|---|
| 1. | iPlay for Apple Music. | Скачать | 1.1/5 14 рецензия |
Или следуйте инструкциям ниже для использования на ПК :
Выберите версию для ПК:
Если вы хотите установить и использовать Apple Store на вашем ПК или Mac, вам нужно будет загрузить и установить эмулятор Desktop App для своего компьютера. Мы усердно работали, чтобы помочь вам понять, как использовать app для вашего компьютера в 4 простых шагах ниже:
Шаг 1: Загрузите эмулятор Android для ПК и Mac
Хорошо. Прежде всего. Если вы хотите использовать приложение на своем компьютере, сначала посетите магазин Mac или Windows AppStore и найдите либо приложение Bluestacks, либо Приложение Nox . Большинство учебных пособий в Интернете рекомендуют приложение Bluestacks, и у меня может возникнуть соблазн рекомендовать его, потому что вы с большей вероятностью сможете легко найти решения в Интернете, если у вас возникнут проблемы с использованием приложения Bluestacks на вашем компьютере. Вы можете загрузить программное обеспечение Bluestacks Pc или Mac here .
Шаг 2: установите эмулятор на ПК или Mac
Теперь, когда вы загрузили эмулятор по вашему выбору, перейдите в папку «Загрузка» на вашем компьютере, чтобы найти приложение эмулятора или Bluestacks.
Как только вы его нашли, щелкните его, чтобы установить приложение или exe на компьютер или компьютер Mac.
Теперь нажмите «Далее», чтобы принять лицензионное соглашение.
Чтобы правильно установить приложение, следуйте инструкциям на экране.
Если вы правильно это сделаете, приложение Emulator будет успешно установлено.
Шаг 3: Apple Store для ПК — Windows 7/8 / 10/ 11
Теперь откройте приложение Emulator, которое вы установили, и найдите его панель поиска. Найдя его, введите Apple Store в строке поиска и нажмите «Поиск». Нажмите на Apple Storeзначок приложения. Окно Apple Store в Play Маркете или магазине приложений, и он отобразит Store в вашем приложении эмулятора. Теперь нажмите кнопку «Установить» и, например, на устройстве iPhone или Android, ваше приложение начнет загрузку. Теперь мы все закончили.
Вы увидите значок под названием «Все приложения».
Нажмите на нее, и она перенесет вас на страницу, содержащую все установленные вами приложения.
Вы должны увидеть . Нажмите на нее и начните использовать приложение.
Шаг 4: Apple Store для Mac OS
Привет. Пользователь Mac!
Шаги по использованию Apple Store для Mac точно такие же, как для ОС Windows выше. Все, что вам нужно сделать, это установить Nox Application Emulator или Bluestack на вашем Macintosh. Вы можете получить Это здесь .
Получить совместимый APK для ПК
| Скачать | Разработчик | Рейтинг | Score | Текущая версия | Совместимость |
|---|---|---|---|---|---|
| Проверить APK → | Apple | 8453 | 2.95765 | 5.15 | 4+ |
Apple Store На iTunes
| Скачать | Разработчик | Рейтинг | Score | Текущая версия | Взрослый рейтинг |
|---|---|---|---|---|---|
| Бесплатно На iTunes | Apple | 8453 | 2.95765 | 5.15 | 4+ |
Вывод
Скачайте Apple Music на ПК, чтобы попробовать поработать с приложением от компании-создателя iPhone. Проигрыватель отличается простотой и лаконичностью интерфейса, а инсталляция на компьютер позволит вам сделать работу в программе еще комфортнее. Если вы хотите загружать и слушать музыку в высоком качестве, обязательно попробуйте это приложение.
ВНИМАНИЕ!
Рекомендуем отключить AdBlock и иные блокировщики рекламы. В некоторых случаях ссылка на скачку может не показываться из-за них!












