Как подключить блютуз наушники к ноутбуку
В наше время проводные девайсы понемногу отживают своё. На смену им приходят беспроводные аналоги, дарующие более богатый функционал и улучшенные возможности. Приобретя беспроводную гарнитуру, мы можем быть озадачены необходимостью правильного коннекта данного девайса. Каким же образом подключить беспроводные блютуз наушники к вашему ноутбуку, и что для этого понадобится? Расскажем в нашем материале.
Прежде чем приступить к описанию последовательности действий, позволяющих выполнить сопряжение блютуз гарнитуры к лептопу, необходимо убедиться в наличии на вашем ноутбуке модуля Bluetooth .
Если у вас новый или относительно новый ноутбук, то указанный модуль обычно встроен в вашем ПК по умолчанию. Если же у вас старый девайс, то такой технологии у вас может и не быть.
Проверить наличие блютуз в вашей ОС Виндовс очень просто. Вы можете нажать одновременно клавиши Win+R, и в появившемся окне набрать:
Если соединение у вас настроено и включено, вы увидите иконку сетевого подключения Bluetooth среди перечня доступных сетевых подключений.
Также вы можете вновь нажать на Win+R, и ввести в появившейся строке следующую команду:
И нажать ввод. В открывшемся Диспетчере устройств поищите упоминание о «bluetooth». Если таковой есть в перечне устройств – ваш ноутбук его поддерживает.
Осталось дело за малым — подключить ваш беспроводной гаджет к ПК. Давайте разберёмся, как это можно сделать как в отношении Виндовс 10, так и более архаичной системы Виндовс 7.
Телефоны
Именно телефоны стали первыми гаджетами с поддержкой Bluetooth. Если первые версии имели поддержку только моносигнала, давая возможность лишь говорить по телефону, то современные модели предоставляют возможность использовать гарнитуру в качестве полноценных наушников, позволяя, кроме телефонных разговоров, прослушивать музыку. Анонсируются новые версии Блютуз, гарантирующие более стабильное качество сигнала и высокое качество звука.
Все современные гаджеты имеют поддержку Bluetooth. Чтоб начать пользоваться наушниками, необходимо выполнить привязку девайсов между собой.
- На телефоне или планшете пройдите в Настройки — Bluetooth, включите его.
- Переведите наушники в режим поиска, зажав кнопку включения, пока не заморгает лампочка.
- Войдите в меню Bluetooth телефона, запустите поиск устройств.
- Нажмите название наушников, дождитесь, пока произойдёт привязка. Введите ПИН-код если система его запросит. Узнать его можно в инструкции к гарнитуре, обычно это 0000.

Схема одинакова на всех операционных системах. Теперь, в целях экономии батареи, можно отключить Bluetooth. При последующих включениях, телефон автоматически распознает наушники и выполнит подключение.
Делаем беспроводные наушники устройством воспроизведения по умолчанию
Иногда после подключения наушники не работают. Подобная системная ошибка возникает, когда они не установлены, как основное устройство воспроизведения звука. Это можно легко исправить:
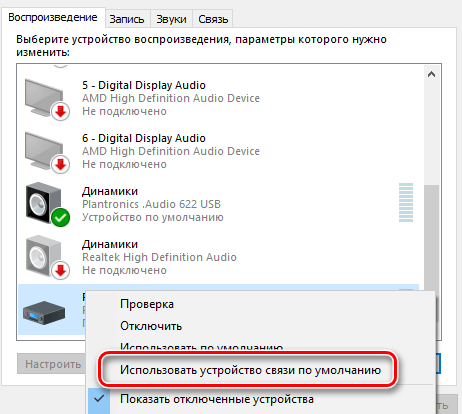
- Нужно нажать на значок динамика, который расположен в правом нижнем углу, кнопкой мыши.
- В выпавшем контекстном меню выбрать «Устройства воспроизведения».
- После этого в списке нужно кликнуть правой кнопкой мыши по наименованию беспроводных наушников и выбрать «Использовать по умолчанию».
Интересно то, что в этом же окне можно перейти в «Свойства» наушников, установить их громкость, выбрать улучшения и пр.
Процесс подключения Bluetooth наушников к ноутбуку или ПК
Для возможности беспроводного подключения устройств по Bluetooth, включая наушники, на ноутбуке должен быть включен соответствующий адаптер: если в области уведомлений нет значка Bluetooth, на нем стоит красный крестик, не исключено что он отключен: например, с помощью функциональных клавиш в верхнем ряду клавиатуры, в области уведомлений Windows 10 или в разделе параметров: Устройства — Bluetooth и другие устройства. Если Bluetooth не включается, следующий материал может помочь решить проблему: Что делать, если не работает Bluetooth на ноутбуке.
Чтобы подключить Bluetooth наушники к ноутбуку с Windows 10 или предыдущей версией системы, достаточно трёх основных шагов: перевести наушники в режим сопряжения, подключить их как устройство в Windows, выполнить настройку вывода звука и, при необходимости, ввода с микрофона. А теперь подробно о каждом этапе подключения:
- Переведите ваши наушники в режим сопряжения. На разных наушниках это делается по-разному: обычно требуется либо нажать и удерживать кнопку с эмблемой Bluetooth, пока индикатор не замигает «не стандартным» образом (например, изменит частоту, цвет), либо, при отсутствии такой кнопки — нажать и удерживать кнопку включения/выключения.
- После перевода наушников в режим сопряжения в Windows 10 зайдите в Параметры — Устройства и нажмите «Добавление Bluetooth или другого устройства».
- В ранних версиях Windows можно нажать правой кнопкой мыши по значку Bluetooth в области уведомлений и выбрать пункт «Добавление устройства Bluetooth» (если значок не отображается, можно использовать Панель управления — Устройства и принтеры — Добавление устройства).
- Далее и в Windows 10 и в более ранних версиях системы (хоть и в разном интерфейсе) будет выполнен поиск доступных Bluetooth устройств. Нажмите по найденным наушникам.
- Автоматически будет выполнено подключение и сопряжение наушников с ноутбуком. Если при подключении появится запрос кода/пароля, обычно достаточно ввести 0000 (четыре нуля).
- Учитывайте, что иногда успешное подключение выполняется не с первого раза, также случается, что современные наушники не удается подключить к очень старым ноутбукам (или при использовании копеечных отдельно приобретенных Bluetooth-адаптеров).
- Обычно, после подключения звук сразу начинает выводиться через Bluetooth наушники, а при наличии встроенного микрофона он становится «Устройством связи по умолчанию». Если этого не произошло, в Windows 10 зайдите в параметры звука и выберите соответствующие устройства воспроизведения и записи, как на изображении ниже. Обратите внимание: не следует в качестве устройства вывода выбирать Головной телефон (в этом случае будет использован профиль с низким качеством звука), выбираем «Наушники».
- В Windows 7 и 8.1 откройте «Устройства воспроизведения и записи» (панель Устройства воспроизведения и записи можно открыть и в Windows 10) и настройте устройство воспроизведения по умолчанию (и записи, при необходимости использования микрофона наушников), нажав по нужному устройству правой кнопкой мыши и выбрав соответствующий пункт меню. Для вывода аудио (музыки, звука из игр) устанавливаем пункт «Наушники» в качестве «Устройство по умолчанию», для связи с использованием микрофона, выбираем «Головной телефон» и выбираем «Использовать устройство связи по умолчанию» для него.
На этом процесс подключения завершен. Учитывайте, что если эти же наушники используются с телефоном или другим устройством, не исключено, что подключение к нему придётся выполнять заново.
Видео инструкция
Как подключить Bluetooth наушники к компьютеру
Практически все настольные компьютеры поставляются изначально без возможности работы с Bluetooth. Но эту проблему можно легко решить. Для этого вам потребуется приобрести и подключить к вашему девайсу блютуз адаптер. Их стоимость на рынке стартует от 300 рублей. Такие адаптеры продаются в двух вариантах:
1)Внешний, который подключается через USB – интерфейс;

2)Внутренний – подключается через интерфейс PCI.

Выбирайте сами, но стоит упомянуть, что usb – адаптеры проще подключить и настроить. Так что если вы не очень опытный пользователь ПК, стоит остановить свой выбор на нем.
После покупки и вставки в usb разъем, следует убедиться, что на компьютере была произведена установка всех драйверов. Для начала подключите купленный адаптер к компьютеру. Драйвер – это программное обеспечение, которое позволяет адаптеру правильно работать с компьютером и осуществляет управление им. Если вы используете одну из последних версий Windows 10, в ней работа с блютуз девайсами была значительно облегчена. Драйвера ищутся по модели адаптера и скачиваются из Интернета, затем устанавливаются автоматически, система распознает модель вашего устройства, и сама производит его настройку. Однако если вы продолжаете пользоваться Windows 7, проверять и устанавливать драйвера придется самому. Чтобы проверить, установлены ли у вас драйверы, следует произвести следующие действия:

- Зажмите одновременно две клавиши на клавиатуре: Win + R. Откроется окно, в котором надо вписать следующую команду: devmgmt.msc. Кликнете на кнопку ОК или нажмите Enter.
- В новом окне, это диспетчер устройств, кликните строчку «Сетевые адаптеры» либо «Радиомодули Bluetooth».
Если в данном окне вы видите желтый восклицательный знак то, значит, у вас нет установленных драйверов.

А если не можете найти вообще ничего то, убедитесь в правильности подключения блютуз модуля или его работоспособности. В случае если нет драйверов, тогда вам нужно будет скачать установочный файл к вашей модели адаптера и произвести его установку. После этого адаптер должен начать отображаться в диспетчере устройств без желтого восклицательного знака.

После установки драйверов для соединения компьютера и наушников выполните следующие действия:
- Включите наушники, зажав кнопку до того момента, как пространство вокруг нее не начнет светиться красным или зеленым цветом. Обычно на это уходит где-то 10-15 секунд. После чего включится режим обнаружениях новых устройств и подключения к ним. Потом надо при помощи правой клавиши мышки кликнуть на стрелочку вверх, которая находится внизу, справа и найти значок блютуз:

- После открытия нового окна нажмите пункт «Добавить устройство».
- Начнется поиск вокруг вас и появится список обнаруженных устройств. Выберите ваши наушники. Обычно название, на которое нужно будет нажать – это название модели ваших наушников. После этого нажмите на кнопку «Далее».
- Потребуется ввести PIN – код для подключения. Введите «0000» и нажмите клавишу Enter. После этого процесс соединения будет завершен.
Если возникли проблемы при поиске подключенного адаптера попробуйте в настройках поставить галочку напротив разрешения устройствам обнаруживать этот компьютер.

FAQ. Почему ничего не работает
В редких случаях, но даже после ряда экспериментов с воспроизведением звука могут возникать проблемы. А потому важно знать – как наушники подключить к компьютеру и избежать неполадок. Можете посмотреть отдельные подробные инструкции:
- Нет звука на ноутбуке.
- Нет звука на ПК.
- Правильное подключение Bluetooth наушников.
Или почитать быстрые рекомендации от меня:
- Bluetooth-наушники не отображаются в «Параметрах». Порядок подключения беспроводной техники часто описывается производителем в инструкциях, дополняющих стандартную комплектацию. И, как подсказывает практика, описанным алгоритмом действий лучше не пренебрегать, иначе возникнут проблемы с подключением гарнитуры. Банальный пример – наушники Apple AirPods сначала придется подготовить, открыв кейс, а затем – зажать кнопку для активации поиска совместимого Bluetooth-оборудования, расположенную в нижней части корпуса. Возможно, установить с наушниками сторонних производителей Sven или Razor – тоже нужно определенным образом.
- Звук не воспроизводится или прерывается. Кроме программных проблем, связанных с несовместимыми или устаревшими драйверами, важно помнить и об аппаратных особенностях. Часто и штекер вставляет в разъем не до конца или с недостаточным усилием и без характерного щелчка, порой же на колонках или наушниках не нажимаются кнопки «включения». А иногда даже в микшере не выбираются подходящие элементы для воспроизведения звука. Лучше пройтись по каждому из пунктов еще раз – возможно, какие-то детали упущены или забыты.
- Наушники не определяются системой. Если звуковое оборудование (в том числе и колонки с аудиосистемой) даже после корректного подключения не отображается в «Диспетчере устройств» или в микшере Windows 10, то проблема с вероятностью в 99% связана с отсутствующими драйверами. И, если ни диска с недостающими файлами, ни сайта с производителя с программным обеспечением под рукой уже не осталось, то подыскать недостающую информацию поможет специальный инструмент – Driver Booster.
После запуска в центральной части интерфейса сразу появится кнопка «Пуск», разрешающая перейти к процессу поиска необходимых драйверов и исправления проблем с загруженными ранее.

Процедура занимает от 5 до 10 минут. Обновлять все оборудование сразу – необязательно. А вот подготовить точку для восстановления системы все же рекомендуется. Хотя бы на всякий случай. Вдруг после того, как получилось включить наушники, неожиданно пропадет звук.











