Как подключить жесткий диск через USB к ноутбуку и ПК
Наверняка у каждого имеются старые, ненужные комплектующие от ноутбуков или компьютеров, которые вы сохранили согласно пословице «В хозяйстве всё пригодится». Лично у меня есть целый коробок в шкафу, в котором хранится куча устаревших компьютерных комплектующих. Сегодня мы сделали для вас специальную подборку, которая действительно заставит ваше «старье» работать вам на пользу! Что же, вы, несомненно, задумывались, а возможно ли из старого жесткого диска создать переносной? Благодаря современным технологиям теперь вы можете подключить жесткий диск через USB самостоятельно и без особых усилий.
Кстати, если у вас есть старый жесткий диск, который не хочет работать, то его работоспособность возможно получится восстановить программным способом. Об этом читайте в нашей статье «Как восстановить жесткий диск».
Подключение жесткого диска от компьютера к ноутбуку
Самый простой и быстрый способ, не требующий больших затрат и разборки ноутбука – подключение к нему жесткого диска через порт USB. Для этого вам потребуется специальный переходник, который называется «USB-SATA/IDE адаптер». Сегодня на рынке представлено огромное количество таких переходников, выполненных в виде кармана для винчестера, коробки или просто адаптера.

По типу подключения переходники могут быть такими:
- 5 IDE -> USB 2.0;
- 5 IDE -> USB 3.0;
- 5 SATA -> USB 2.0;
- 5 SATA -> USB 3.0.
Нетрудно догадаться, что разница заключается в интерфейсе подключаемого винчестера и типу USB (предпочтительно, конечно, 3.0, так как он более быстрый).
Вам останется подсоединить винчестер к соответствующим разъемам адаптера, подключить питание (для работы 3.5-дюймового диска необходимо дополнительное питание) и подключить его к порту USB ноутбука.

Если вы все сделали правильно – в Проводнике появится новый диск. Если этого не случилось – скорее всего, для вашего адаптера нужно будет установить драйвера.
Производители жестких дисков
Качество и срок службы любого изделия, в том числе и накопителей информации, во многом зависят от фирмы-изготовителя. Именно поэтому необходимо покупать продукцию только проверенных брендов. Самыми популярными производителями винчестеров считаются:
- Western Digital (WD);
- Seagate;
- Hitachi;
- Toshiba;
- Samsung.
Рейтинг дисков по качеству возглавляет торговая марка Western Digital. Данные изделия считаются самыми надежными и долговечными, поэтому именно их и лучше покупать для частного использования. Существует несколько типов информационных носителей от компании WD, которые отличаются между собой по цвету корпуса:

- Синий. Самый дешевый вид. Для хранения важной информации лучше не использовать.
- Зеленый. Отличается тихой работой и небольшой скоростью передачи информации.
- Черный. Имеет высокую производительность.
- Красный. Является самым надежным. Именно его рекомендуется применять для хранения важных данных.
Винчестеры Seagate стоят немного дешевле WD, однако это никак не сказывается на их качестве. Поэтому многие выбирают HDD именно этой фирмы. Hitachi и Toshiba в качестве встраиваемых дисков используются редко. Однако внешний HDD данных фирм пользуется достаточно большим спросом.
Замыкает рейтинг по качеству и популярности фирма Samsung. Ее продукция не отличается особой надежностью, поэтому покупать винчестеры данной компании не рекомендуется.
Что лучше, переносить операционную систему или выполнить чистую установку заново
Windows, несмотря на свои многочисленные достоинства, даже у опытного пользователя со временем начинает лагать и «тупить». Связано это, прежде всего, с появлением огромного числа «обрезков» данных и «мусорных» файлов, которые порой не чистит ни одна сервисная утилита. Впрочем, при грамотной настройке и правильной эксплуатации Винду можно использовать очень долго.

Замечено, что эти лаги «кочуют» и при переносе операционной системы из одного накопителя на другой. Если ваша ОС не в лучшем состоянии и вы уже подумывали о ее обновлении, лучше после замены HDD на SSD переустановить ее с нуля. Особенно, если раньше вы использовали «Семерку», которая больше официально не поддерживается разработчиками — самое время мигрировать на «Десятку».
С другой стороны, кроме переустановки самой Виндовс, потребуется не меньше времени на инсталляцию всех необходимых драйверов и программ, которые были на диске С:. Если к работе Windows претензий пока нет, проще и быстрее перенести ее со старого накопителя на новый. О том, как это сделать, в следующем параграфе.
Определение модели установленного HDD
Бывает, что нужно посмотреть модель установленного в ноутбук HDD. Сделать это стандартными средствами Windows очень просто, независимо от версии операционной системы, будь то Windows 7, 8 или 10. Для этого нужно открыть окно «мой компьютер», тут будут отображаться все жесткие диски, в том числе и виртуальные. Ведь, как вы знаете, один физический жесткий диск можно разделить на множество виртуальных.
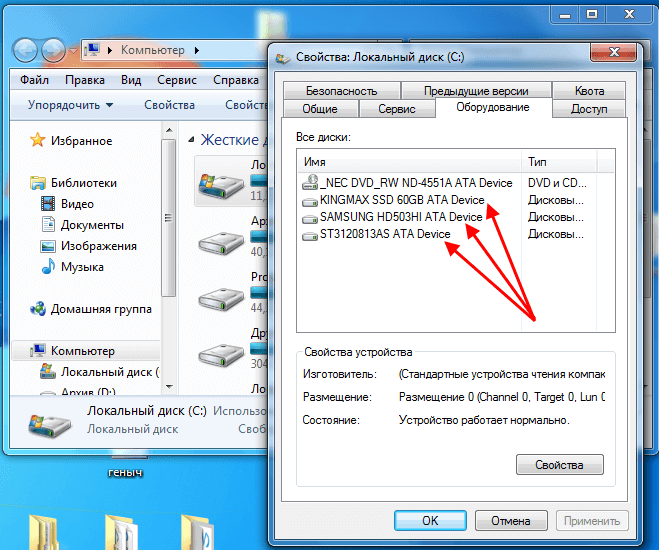
Далее, нужно нажать правой кнопкой мыши по любому из HDD и в появившемся контекстном меню выбирать пункт «Свойства». В окне со свойствами необходимо переключиться на вкладку «Оборудование», вот тут-то и отображается название жесткого диска. Просто вбейте в поисковик маркировку вашего жесткого диска и вы узнаете все подробности о нем. Есть и другой способ узнать модель установленного жесткого диска — установка стороннего ПО.
Если нет возможности включить ноутбук и посмотреть модель HDD в нем при помощи программ, тогда имеет смысл вскрыть отсек для жестких дисков в вашем ноутбуке и посмотреть непосредственно на сам диск, точнее на наклейку на его поверхности, с указанием всех характеристик.

Как видите, выбор нового жесткого диска для своего ноутбука — процесс не слишком сложный, если обладать определенными знаниями. Повторюсь, сначала необходимо замерить высоту старого диска, а затем уже выбирать новый, исходя из приведенных рекомендаций. Удачи вам! До скорых встреч на страницах блога pc-information-guide.ru
Какой жесткий диск купить для ноутбука
Все харды делятся на два типа: HDD и гибриды (твердотельные диски мы пока в расчет не берем). Классические винчестеры отличаются огромным объемом, но невысокой скоростью работы. Гибридные харды – это те же HDD с небольшим добавлением ячеек SSD, несколько ускоряющих обмен данными.
Скорость работы жесткого диска определяется несколькими факторами:
1. Интерфейс подключения. Практически все современные жесткие диски подключаются через интерфейс SATA 3, обладающему пропускной способностью до 6 Гб/с, но и SATA 2 еще пользуются спросом, с пропускной способностью до 3 Гб/с.
2. Кэш – это, грубо говоря, «личная оперативная память» жесткого диска, то есть буфер, где хранятся часто используемые данные. Чем кэш объемнее, тем больше промежуточной информации он сможет хранить. В современных моделях HDD он может занимать от 8 до 128 МБ.
3. Скорость вращения шпинделя – это количество оборотов магнитного диска в HDD. Обычно это 5400 или 7200 об/мин. В первом случае диски менее требовательны к потреблению энергии и работают тихо. Скоростные харды почти вдвое быстрее находят нужную информацию, но отличаются «прожорливостью».
Чем больше объем жесткого диска, тем больше информации вы сможете хранить, на вашем ноуте. Например, для рабочего ноутбука хватит HDD на 500 ГБ, для мультимедийного уже потребуется хотя бы 1 ТБ. А вот на игровом лучше иметь 2-3 ТБ памяти.











