Как прокачать буфер обмена
Каждый раз, когда мы что-то копируем и вставляем на телефоне или компьютере, мы используем буфер обмена. Настало время разобраться, что это такое, как работает и как его прокачать во имя продуктивности.
Буфер обмена — это область для временного хранения данных. Можно представить, что это карман, в который вы кладёте что-то на пару минут, чтобы освободить руки.
В буфере хранятся тексты, иногда — изображения, указатели на файлы и другие объекты в компьютере.
Сила буфера в том, чтобы данные были совместимы с как можно большим количеством программ в компьютере. Например, если вы скопировали текст из «Ворда» и вставили в почтовую программу, операционная система постарается сделать так, чтобы ни текст, ни программа не сломались. А сложность в том, что «Ворд» хранит текст в каком-то своём формате, а почтовая программа — в своём. И буфер обмена как раз занимается преобразованием одного в другое.
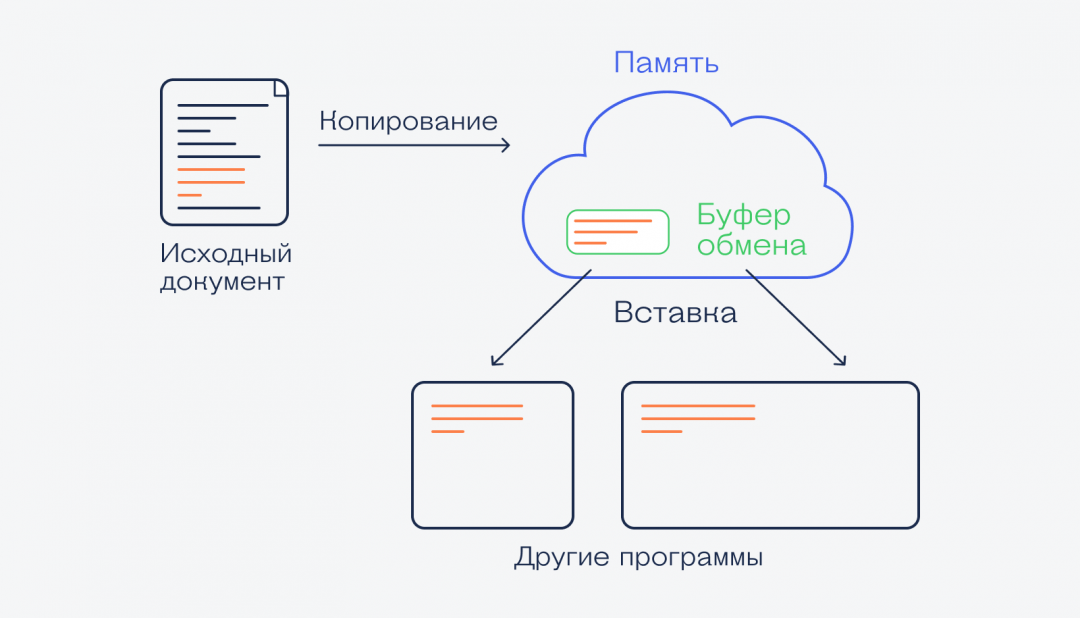
Работа с буфером для продвинутых пользователей

Любознательные пользователи ПК наверняка хоть раз интересовались, где же эта «тайная комната», где буфер обмена на ноутбуке. Тут следует учитывать, что искать БО следует в разных местах в зависимости от версии системы Windows.
Windows XP. В этой операционной системе БО находится на системном диске (обычно С) по адресу: C:Documents and SettingsSystem32. Тут можно найдёте файл clipbrd. exe, запустив который откроется окно и вы сможете просмотреть содержимое БО.
Windows 7. Чтобы посмотреть, где находится буфер обмена на Windows 7, достаточно зайти туда же, но называется файл иначе (clip.exe) и запустить его, в отличие от ОС XP, не получится. Однако, наведя на этот файл курсор, можно убедиться, что именно он отвечает за БО.
При этом не нужно волноваться о том, как же почистить буфер обмена на Windows 7, если файл не запускается, — в большинстве случаев это и не нужно, ведь информация в буфере всегда перезаписывается, не захламляя компьютер, а при выключении и вовсе стирается.
Но если все же хочется очистить БО — нужно обратиться за помощью к стороннему ПО, установив дополнительное приложение, можно будет это сделать.
Windows 10. Для того чтобы посмотреть буфер обмена на Windows 10, нужно скачать файл «clipbrd.exe» или использовать дополнительные утилиты, так как в этой версии Windows возможность работы с БО непосредственно (как было в ранних версиях) была удалена, это было сделано для безопасности пользователей, дабы не возникало лишних ошибок, такая «защита от дурака».
Вообще, на новых версиях это всё неактуально, ведь единственное, зачем может понадобиться менеджер работы с буфером, — это его очистка.
Но очистить его можно и другими способами, которые гораздо проще:
- перезаписать, скопировав что-то другое;
- очистить при помощи командной строки;
- очистить средствами специальных программ;
- просто выключить компьютер.
Что нового в буфере обмена Windows 10
Как упоминалось выше, когда вы копируете элемент в буфер обмена, существующая запись удаляется (из старого буфера обмена). С новым расширенным буфером обмена вы можете просматривать историю и вставлять старые элементы из истории.
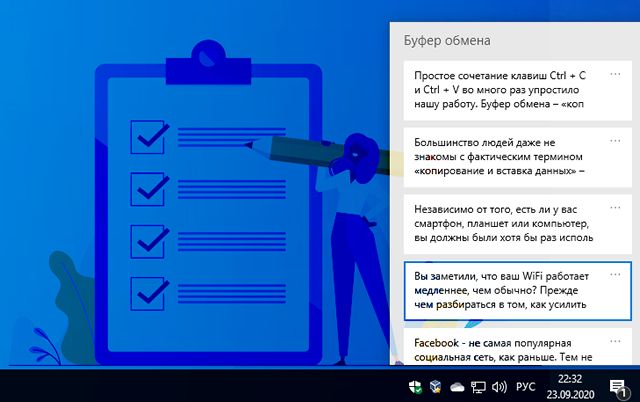
Другими словами, Windows ведет небольшой журнал ваших скопированных данных. Например, если вы копируете абзацы с разных веб-сайтов, вы можете просматривать их в своем буфере обмена в Windows 10. Затем вы можете вставить нужный абзац из буфера обмена вместо только что скопированного. Данные остаются в истории буфера обмена, пока вы не перезагрузите компьютер.
Вы даже можете закрепить наиболее часто используемые элементы в буфере обмена. Такие элементы не будут удалены, даже если вы перезагрузите компьютер.
История буфера обмена теперь является облачной, поэтому вы можете синхронизировать её на своих устройствах с Windows 10, если она включена. Это означает, что если вы скопируете что-то на одном компьютере, то же самое будет доступно и на втором устройстве.
Возможности и ограничения нового буфера обмена
В новом буфере обмена может храниться не более 25 записей, кроме закрепленных. Любое добавление после этого автоматически удалит более ранние данные, если это не закрепленный элемент или вы не перезагрузите компьютер.
В буфер обмена можно добавлять текст, HTML и растровые изображения (JPEG, PNG, GIF и т.д.). Вы можете получить доступ к абзацам, URL-адресам и даже снимкам экрана из истории буфера обмена.
Максимальный размер любых копируемых данных, особенно изображений, составляет 4 МБ на элемент. Если размер элемента превышает 4 МБ, он не будет доступен через историю буфера обмена.
Как почистить буфер обмена на компьютере
В общем случае этого делать обычно не требуется, ведь, как было сказано выше, после выключения компьютера либо его перезагрузки все данные из буфера удаляются. Но иногда может возникнуть ситуация, когда просто-таки необходимо срочно очистить clipboard.
Допустим, вы скопировали или вырезали крупный объект (скажем, видеофайл), который занимает приличное место, что отрицательно может сказаться на производительности устройства, особенно, если ваш компьютер не может похвастаться большим объемом оперативной памяти.
Либо необходимо удалить какую-нибудь конфиденциальную информацию (например, пароль). Конечно, такие данные в буфер обмена операционной системы вообще не рекомендуется помещать. Для хранения паролей лучше использовать специальные программы.
Я, например, остановился на KeePass, имеющей свой буфер, информация в котором автоматически удаляется в том порядке, который вы сами можете настроить:
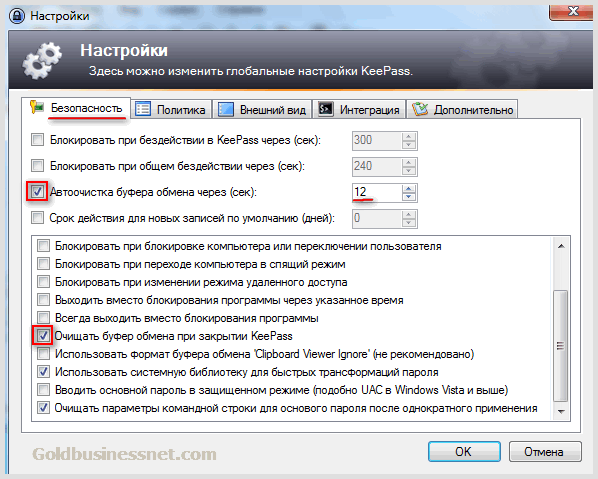
Но это так, к слову пришлось. А теперь продолжим непосредственно по теме. Для очистки буфера есть несколько способов, каждый из которых вполне по силам даже начинающим пользователям. Причем они доступны для всех последних версий Windows (7, 8, 10).
Замена содержания буфера обмена
Данный метод не является очисткой в полном смысле этого слова, но тем не менее. Он годится, когда вам срочно надо удалить из буфера «тяжелый файл» или попавшую туда конфиденциальную информацию. В этом случае просто копируете любую часть текста, можно даже с открытой в браузере веб-страницы:
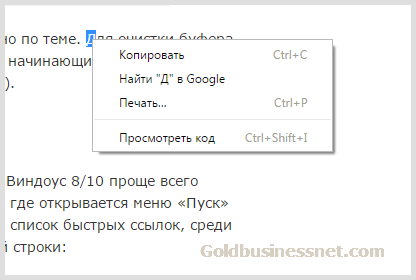
Как видно из скриншота выше, вполне достаточно скопировать единственный символ (букву), чтобы вытеснить из клипборда находящийся там объект любого размера и содержания.
Очистка clipboard силами ОС Виндовс
Этот метод предусматривает использование командной строки. Для Виндоус 8/10 проще всего кликнуть правой кнопкой мышки по логотипу в левом нижнем углу, где открывается меню «Пуск» либо нажать сочетание клавиш Win + X, в результате чего появится список быстрых ссылок, среди которых присутствует нужный нам линк запуска утилиты командной строки:
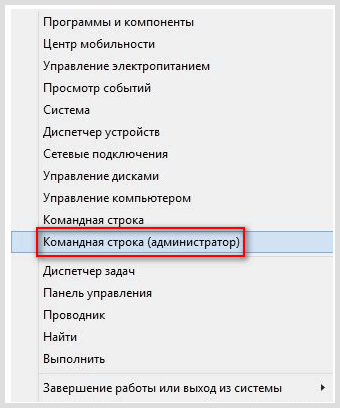
Для Windows 7 открываем меню «Пуск» и в строку поиска вписываем «cmd»:
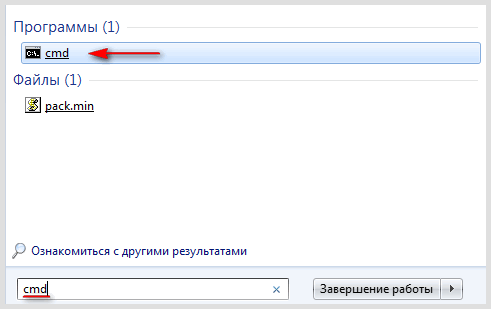
Запускаем командную строку от имени администратора. Для этого размещаем курсор на найденной системой ссылке, кликаем правой кнопкой мышки и из контекстного меню выбираем нужный пункт:
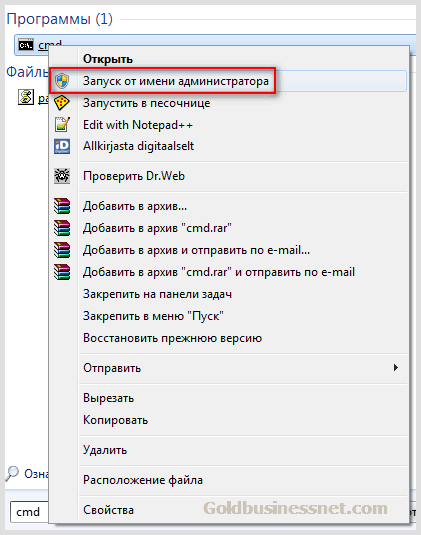
В результате должно появиться диалоговое окно черного цвета. Туда необходимо внести следующую команду:
Получится вот так:
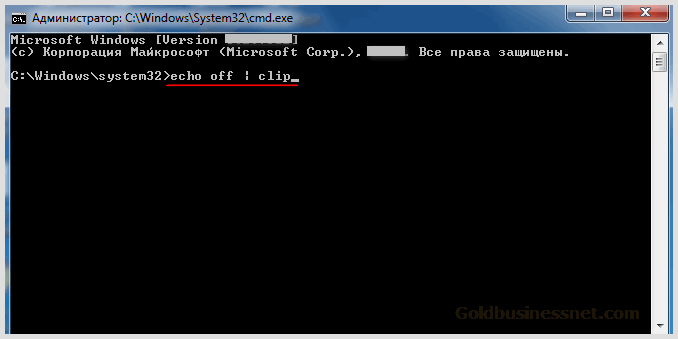
Жмем «Enter» на клавиатуре, в итоге буфер будет очищен, чего мы и добивались. Ежели вы намерены постоянно прибегать к такой операции, то каждый раз совершать несколько кликов будет не совсем удобно. Поэтому можно «застолбить» очистку и выполнять ее в один клик.
С этой целью надо просто создать ярлык прямо на рабочем столе вашего компьютера. Щелкаете по экрану опять же правой кнопкой мыши и выбираете пункт «Создать» — «Ярлык»:
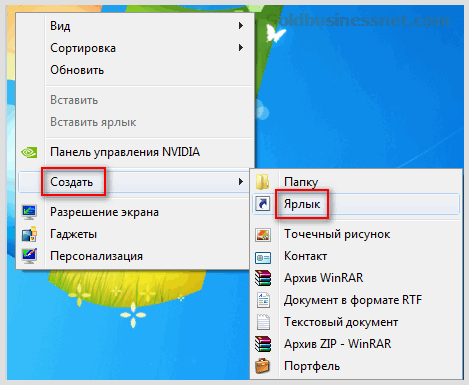
Затем в строку расположения объекта вписываете путь до утилиты и нужную команду по очистке буфера обмена:
Это будет выглядеть следующим образом:
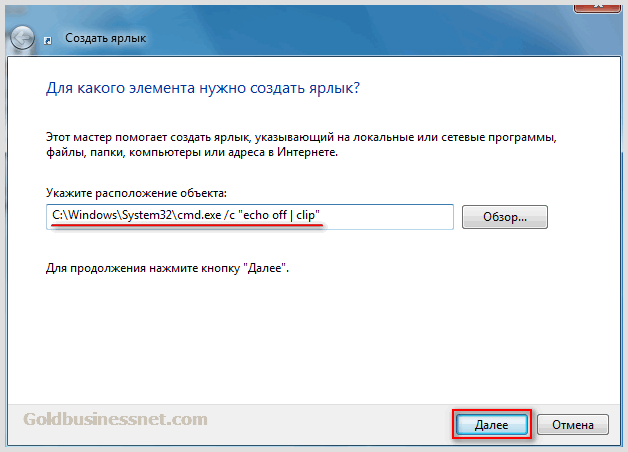
Жмете на кнопочку «Далее» и на следующем шаге придумываете название для данного действа, которое бы сразу давало понять, для чего оно предназначено:
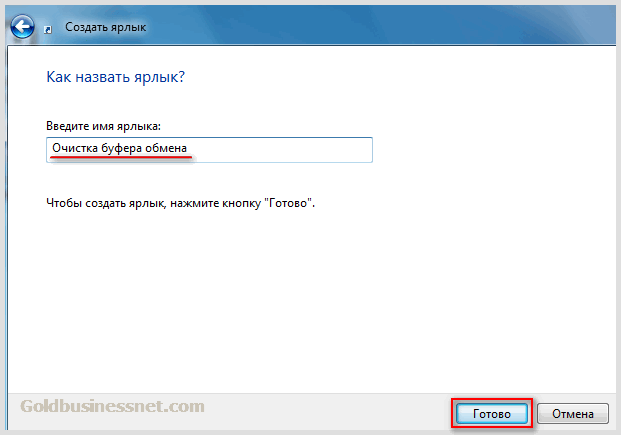
После нажатия «Готово» системой будет создан ярлык, который будет размещен прямо на рабочем столе. Теперь в любое время вы сможете почистить clipboard одним кликом, затрачивая на это буквально несколько секунд. В качестве дополнения смотрите видеоролик:
Как очистить буфер средствами стороннего софта?
Специально устанавливать программное обеспечение только для очистки я считаю нерентабельным (впрочем, сколько людей, столько и мнений). А вот если вам необходимы дополнительные возможности, связанные и с другими функциями, например, касающимися сохранения истории буфера обмена, то лучшим решением, пожалуй, будет программа Clipdiary, о которой обязательно напишу отдельную статью, так как она того заслуживает.
Ну а теперь посмотрим, с помощью каких многофункциональных программ, часто применяемых пользователями, можно выполнить задачу очистки. Возможно, вы применяете для повышения производительности своего компьютера тот же CCleaner? Если нет, то рекомендую, особенно если ваш ПК не «первой свежести» и нуждается в постоянной очистке всякого «мусора».
Даже бесплатный вариант этого софта (а есть еще платный с широчайшими возможностями) может принести неоценимую пользу, за один сеанс вычищая реестр, временные файлы, кеш браузеров и т.д. Среди всего этого многообразия есть и опция по чистке буфера Windows:
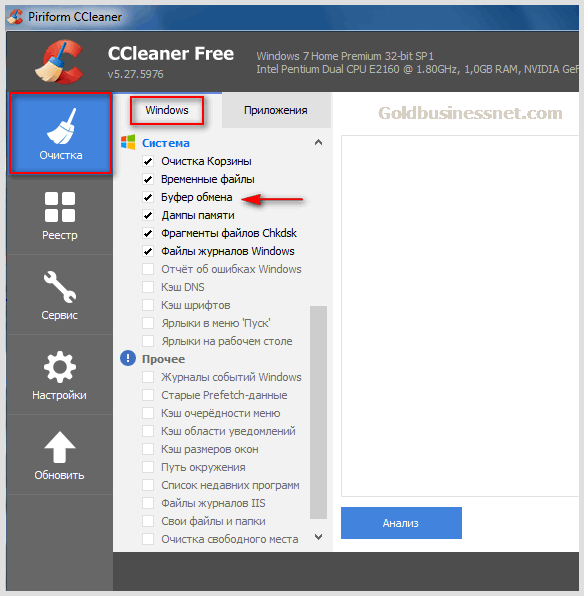
Наверняка многие юзеры пользуются бесплатной программой для переключения клавиатуры Punto Switcher, которая позволяет многократно повысить производительность работы на компьютере. Пунто может предложить пользователю, помимо целого ряда других полезных опций, еще и расширенный функционал буфера обмена, включая возможность его очистки.
Где находится буфер обмена
Где искать буфер обмена? У него есть вполне реальное место в компьютере: Локальный диск C — Windows — system32 — файл clip.exe

Но в Windows 7, 8 и 10 этот файл не открывается. То есть вызвать его и посмотреть, что там находится, невозможно. А вот в Windows XP он называется clipbrd.exe и найти его таки можно. И если предварительно скопировать какой-нибудь текст, то он будет внутри этого файла.
Это системный файл. Его нельзя удалить, переместить или переименовать.
Как очистить
Если вы копируете текстовые фрагменты или небольшие файлы, тогда особого смысла в его очистке нет. Однако при копировании больших объектов (например, фильмов) Виндовс может начать притормаживать. Ведь вся информация должна попасть во временное хранилище, которое находится на системном Локальном диске. И даже после вставки она по-прежнему будет «сидеть» в буферной памяти.
Но это легко поправить: просто скопируйте какой-нибудь небольшой файл, например, фотографию или документ Ворда. Или сделайте скриншот (снимок экрана) — для этого нажмите кнопку Print Screen на клавиатуре. Тогда все, что до этого было в буфере, сотрется и туда добавятся новые данные.
Разве эта концепция вообще важна?
Как человек, регулярно работающий с WordPress, я могу сказать, что буферизация вывода — одна из тех концепций, с которой я постоянно сталкиваюсь, но не задумываюсь, как она работает. Вообще, буферизация хороший пример обучения на основе принципа «необходимо знать» — например, при использовании плагинов или фреймворков мы постоянно встречаемся с кодом, про который вообще ничего не знаем — как он работает и даже для чего нужен. Мы просто знаем, как его использовать — и делаем это. Однако иногда все-таки нужно понять, что это за код и зачем он вообще нужен.
В эту кроличью нору с буферизацией в PHP я попал из-за вопроса, который мне пришел на почту про плагин Timber — я люблю использовать его при разработке сайтов на WordPress. У меня спросили: «Что делают header.php и footer.php в плагине Timber?». Быстрый ответ на этот вопрос: «Они ничего не делают», потому что они нужны для работы определенных плагинов в WordPress — однако я этого не знал, потому что мне никогда не приходилось сталкиваться со взаимодействием с этими файлами во время разработки. Мне стало интересно, и я начал исследовать, из чего состоят эти файлы. Оказалось, что в основном в них находятся функции буферизации вывода PHP ( ob_start, ob_get_contents). В этой статье мы не будем подробно разбирать устройство Timber, но поговорим про буферизацию вывода в PHP.
Как пользоваться буфером обмена
Для того чтобы скопировать что-то в буфер обмена достаточно кликнуть по этому объекту правой кнопкой мышки и выбрать пункт «Скопировать» или «Вырезать». Вставка данных из буфера обмена выполняется аналогично, только с использованием команды «Вставить».
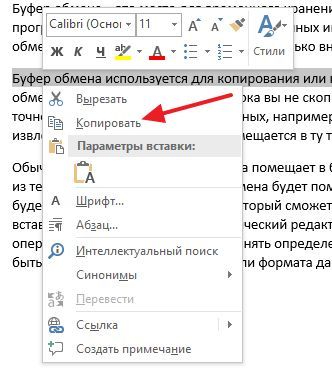
Также вы можете использовать комбинации клавиш. Для копирования данных существуют комбинации Ctrl-C и Ctrl-Ins, для вырезания данных Ctrl-X и Shift-Del, и для вставки данных Ctrl-V и Shift-Ins.












