При включении компьютера не включается монитор: почему и что делать?
Пользователи не редко сталкиваются с различными проблемами при включении компьютера. Например, в некоторых случаях при включении компьютера может не включаться монитор, из-за чего пользоваться компьютером становится невозможно. Такая ситуация может сопровождаться сообщением «Нет сигнала» либо монитор компьютера может быть совершенно черным.
В этой статье мы рассмотрим ряд причин, которые могут приводить к подобной проблеме и расскажем о том, как их можно устранить.
Причина № 1. Проблемы с подключением монитора.
Если вы столкнулись с тем, что ваш монитор не включается при включении компьютера, то первое, что нужно проверить, это подключение монитора к компьютеру. Для начала, убедитесь, что кабель, который используется для подключения не имеет никаких повреждений. Если кабель погрызли домашние животные или он был перебит, то его нужно заменить.
Также, нужно проверить фиксаторы по бокам от разъема. Они должны быть надежно закручены, как со стороны монитора, так и со стороны компьютера. Если монитор подключается по HDMI кабелю, то попробуйте отключить и повторно вставить кабель в разъем. Возможно он просто отошел.

Фиксатор на DVI кабеле
Если с кабелем все в порядке, то обратите внимание на сам монитор. Убедитесь, что монитор включен и подключен к электропитанию. Для этого нажмите на кнопку включения и проверьте кабель от монитора к розетке.
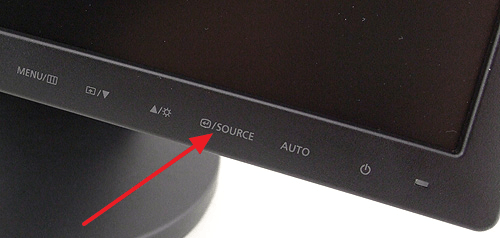
Кнопка Source на мониторе
Также попробуйте нажать на кнопку «Source» или «Input» на мониторе. Это может помочь, если монитор ожидает сигнал из другого источника и поэтому не включается при включении компьютера.
Причина № 2. Неисправный монитор.
Если с подключением монитора все в порядке, но он все равно не включается при включении компьютера, то возможно он вышел из строя. Сейчас, когда практически у всех есть телевизоры с HDMI входом, проверить исправность монитора очень просто. Для этого достаточно подключить к компьютеру вместо монитора любой телевизор.
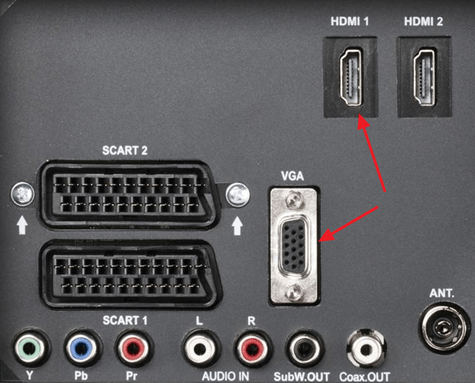
Видео входы VGA и HDMI на телевизоре
Если на телевизоре появится изображение, значит виноват именно монитор, если же телевизор также не будет ничего показывать, то нужно искать проблему в самом компьютере.
Если есть проблемы с подключением телевизора, то у нас есть статья о том, как подключить телевизор к компьютеру через HDMI. Можете перейти по ссылке и ознакомиться.
Причина № 3. Проблемы с видеокартой.
Если вы проверили все связанное с монитором и его подключением, то возможно проблема в видеокарте. Например, на видеокарте может перестать работать один из видеовыходов. Чтобы проверить это нужно попробовать подключить монитор к другому видеовыходу. Для этого может потребоваться соответствующий видеовыходу переходник или кабель.
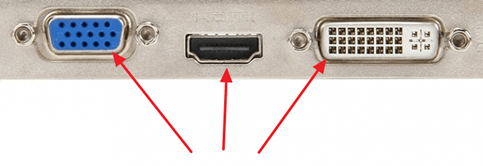
Видео выходы на видеокарте
Если монитор не включается вне зависимости от того, какой видеовыход используется, то нужно проверять исправность всей видеокарты в целом. Это можно сделать двумя способами:
- установить в компьютер другую видеокарту;
- запустить компьютер используя встроенную графику (если встроенная графика присутствует);
Если под рукой есть другая видеокарта, то лучше воспользоваться этим способом. Установите другую видеокарту и попробуйте включить компьютер. Если с этим возникают сложности, то ознакомьтесь со статьей об установке видеокарты на компьютер. Для проверки компьютера с использованием встроенной графики нужно снять дискретную видеокарту и подключить монитор к видеовыходу на материнской плате.
- Типы матриц мониторов
- Как выбрать монитор
- Как подключить монитор к ноутбуку
- Как подключить монитор к компьютеру
- Как подключить два монитора к одному компьютеру
Создатель сайта comp-security.net, автор более 2000 статей о ремонте компьютеров, работе с программами, настройке операционных систем.
Задайте вопрос в комментариях под статьей или на странице «Задать вопрос» и вы обязательно получите ответ.
Спасибо за помощь очень доступно изложено. Мне восьмой десяток, курсы не проходила, но я справилась.
Проверяем блок питания монитора
Если с кабелем все нормально, а индикатор на мониторе не светится, то это говорит о неисправности блока питания.
Блок питания на мониторе может быть внешним или внутренним. Внешний блок питания можно проверить мультиметром, которым мы ранее проверяли кабель питания.
На блоке питании заявлено напряжение 14 V, поэтому включаем на мультиметре режим постоянного напряжения в пределах 20 V. Соединяем щупами центральный и боковой контакты на штекере блока питания, как показано на фото ниже.

Проверка мультиметром внешнего блок питания монитора
Показания должны быть в пределах заявленного на наклейке БП, как в моем случае 14,12V что говорит об исправном блоке питания.
Если же напряжение намного меньше или около нуля, то это говорит о его неисправности. Несите блок питания на ремонт.
Внутренний блок питания проверить без разборки монитора не получится. Оставьте лучше это занятие специалисту.
Выставлены неправильные настройки монитора
Если при запуске ПК монитор включается сразу, но затем гаснет, мигает или некорректно передаёт картинку, следует посмотреть его конфигурации. Бывает так, что кто-то изменил параметры.
- Нажмите кнопку Menu на мониторе;
- Проверьте основные настройки;
- Отрегулируйте показатели яркости, контраста и чёткости.
Если не знаете, где найти данные переключатели, поищите пользовательское руководство для ваей модели в интернете.
Третье
Обратите внимание на состояние видеокабеля и разъемов (которые задействованы при подключении). Желательно видеокабель заменить (или перепроверить его на др. аудио- видео-технике). Кстати, возможно, у вас на видеокарте и мониторе есть несколько тех же HDMI — проверьте разные порты!
Кроме этого, если есть возможность — попробуйте использовать др. видеоинтерфейс ( примечание : как правило на видеокарте и мониторе помимо HDMI, например, есть Display Port или VGA — проверьте и их!).

Несколько портов HDMI // На ТВ и мониторах
Перезагрузитесь с подключенным кабелем.
Попробуйте перезагрузить компьютер с подключенным кабелем HDMI и дисплеем. Хотя HDMI должен работать, как только вы его подключите, иногда Windows может его не распознать. Загрузка со всем на месте обычно обеспечивает обнаружение дисплея.

Большинство мониторов и телевизоров имеют более одного входа HDMI. Еще раз убедитесь, что вы настроили дисплей на использование подключенного вами входа HDMI. Вам нужно будет проверить руководство для своего экрана, чтобы увидеть, как это делается, но обычно это просто настройка в меню.
Драйверы видеокарты
Менее распространённой проблемой является некорректная работа драйверов видеокарты. Ошибки в драйверах, а зачастую просто неоптимизированный код иногда приводят и не к таким серьёзным проблемам. Решение данной проблемы очень простое – следует обновить драйверы. Сделать это можно, скачав их с сайта производителя.
Важно! Не следует скачивать различные экспериментальные версии драйверов – всякие «альфы» или «беты». Для гарантированной работы следует скачивать исключительно официально одобренные производителем версии. Часто они имеют отметку «stable» – стабильный.









