Решено: громкость слишком громкая в Windows 10
В Windows 10 громкость вашего компьютера или ноутбука слишком велика? Видите ли вы, что дисплей громкости показывает более низкий уровень, но при этом он воспроизводится на максимальной громкости, и его включение не помогает?
Если это так, или у вас возникла похожая проблема с другими спецификациями, то у вашего компьютера могут быть проблемы со звуком. Проблемы со звуком возникают, когда возникают проблемы с аудиодрайвером или изменяются звуковые файлы и настройки, в результате чего элементы управления в микшере звука становятся серыми.
Существуют различные способы решения этой проблемы, но вы можете начать с перезагрузки компьютера и установки любых ожидающих обновлений. Если проблема сохраняется, вы можете попробовать решения ниже, чтобы увидеть, если она исчезнет.
Самая частая проблема
Наиболее частой проблемой того, что звук существенно занижается в плане восприятия, является системный регулятор. Это может произойти по ошибке самого пользования или автоматической настройки плеера. Исправить такую систему несложно, достаточно сделать следующее:
Закажи профессиональный ремонт ноутбука в Москве или продай его на запчасти!
Бесплатная диагностика и выезд курьера. Срочный ремонт. Гарантия. Недорого!
Звони! Тел.: +7 (903) 729-32-48 или напиши нам на email: zakaz@anout.ru
- Воспользоваться значком динамиков в панели быстрого доступа.
- Достаточно кликнуть на него левой кнопкой мыши.
- Остается только передвинуть бегунок в сторону увеличения и звук станет громче.
Но стоит понимать, что после изменения регулятора ситуация не изменится. Поэтому предстоит воспользоваться «Микшером». Он находится в регуляторе и показывает подробные настройки звука для каждого отдельного плагина.
Тихий звук на ноутбуке

Я уже пару раз сталкивался с проблемой, когда, после переустановки Windows и передаче ноутбука клиенту, он жаловался на «очень тихий звук». Впервые данный казус привёл меня в замешательство — ведь ноутбук я не разбирал, соответственно ничего внутри повредить не мог. А раз звук есть — то драйвер установлен.
Громкость же — на всех ноутбуках разная, так что понятие «тихий звук на ноутбуке» — достаточно субъективно. Были даже мысли об ухудшении слуха клиента :))
Но, тем не менее, оказалось, что такая проблема действительно имеет место быть. И она имеет простое решение, о котором я расскажу в этой короткой статье на compblog.ru.
[Решено] Звук на ноутбуке стал тише после переустановки Windows.
Данная проблема встречалась мне в основном на ноутбуках Sony Vayo.

Не буду вас томить, и сразу расскажу о её решении.
Проблема, как это не банально, в драйвере звуковой карты. А точнее драйвере, установленном Виндой «по умолчанию».
Всё, что Вам нужно сделать — это обновить драйвера на звуковую карту. Как это сделать, написано в этой статье (сначала правда надо её дописать:)). Я использовал программу для установки драйверов Driver Pack Solution, и это отлично сработало — после обновления драйвера и перезагрузки — звук стал заметно громче!
Гарантийный ремонт занял всего 10 минут (из них 5 — на приветствия и прощания:) ), и обошёлся клиенту, конечно же, бесплатно!
Возможно, неприятность с очень тихим звуком встречается и на других ноутбуках, кроме Sony Vaio — HP, ACER, ASUS. А также на всех версиях Windows — 7, 8, 10.
Если вы столкнулись с данной проблемой — отпишите, пожалуйста, в комментариях марку, и, желательно, модель вашего ноутбука!
Тэги: Sony, windows, драйвер, звук, звуковая карта, тихий
Надеюсь, статья оказалась Вам полезна! Пожалуйста, поддержите проект, поделившись ей в любимой соцсети (просто кликните на кнопку ниже). Также буду крайне рад вашим комментариям! 🙂
Способы устранения неисправности
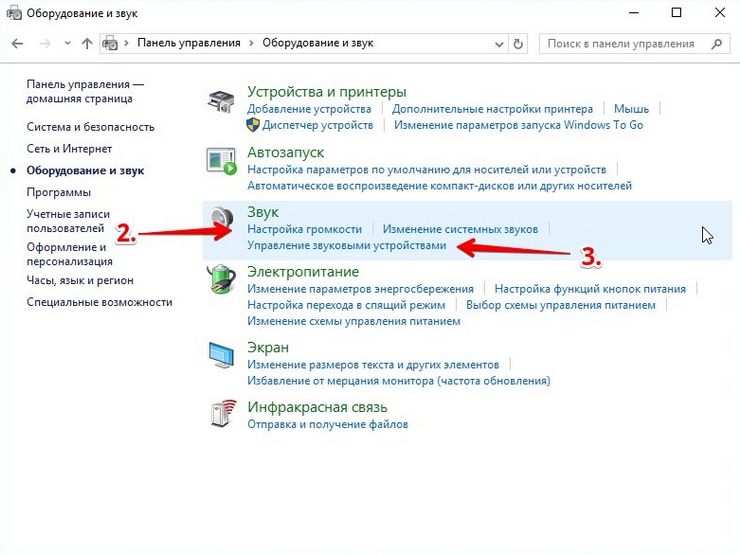
Если вышеперечисленные рекомендации не дали результата, необходимо произвести более глубокую проверку. Для этого может потребоваться применение специализированных программ. В случае отсутствия навыков в настройке программной части компьютера, не рекомендуется самостоятельно пытаться исправить поломку, лучше обратиться к мастеру.
Плохо работают колонки
В случае использования внешних колонок диагностику следует начать с проверки кабеля подключения. Если он отошёл, достаточно просто поправить его для восстановления нормальной функциональности. В старых ноутбуках неисправность может заключаться в разъёмах подключения. Наверняка за время эксплуатации к ним огромное количество раз подключали различные устройства. Это приводит к износу и, соответственно, выходу из строя. Из-за истирания и разгибания контактов возможно ухудшение громкости и полное отсутствие звука.
Неисправность можно устранить несколькими способами:
- Попытаться прочно зафиксировать кабель в разъёме. Если контакты разболтаны, иногда они работают только в определённом положении. Зафиксировав кабель можно добиться нормальной работы. Но, это только временная мера.
- Обратиться в мастерскую для замены разъёма.
Неправильная работа драйвера
Возможно после обновления операционной системы установился неподходящий драйвер. Это может привести как самым разным последствиям, в том числе ухудшению драйверов. Чаще всего плохое качество звука на ноутбуке обусловлено именно драйверами.
Для диагностики нужно:
- В панели управления запустить диспетчер устройств. Ярлык находится в разделе «Система и безопасность».
- В диспетчере открыть вкладку «Звуковые устройства». Если на каком-либо драйвере (их может быть несколько) имеется жёлтый восклицательный знак или красный крестик, неполадка заключается именно в ПО.
Совет! Для устранения неполадки стоит попытаться самостоятельно обновить драйвер. Нужно перейти на сайт производителя ноутбука, найти свою модель, войти в раздел загрузки драйверов, и скачать звуковое ПО. После установки нового драйвера компьютер следует перезагрузить, неполадка должна устраниться.
Системные настройки Windows
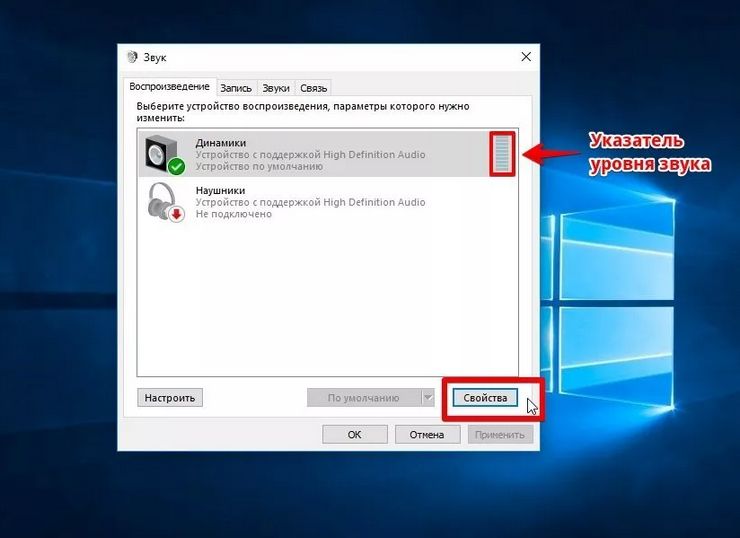
Возможно к неисправности привёл сбой настроек операционной системы Windows. Если регулировка ползунка не дала результата, следует перейти к более тщательной настройке. В панели управления откройте категорию «Устройства и звук». Тут можно настраивать громкость для каждой программы с помощью меню «Регулировка громкости».
Также здесь имеется опция управления звуковым оборудованием. Это более сложный и функциональный инструмент. В меню следует обратить внимание на 2 основных пункта:
- «Улучшение». Стоит снять галочки со всех пунктов и активировать тонокомпенсацию.
- «Уровни». В этом меню все регулировки следует перевести в максимальное положение.
Как сделать звук на компьютере громче если всё на максимуме
В данной записи разберем как сделать звук на компьютере или ноутбуке громче если всё на максимуме. Иногда в файле уровень аудио низкий и громкость может быть недостаточной для комфортного прослушивания. Может быть малая громкость только в наушниках или только при воспроизведении через динамики. Тем не менее, если есть необходимость поднять уровень громкости на комфортный уровень, то как это можно сделать? Во всех приведенных случаях предполагается полная исправность аудио оборудования ПК или ноутбука.

Первое, что надо сделать для увеличения громкости на ноутбуке, так это проверить уровень громкости через значок в трее. Через данный значок можно открыть дополнительные пункты раздела «аудио», если нажать на картинку динамика вверху, и проверить все настройки, особенно в пункте «уровни».
Второе. Через панель управления находите раздел «звук», там находим свойства нашего устройства воспроизведения. В разделе «дополнительные возможности» в пункте «Выравнивание громкости» поставьте галку и проверьте уровень громкости на нужном файле.

Третье. Подключить внешние колонки с встроенным усилителем (компьютерные).
Четвертое. Поставить аудио кодеки с пакета K-Lite-Codec, такой пакет легко закачать с сайта разработчика и просто запустить файлик exe. Вместе с кодеками будет установлен и проигрыватель Media Player Classic. Запускаете файлик с тихим звуком на Media Player Classiс и смотрите раздел Play > Filter > ffdshow audio decoder. И вот тут находим пункт (слева) Volume и надо нажать на нем левой кнопкой мыши. Тогда откроется окно с регулятором громкости, регулируете громкость как вам нужно.

Как настроить звук в ноуте при помощи плеера. В Media Player Classiс можно правой клавишей мышки нажать на области воспроизводимого видео и выбрать пункт audio (аудио). Там будет пункт options (опции), и передвигаете регулятор «boost» (усиление) до нужного уровня.


Пятое. Можно попробовать открыть микшер в настройках громкости с трея. Там выбрать динамики > улучшения > эквалайзер и когда откроется эквалайзер, то ползунки перевести вверх и сохранить это положение как настройку. Но порой в меню эквалайзера не удается регулировать частоты а можно только выбрать уже предустановленные настройки.
Шестое. Как в пункте пять проходите в настройки улучшения и ставите галки на пунктах эквалайзер, виртуальный звук и тонкомпенсация. Это может прибавить звук.

Седьмое. Как в пункте пять, проходим в улучшения звучания динамиков и ставим галку только на пункте тонкомпенсация (остальные пустые), а сверху отмечаем «отключение всех звуковых эффектов». Потом нажимаете «применить» и «ок».
Восьмое. Попробовать поставить проигрыватель VLC и на нем включить нужный файлик и через настройки увеличить громкость.


Девятое. Используем программу для увеличения громкости на ноутбуке. Установить Letasoft Sound Booster, который будет увеличивать громкость в 5 раз на любых приложениях, в том числе и в проигрывателях. В отличие от VLC и Media Player Classiс, которые управляют громкостью только проигрываемых на них файлов.
Надо помнить, что слишком большой уровень громкости может повредить встроенные динамики. Сначала появятся помехи в виде дребезга, а затем совсем перестанут работать встроенные динамики.
Надеюсь вам помогут рекомендации из этого материала и вы сможете сделать звук громче, даже если полагали, что всё на максимуме. Должно быть вы что-то упустили и есть опция, позволяющая сделать звук еще громче.
Тоже хочу отметить, что звук может быть тише из-за аудио драйверов. У меня на материнке Асус P5Q SE/R если не стоят дрова для звука, включая панель настройки эквалайзера, то звук намного громче. Если ставлю дрова, то звук тише и приходится выкручивать ползунки по максимуму.
Лучшие программы для усиления звука

Сторонние программы — последняя надежда
Следует отметить, что некоторые способы решения проблем могут быть актуальны и для других операционных систем. Это в большей мере относится к Windows 7, 8 и 10 и практически совпадает для двух последних. Поэтому, если не помогли приоритетные способы, имеет смысл попытать удачу и с другими возможностями.
Если не удалось выяснить, почему звук стал тише, можно воспользоваться сторонним программным обеспечением, влияющим на громкость. К числу лучших решений относятся:
- SOUND BOOSTER: простое, но вместе с тем функциональное программное обеспечение. Предусмотрена поддержка русского языка. Является платной.
- HEAR: программа используется для многосторонней настройки звука. Она позволяет повышать громкость, низкие частоты и создавать эффект объема. Функционал имеет возможности для улучшения качества звучания. Платная, но доступен пробный период.
- AUDIO AMPLIFIER: простая программа, отличающаяся минимализмом. Доступен только английский интерфейс, зато распространяется бесплатно.
- VOLUME2: простая программа, используется как достойный заменитель стандартным инструментам для регуляции громкости. Переведена на русский язык и распространяется на бесплатной основе.
При выборе имеет смысл попробовать и пробный период платных программ — возможно, получиться единожды исправить проблему, чтобы добиться требуемой громкости. Хотя ничто не мешает остановиться на бесплатных решениях.











