LiveInternetLiveInternet
- Я — фотографПлагин для публикации фотографий в дневнике пользователя. Минимальные системные требования: Internet Explorer 6, Fire Fox 1.5, Opera 9.5, Safari 3.1.1 со включенным JavaScript. Возможно это будет рабо
- ОткрыткиПерерожденный каталог открыток на все случаи жизни
Плетение бисером-техника и приемы В бисероплетении используются различные техники и прием.
Жемчужный кошелек из бисера Необходимые материалы для плетения кошелька: .
Попробуйте эти методы
Необязательно пробовать их все; просто продвигайтесь вниз по списку, пока не найдете тот, который вам подходит.
- Более низкие игровые настройки
- Обновите ваши драйверы
- Очистите ваши временные файлы
- Проведите проверку памяти
- Отрегулируйте размер вашей виртуальной памяти
- Запустить проверку системных файлов
- Проверить на вирусы и вредоносное ПО
Причина № 2: Недостаточно свободного места на жестком диске
Что делать: Удалите ненужные файлы, очистите корзину, перенесите файлы на другой носитель или загрузите в облако.
Свободное место на жестком диске — это просто объем пространства на жестком диске, на который можно записать и который не используется . Хотя свободное место используется для хранения файлов и данных, оно также используется в качестве подкачке и виртуальной памятя, необходимые для работы программ, например, при создании временных файлов.
Практические советы. Убедитесь, что имеется не менее 20% свободного места на жестком диске и, если возможно, увеличивайте их.
Почему зависают игры на ПК — неправильна работа драйверов
Для любой версии ОС актуальная проблема — отсутствие нужных драйверов. Что предпринять? Скачайте их с официального сайта производится компонентов для вашего ПК. Например, для видеокарты используйте сайты AMD или Nvidia . Иногда достаточно выполнить обновление. Нажмите «Win+X», выберите: Далее:
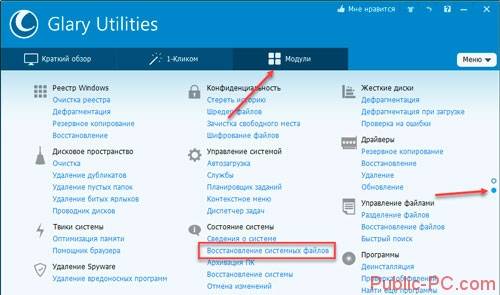
В Windows 10 возможны сбои, приводящие к вылету приложений и игр. Для устранения воспользуйтесь приложением Glary Utilities . Это программный комплекс, включающий модули оптимизации, и восстановления. Установка утилиты простая не вызовет сложности даже у начинающих. После инсталляции откройте приложение, далее:
LiveInternetLiveInternet

Компьютер зависает при игре. Причин этому может быть огромное количество, и сейчас мы с вами посмотрим, что можно с этим сделать.
Доброго времени суток, уважаемые читатели и гости блога! Совсем недавно столкнулся с проблемой, когда компьютер зависает при игре. И я нашел способ как это исправить, возможно, эти решения помогут и вам.
Всё началось с телефонного звонка, который сделал мой младший брат. Он мне рассказал, что у него зависает намертво компьютер, когда запускается игра или уже вовремя. По-разному.
Я оделся и пошел к нему домой, чтобы разобраться с ситуацией на месте. Что же можно сделать и вообще, почему это происходит. И сегодня я хочу поделиться с вами советами и способами, что нужно делать, что бы компьютер перестал зависать при игре.
Сразу скажу, что сам я в игры не играю, и поэтому совсем не разбираюсь, какая там игра зависла, какая не загрузилась. Моя статья, покажет, как бороться с проблемой зависания с играми как таковыми.
Вам же советую вообще не играть в компьютерные игры, потому что ничего хорошего они в нашу жизнь не приносят. И это уже доказано не один раз. Особенно это касается подростков и людей с ненормальной психикой. Но решать, конечно, вам, думать вам, я рекомендую почитать статью, как компьютер нас убивает и интернет зависимость.
Я напишу только те способы, которые знаю я и что конкретно я предпринял в этом случае. Так же расскажу, что помогло мне, а что может помочь вам.
Если вам будет, что добавить, поделиться опытом и возможно где то поспорить. Всегда пожалуйста, оставляйте комментарии. А так же не забывайте подписываться на обновление блога.
Что делать, когда ПК зависает намертво
Далеко не каждый сумеет в точности определить причину зависания. Поэтому рекомендуется действовать, отталкиваясь от советов экспертов. Сначала необходимо выполнить программную диагностику устройства и только потом следует перейти к внутренностям компьютера.
Проверка состояния диска
Если вы сталкиваетесь с тем, что ПК периодически зависает и не откликается ни на какие действия, первым делом нужно проверить состояние диска. В процессе эксплуатации компьютера пользователи перезаписывают огромное количество данных и порой устанавливают непроверенное ПО. Все это непосредственным образом сказывается на работоспособности накопителя, который со временем приходит в негодность.
Пока проблема не достигла критической точки, периодические подвисания можно устранить путем проверки HDD. Для этого следует обратиться к функционалу Командной строки. Чтобы получить доступ к инструменту, сделайте 3 простых действия:
- Одновременно нажмите клавиши «Win + R».

- В окне «Выполнить» введите запрос «cmd».

- Нажмите клавишу «Enter».

Открыв Командную строку, пользователь должен ввести запрос «chkdsk c: /f / r». По этой команде выполняется проверка жесткого диска на предмет наличия битых секторов. Если ошибки будут найдены, система устранит их в автоматическом порядке.

Кроме того, стоит воспользоваться командой «sfc /scannow». Она проверит состояние файлов Виндовса и, при необходимости, внесет изменения для устранения неполадок.

Поиск процессов с высокой нагрузкой на ЦП или ОЗУ
Также зависание устройства бывает связано с излишней нагрузкой на процессор или оперативную память. Поэтому следующее, что нужно делать в такой ситуации, – узнать, какие процессы больше всего нагружают ЦП и ОЗУ.
Для этого воспользуйтесь инструкцией:
- Нажмите клавиши «Ctrl + Shift + Esc», чтобы открыть Диспетчер задач.

- Перейдите во вкладку «Процессы».

- Изучите приведенную информацию, а затем сделайте необходимые изменения.

Во вкладке «Процессы» отображаются операции, которые выполняет компьютер. Их можно отсортировать по нескольким параметрам, включая нагрузку на процессор и ОЗУ. Распределив процессы, определите, какая программа больше всего нагружает аппаратную часть устройства. Самые «прожорливые» операции лучше прекратить. И пускай таким образом вы не сможете раз и навсегда решить проблему, временно зависания перестанут давать о себе знать.

Проверка работы оперативной памяти
Если компьютер виснет даже в ситуации, когда устройство не загружено на 100 %, нужно внимательнее присмотреться к особенностям оперативной памяти. Во-первых, следует произвести ее тест:
- Откройте окно «Выполнить».

- Введите запрос «mdsched».

- Подтвердите перезагрузку и проверку компьютера.

Когда ПК перезапустится, пользователь увидит окно с результатами теста. Если проверка покажет, что с ОЗУ все в порядке, не стоит сразу переходить к следующему варианту проблемы. В процессе использования плашка оперативной памяти засоряется. Также отходят ее контакты. Поэтому, при наличии соответствующей возможности, извлеките RAM из системного блока и очистите ее.
Автозагрузка и автообновления
Windows 10 обладает целым рядом полезных функций, к числу которых можно отнести автозагрузку и автообновления компонентов. Однако обладателям ПК, использующим HDD, а не более современный тип накопителя SSD, подобные фичи могут доставить множество неудобств. Из-за избыточной нагрузки компьютер постоянно виснет, так что от использования указанных функций следует отказаться (хотя бы на время):
- Откройте Диспетчер задач.

- Перейдите в раздел «Автозагрузка».

- В графе «Состояние» выставите значение «Отключено» напротив всех программ.

После выполнения всех шагов инструкции нужно перезапустить устройство. А еще не лишним будет отключить службу автоматических обновлений, требующую постоянного подключения к интернету:
- Введите запрос «services.msc» через окно «Выполнить».

- Кликните по надписи «Центр обновления Виндовс».

- Отключите службу.

Совет. Функция автоматических обновлений является полезной фишкой, которая позволяет не пропустить выход последних апдейтов. Поэтому внимательно следите за предоставлением обнов в случае ее отключения.
Теперь устройство должно перестать зависать без видимых на то причин. А если ошибки продолжат появляться, обратитесь к одному из альтернативных вариантов.
Если проблема в драйверах
Ключ к устранению любых неполадок Виндовса лежит в программном обеспечении. Зачастую пользователь забывает обновить драйверы, из-за чего ПК начинает функционировать нестабильно:
- Кликните по иконке «Пуск».
- Выберите Диспетчер устройств.

- Нажмите ПКМ по названию интересующего вида оборудования.

- Подтвердите обновление драйвера.

Понять, что устройство нуждается в обновлении, можно по расположенной неподалеку иконке с восклицательным знаком. Но иногда Windows 10 не замечает подвох, из-за чего приходится сначала удалять апдейты, а затем устанавливать их вручную, заранее загрузив дистрибутив через официальный сайт разработчика.
Электропитание и «Быстрый запуск»
Если зависает не стационарный компьютер, а ноутбук, рекомендуется проверить и, при необходимости, изменить настройки электропитания:
- Кликните ПКМ по иконке заряда аккумулятора (находится в системной панели).

- Нажмите кнопку «Электропитание».

- Установите производительный режим.

- Перейдите в раздел «Действия кнопок питания».
- Отметьте галочкой пункт «Включить быстрый запуск».

- Сохраните настройки.
В случае, когда даже после изменения параметров устройство продолжает зависать, возможное устранение неполадок будет скрываться в другом способе решения проблемы.
Вирусы
На ПК часто замирает экран просто из-за того, что доступ к устройству получило вредоносное ПО. Избавиться от «вредителей» можно при помощи антивирусной программы. Скачайте Kaspersky или Avast, запустите проверку, а затем подтвердите удаление вирусов.

На заметку. Если у вас нет возможности использовать платный антивирус, обратитесь к встроенному защитнику Виндовса. Откройте «Параметры», после чего перейдите в раздел «Обновления и безопасность». Запустите проверку и выполните рекомендации.
Перегрев комплектующих
Когда вы замечаете, что компьютер иногда или очень часто зависает в процессе игры, а система охлаждения работает на максимальных оборотах, обязательно почистите комплектующие ПК. Разберите системный блок и обратите внимание на количество пыли, скопившейся в процессе эксплуатации. Она замедляет работу кулера, из-за чего аппарат часто зависает.
Службы Windows
В операционной системе все время трудится большое количество служб, включенных по умолчанию или добавленных в процессе работы. Система может нормально работать без большинства из них. Если какая-то служба не отвечает или занимает слишком много процессорного времени – компьютер зависает намертво.
Чтобы увидеть, какие из них есть в системе, а какие запущены, откройте окно администрирования («Пуск» – «Панель управления» — «Администрирование») и дважды щелкните по ярлыку «Службы». Чтобы получить исчерпывающую информацию о той или иной службе, кликните по её названию дважды.
Первым делом обратите внимание на те, которые запускаются автоматически. Способ загрузки указан в графе «Тип запуска». Правило редактирования одно – если вы не понимаете описания, не отключайте компонент, а узнайте о его работе подробнее из интернета. Старайтесь проверять стабильность системы после каждой отдельной манипуляции.
Ответ ildar67 в «Мусорщик мусорщику рознь»
В гостях был однажды, по случаю редких встреч устроили капитальное застолье. Как результат — все в дрова. И тут хозяин вспомнил — «тыжкомпьютерщик». Мы, говорит, комп в ремонт сдавали, сделать в сервисе его не смогли, диагноз «усе сгорело». Может ты посмотришь?
Говно вопрос. «Сделать не смогли» для пьяного вообще как красная тряпка для быка. Но сразу сказал, я не в кондиции, если что — сами виноваты.
Хозяин говорит ок, комп все равно уже на выброс стоял, ты посмотри, а мы тебя подержим, чтоб не падал.
Вскрытие показало — у процессора amd загнуто несколько (около 10) ног и в таком состоянии его утрамбовали в сокет. Видимо в местном сервисе ребята тоже бухнуть не прочь.
Не знаю как я это умудрился в том состоянии, но ножки у процессора я выправил, и даже ни одна не отломилась, компьютер заработал. Смутно помню двоящуюся картинку и трясущиеся руки. И хорошо, что я хоть что-то запомнил, иначе на следующий день хрен бы поверил, что это сделал я.
Если кто не сталкивался, вот картинка из интернета для понимания масштабов беды.

Указатель мыши не работает
Отказ мыши в Windows — нередкое и неприятное явление. Причины его возникновения следующие:
- поломка разъёма/вилки USB или PS/2, перетёрся шнур мыши. Проверьте работу устройства на другом ПК или ноутбуке. Если мышь с USB, подключите её к другому порту;
- загрязнение, окисление контактов порта USB или PS/2. Почистите их. Вновь подключите мышь к ПК;
- отказ устройства Nano Receiver (или Bluetooth) беспроводной мыши, а также разрядившийся встроенный аккумулятор или сменная батарейка устройства. Проверьте работу мыши на другом ПК, вставьте другую батарейку (или зарядите аккумулятор). Если вы пользуетесь планшетом с Windows, в настройках планшета должна быть включена функция Bluetooth (при использовании мыши с Bluetooth);

Если вы пользуетесь мышью с Bluetooth, проверьте, включена ли данная функция в настройках вашего планшета

После отсоединения и присоединения разъёма мыши интерфейс PS/2 попросит совершить перезагрузку Windows
Справиться с полным зависанием Windows 10 и конкретных программ несложно. Вышеизложенные руководства к действию помогут вам. Хорошей вам работы.












