Во время работы компьютера отключается жесткий диск
Купил себе HDD.и начиная с етого дня у меня стал сам по себе вырубаться ноут.и не важно качаю я чтото с хдд или нет но вырубается гдето через 5-10мин.вот не помйму с чем проблема-с ноутом или хардом.Кто знает,подскажите,заранее спасибо
Я отключал хдд,работало лучше но опять таки пару раз вырубался-когда например игру включал или еще чтнить грузил.Наверно все же чтото с компом,просто сам факт что все началось после нового хдд,оаньше такого вапще не бывало!ОН мог чтонибудь сжечь в ноуте или чтоибудь подобное?
добавлено через 13 минут
Кстати оставлял хдд на полдня включенным и запустил перед уходом из дома фильм с него-все работало нормально,домой пришел все было включено.А вечером запустил другое видео он вырубился!
Судя по поведению, если бы не ноут — ОЧЕНЬ похоже на БП. Для нота, как вариант, попробовать сменить аккумулятор. Кстати, расхожее мнение, что при работе от сети аккумулятор не используется чаще всего не верно. Если какая-то «банка» в нём неисправна, то зарядника может и не хватить и на заряд, и на машину. Какой уровень заряда аккумулятора показывается? Сколько аккумулятору лет?
просто если аккумулятор дохлый то прав SC зарядника тобишь БП не хватит для нормальной работы. сними акк и попробуй на другом ноуте поработать или найди другую «батарейку» заведомо исправную .
да сними акк и проверь на другом ноуте, или у тебя есть 100% гарантия что с твоей «батарейкой» все в поряде? да и посмотри температуру всех компанентов под нагрузкой
просто нет знакомых с таким же ноутом(((че тада делать?и как температуру проверить,прсот я чайник еще тот)
постав прогу «эверест» или «спидфан», «си соф сандра» в них есть мониторинг температуры системы ( лучше эверест мое мнение) и напиши какая темп проча, видео, чипсета жеского (пардон что пишу на русском, я забыл как пишутся на англицком названия прог)
добавлено через 54 секунды
да и напиши что за ноут
Ноут Hewlett Packard HP Pavilion dv5000.Температура процессора:1-го ядра 65 а второго 67.Темп. графического процессора 45.Диод ГП 46,окружение ГП 41.Температура ST98823AS-47 градусов.Напряжение ядро питания ЦП 1.3.Все)Это данные которые в правом нижнем углу)
похоже что у тебя перегревается проц . пригласи кого нибудь чтоб поменяли пасту на проце, или сделали ревизию ноута ( пыль, грязь, смазка кулера турбинки)
добавлено через 3 минуты
да может у тебя в биосе стоит кретическая темп проца 70 гр вот он и отключается при достижении этой температуры.
Почему компьютер отключается при подключении внешнего жесткого диска USB?
Мой друг сказал мне, что его ПК страдает странным поведением, иногда не достигает экрана приветствия Windows, или он внезапно отключается во время работы или выдает странную графику на своем мониторе.
Вчера я получил его, и первое, что я попробую, это подключить внешний USB HDD. Он выключился сразу. Так не бывает, например, с беспроводным USB-ключом.
Этому компьютеру более или менее 5 лет. Моя идея заключается в том, что в БП что-то не так.
Вы предлагаете купить новый, или может быть проблема с материнской платой?
HDD медленно умирает
Если перед тем как ваш компьютер выключился, сам по себе, вы слышали странные звуки внутри системного блока, металлическое жужжание или скрипящие звуки, то, скорее всего проблема в жестком диске (HDD), который, возможно, отживает свои последние дни. Такая ситуация чаще происходит на старых компьютерах (больше 5 лет). Чтобы убедится в этой проблеме, можно воспользоваться программой CrystalDiskInfo, а также сохраните важную информацию на флешку или пару болванок, дабы избежать ее потери в случае поломки жесткого диска.
Еще одной из возможных причин выключения компьютера без согласия пользователя это сильное засорение материнской платы и ее слотов пылью. Для профилактики компьютер стоит чистить от пыли хотя бы раз в несколько месяцев, в зависимости от того, как быстро он засоряется.
Дата: 01.08.2013 Автор/Переводчик: Linchak
Стоит так же упомянуть небольшие скачки напряжения. Срабатывает защита, комп виснет и вырубается. Покупаем стабилизатор напряжения. Но лишь в том случае, если не выявлены 5 вышеперечисленных причин
Проблема была плохого контакта на материнской плате где не известно — помогло небольшое поджатие угла платы на небольшой изгиб (распоркой от корпуса).
Здравствуйте. У меня возникла проблема с компьютером, после замены мат. платы, процессора, вид. карты и оперативной памяти, он начал самопроизвольно выключаться. На старой машине была такая же проблема до её полной поломки. Можно ли как нибудь проверить блок питания (после выключения все радиаторы в комп. не достигают 40°C и блок питания тоже не достигает этой температуры)?
При самопроизвольном включении и выключении компьютера виноват кварцевый резонатор материнской платы.
Компьютер отключается при температуре 33-34 на внешнем индикаторе, при просмотре AIDA температура процессора и прочего не превышает 37 градусов. В чем может быть проблема?
будьте добры подскажите что за проблема может быть , ситуация такова , включаю вар фэйс игру через 10 минут комп тухнет а именно видеокарта , остальные кулеры все крутятся , вот такая у меня бяка ((((((
У меня почему то самопроизвольно выключается и тут же включается сразу же ! В чем может быть проблема?
Диск загружен на 100% Windows 10: причины нагрузки и советы по устранению
Пользователи, которые продолжительное время работали с компьютером, не раз сталкивались с проблемой загруженности жесткого диска на 100%. Такое может произойти в любой версии Windows. Поэтому в статье я расскажу, почему диск может быть загружен на 100% в Windows 10, и какие есть варианты устранения проблемы.
Причины загрузки жесткого диска
Причин много и могут проявлять себя по нескольку сразу:
- Обновление системы.
- Резервное копирование.
- Службы системы Windows Search и Superfetch.
- Процессы системы svchost и system.
- Фрагментация дисков.
- Наличие битых секторов.
- Нагрузки процессами сторонних приложений.
Первым делом, обратите внимание, какие процессы грузят диск на 100%. Исходя из этого, проще выявить неисправность:
- Чтобы определить процессы, что дают нагрузку на диск, нажмите Ctrl+Shift+Esc и отсортируйте процессы по колонке «Диск».
- Также, процессы, которые нагружают диск, можно посмотреть, открыв вкладку «Производительность» — «Открыть мониторинг ресурсов» — вкладка «Диск».
- Если во время нагрузки жесткого диска возникают просадки, что и «Диспетчер задач» не откроешь, воспользуйтесь KernRate чтобы выяснить, какой конкретно драйвер дает нагрузку. Запускайте утилиту от имени администратора, для копирования информации нажмите Ctrl+C и сохраните лог в текстовом документе.В конце, в строке «Module», будет указан процесс (имя файла процесса), который нагружает систему.
Способы устранения проблемы
Обновление системы
Частой причиной проблемы, может быть загрузка обновлений. В Диспетчере задач, во вкладке «Процессы», Узел служб, отвечающих за обновление может подгружать систему. Если это «Центр обновления Windows», просто дождитесь окончания обновления. Чтобы ОС не загружала каждый раз обновления, как только они выйдут, вы можете отложить обновления:
- Нажмите Win+I (Параметры) и выберите «Обновление и безопасность».
- Во вкладке «Центр обновления Windows» выберите «Дополнительные параметры».
- Поставьте метку в пункте «Отложить получение обновлений компонентов».
Резервное копирование
Если вы настраивали функцию резервного копирования в службах архивации, то процессы копирования данных могут нагружать диск. Чтобы изменить параметры архивации:
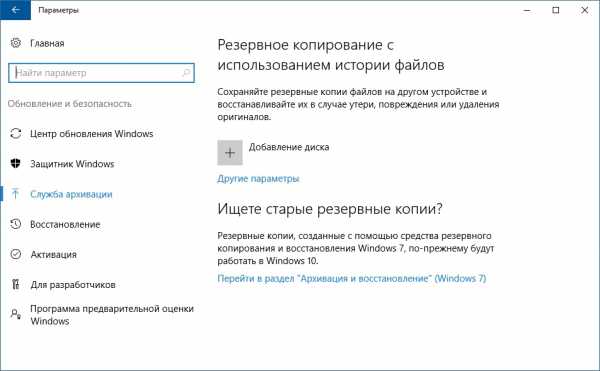
- Зайдите в Параметры «Обновление и безопасность».
- Выберите «Служба архивации» — «Другие параметры».
Порой, сами службы ОС могут загрузить жесткий диск.
Поисковая система Windows
Служба «Windows Search» отвечает за поиск и индексацию файлов. Процессы этой службы носят название — SearchIndexer.exe и Searchfilterhost.exe. Бывают случаи, когда поисковая система зацикливается и наблюдается загрузка жесткого диска на 100%. Перезагрузка и новый поиск не спасают ситуацию. В таком случае, нужно отключить неисправность вручную:
- Нажмите ПКМ по Пуск и выберите «Командная строка (Администратор)».
- Введите команду NET STOP «Windows Search»
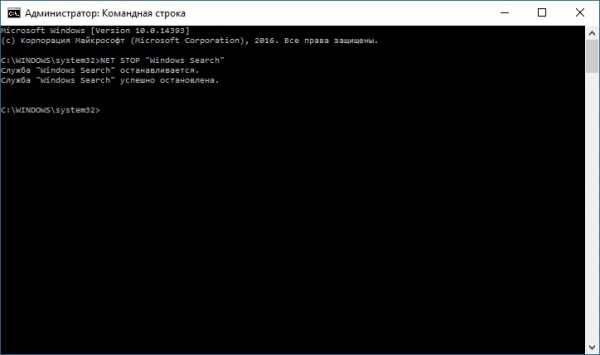
Если нагрузка уменьшилась, значит причина устранена и больше никаких действий делать не нужно. Со временем, если загруженность диска появится вновь, нужно полностью отключить службу. Появление такой неисправности характерно, когда в компьютере используется старый жесткий диск или существуют проблемы с индексированием файлов. Для отключения:
-
Нажмите Win+R и выполните команду services.msc
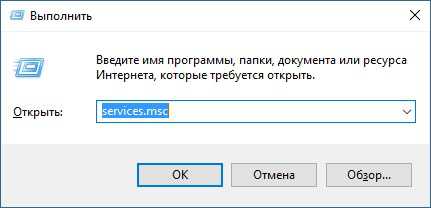
Совет! С отключенной службой вы не сможете выполнить поиск в Проводнике. Однако, отключение службы уменьшит нагрузку на систему, что будет полезно для старых ПК.
Служба «Superfetch» и процесс svchost
Служба «Superfetch» служит для поддержания и улучшения производительности системы. Служба запускается внутри системного процесса svchost и следит за тем, какие приложения вы используете чаще всего, чтобы предварительно загрузить их в системную память. Кроме того, служба отвечает за процесс «Система и сжатая память».
С помощью такого функционала, часто используемые приложения грузятся быстрее. Но для предварительной загрузки программ, служба потребляет много ресурсов и может нагружать жесткий диск. Чтобы отключить:
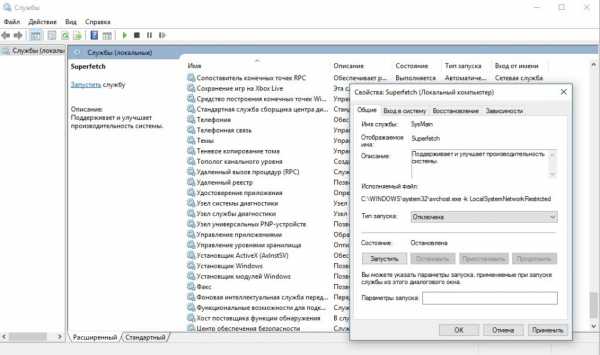
- Нажмите Win+R и выполните команду: services.msc
- Откройте службу «Superfetch» и нажмите Тип запуска «Отключена» — состояние «Остановить».
- Проверьте загруженность диска.
Если svchost продолжает нагружать систему даже после перезагрузки ПК, ознакомьтесь с материалом: «Что такое svchost в диспетчере задач и почему он грузит системные ресурсы».
Если значительная нагрузка приходится на процесс System, а отключение вышеупомянутых служб не принесло результата, возможно процессу просто не хватает разрешений.
Сложно определить, как связаны права файла ntoskrnl.exe (ядра операционной системы, что запускает процесс system) и загруженность диска на 100%, тем не менее это может помочь. Чтобы добавить права:
- В диспетчере задач нажмите ПКМ по процессу System и нажмите «Открыть расположение файла».
- Нажмите ПКМ по ntoskrnl.exe и выберите «Свойства».
- Во вкладке «Безопасность» нажмите «Дополнительно».
- Выберите «ВСЕ ПАКЕТЫ ПРИЛОЖЕНИЙ» и поставьте галочки напротив: изменение, чтение и выполнение, чтение, запись и полный доступ.
Вирусы
Не стоит исключать, что ваш компьютер подвергся заражению. В Диспетчере задач, во вкладке «Подробности», определите «Имя пользователя». Системные файлы «system», «svchost» и т.д. должны быть подписаны: СИСТЕМА, LOCAL SERVICE, NETWORK SERVICE. Если они подписаны вашим именем пользователя, рекомендую проверить Windows 10 на вирусы. В этом могут помочь как профессиональные платные решения, так и бесплатные сканеры, по типу Dr.Web CureIt! или Kaspersky Virus Removal Tool.
Аппаратная часть
Виной продолжительной нагрузки жесткого диска в режиме простоя может оказаться само железо компьютера или ноутбука. Это может быть:
-
Проблема с самим жестким диском или шлейфом, которым он подключен к материнской плате и к блоку питания. Для проверки диска, запустите команду chkdsk.exe /f /r
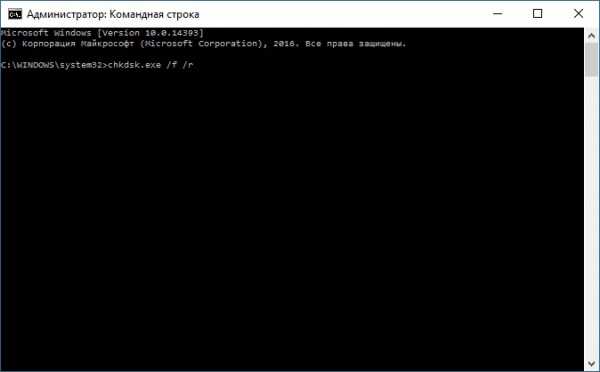
После проверки, перезагрузите компьютер и проверьте загруженность диска.
Если у вас возникли вопросы или какие-либо моменты из статьи не ясны, пишите об этом в комментарий. Я и другие пользователи операционной системы Windows 10 постараемся помочь.
Выключается компьютер

Вышло так, что мне принесли на ремонт компьютер, который через время Выключается. В это-же время у друга приключилась та же беда с его детищем.
Побродив по бескрайним просторам, понаходил много форумов с умными людьми и много текста с умными словами. А простенькой инструкции не нашлось. Так чтобы для себя и своего любимого железяка. Простяцкие действия по оживлению системного блока.
Решил одним ударом пострелять стадо зайцев
Напомню что всё нужно делать очень осторожно. Шаг влево, шаг вправо — и ты отец.

Краткая инструкция по оживлению компьютера.
Итак. Если ваш компьютер через время выключается, как будто его резко лишили питания:
Железо. Локализация дефекта.
Выключается компьютер. Перезагружается компьютер,
Либо Не включается компьютер. Действия почти одинаковые.
Ваша задача — локализовать дефект до блока, если вы не ремонтник, но умеете обращаться с прибором.
Часть ваших дальнейших действий — локализация, часть — профилактика. Одно без другого не имеет смысла.
1. Очистка компьютера от пыли.
Откройте системный блок и с помощью пылесоса и мягкой кисточки очистите внутренности от пыли. Особое внимание уделите радиатору процессора и кулерам.
Примерно так ДОЛЖНА выглядеть система охлаждения компьютера. А как она выглядит на самом деле, увидите сами.

Если рёбра радиатора насмерть забиты уже не пылью а войлоком — нормальной работы компьютера не жди. Заодно обратите внимание на кулера, все ли крутятся. При необходимости или разобрать — смазать, либо заменить, что конечно предпочтительней.
2. Внешний осмотр.
Внимательно осмотреть материнскую плату на наличие вздутых конденсаторов и тёмных
( перегретых ) мест. В частности под полевыми транзисторами и микросхемами.
Наличие трещин , сколов и других механических повреждений на материнской плате.
Иногда полезно во время уборки пыли, перевернуть системник и пару раз тряхнуть. Нередки случаи попадания на материнскую плату инородных предметов. Болтов и пр.
Перегрев.
3. Старая термопаста между процессором и радиатором — одна из причин перегрева процессора и резкого самовыключения компьютера.

Смывается она ваткой смоченной спиртом, и наносится свежая. Паста служит для заполнения неровностей поверхностей процессора и радиатора, поэтому много намазывать не стоит.
Если паста высохла а новой нет, то лучше уж без неё. Металл лучше проводит тепло чем кусок мела
Я кстати использую обычную КПТ-8 белого цвета. Главное найти качественную.
Криво установленный радиатор даст тот же эффект перегрева и выключения, только радиатор останется чуть тёплым, при горячем процессоре под ним.
Если у вас возникли сомнения, а перегрев ли виноват — закрепите на шасси дополнительный кулер, желательно большой, и направьте его на место предполагаемого перегрева. Обычно это процессор, чипсет и видеокарта.
Кулер вам нужен только на время, и закрепить его можно хоть проволокой, хоть клеем из пистолета.

А поскольку нет ничего более постоянного, чем временное, крепить стоит всё-же аккуратно
4. Одна из частых причин выключения или не запуска компьютера — грязные контакты планок памяти. Заметьте, что многие контакты в компьютере позолоченые для лучшего контакта, а значит голыми руками за них браться не следует. Окись на одном из контактов либо кусочек стикера пломбы либо ещё какой мусор не добавят надёжности вашему системнику. Чистится всё это ученической резинкой с абразивом.


5. Измерение основных напряжений компьютера.
Изменение любого из этих напряжений влияет на работу компьютера в целом.
При совсем выключенном из розетке шнуре, меряется напряжение на батарейке BIOS.

Должно быть не менее +3 вольта.
Воткните вилку в розетку и померяйте +5 вольт дежурного напряжения на сиреневом проводе большого разъёма.

Нажмите кнопку включения и измерьте +5 и +12 вольт на одном маленьких разъёмов.


Блок питания — основа всего. Просадка одного из питаний или плохая фильтрация вч составляющей могут вызвать совершенно любой глюк при работе вашей системы.
Если человека кормить всякой дрянью, то он мало того что бегать будет плохо, так ещё и при ходьбе начнёт падать
6. Даже если все напряжения в норме, раз уж вы забрались в системник, не лишним будет заглянуть и в Блок питания. Чистка и осмотр, всё как и на материнке. Проверить кулер. Поискать дутые конденсаторы.

Бывает из-за одного маленького электролитика блок питания палит материнку. Так что не поленитесь, для себя ведь стараетесь.
В идеале нужно подкинуть новый либо заведомо рабочий Блок Питания. Это сэкономит вам массу времени. За неимением оного выполняем вышеописаные действия.
7. Одна из причин перегрева и выключения компьютера — разгон. Недавно попадал на материнку на сокете AM2, которая без разгона сама вдруг заработала на повышенной частоте. В таких случаях не помешает сбросить BIOS.
Сделать это можно перемычкой clear CMOS ,

а можно вытащить батарейку и замкнуть контакты к которым она была подключена.

После этого потребуется выставить хотя бы основные установки биос или просто выставить всё по дефолту.
8. Резкое периодическое выключение может быть по вине жесткого диска либо нарушения контакта разъёма питания.


В старых блоках, внутри разъёмов применяли латунные, подпружиненные контакты с покрытием. В современных недорогих, видимо из китайских консервных банок. Временно лечиться подгибанием контактов.

Особенно это актуально для IDE дисков, но и SATA разъёмы не лучше. Китайцы экономят на всём. Неконтачить может не только разъём питания, но также разъём IDE или SATA интерфейса.
При выборе шлейфа SATA, предпочтение следует отдать разъёму с защёлкой. Хотя это и не обезопасит вас от тонюсеньких проводков внутри, но контакт будет понадёжней.

Неплохо проверить состояние жесткого диска с помощью программы HDTune
Скачиваете, разархивируете, запускаете.
На вкладке Benchmark проверяете битрейт. Если не выкидывает ошибку и нет сильных провалов на графике, переходите к другим вкладкам.

На вкладке Health не должно быть красных пометок. И на исправном HDD в графе Health Status написано зелёным OK

Затем запускаете проверку на вкладке Error Scan. Сбойные сектора будут красного цвета.

При любых повреждениях жесткого диска, поведение компьютера предсказать невозможно. Поэтому начать нужно будет с ремонта или замены HDD.
9. Замыкание в гнёздах USB. Иногда эти гнёзда так размочаливают, что контакты периодически замыкают на корпус, вызывая тем самым срабатывание защиты блока питания. Просмотреть и если найдёте криминал — устранить.

10. Если несмотря на все вышеприведённые действия, компьютер продолжает временами потухать, можно попробовать вытянуть материнку из корпуса и запустить на столе. Бывало в некоторых коробках иногда происходило
замыкание на корпус чересчур длинных выводов катушек в цепях питания ядра процессора.

11. Если ваш компьютер выключается не резко, а сам по себе завершает работу — возможно барахлит кнопка на системном блоке.
12. Если блок не выключается сам по себе в дежурку, а вылетает в синее окно смерти, то это немного облегчит поиск дефекта. Но это уже другой разговор.
Перебрали компьютерное железо, а он всё равно продолжает тормозить ? Не железом единым…
Загляните в автозагрузку, почистьте временные папки, уберите лишние программы.
Способы софтового оживления компьютера описаны мною здесь:
Вкратце это всё. Если не нашли здесь решения своего вопроса, не расстраивайтесь. Это только общие рекомендации по устранению дефекта. Напишите нам и мы попробуем вам помочь. Хотя бы подтолкнуть в нужном направлении.
Во время работы компьютера отключается жесткий диск
Можно сделать (хотя не очень удобно) вот так: у вас три харда — ставьте три системый. В каждой системе в Диспетчере устройств удаляйте два ненужных винта. В boot.ini пропишите названия систем по пользователям. Теперь когда включается компьютер, вы выбираете систему МАША, КАТЯ,СВЕТА. В Маше отключены винчестера КАТЯ и СВЕТА. У Светы отключены КАТЯ и МАША, и так далее. Проблема решена.
Полностью согласен, софтверно гораздо лучше такие вещи реализовывать, чем заниматься далеко не самым лучшим( для компа) делом.
| Есть компьютер (не важно какой модификации) в нем два три харда, не важно. На каждый повесить по тумблеру (это особенно актуально, когда дома есть несколько пользователей на одном компе – учетные записи не вариант, один пользователь может завалить хламом, сломать всю систему, ведь права админа всем нужны |
Админские права? Ни в коем случае нельзя сидеть под админом, только под пользователем с ограниченными правами. Может быть на первый взгляд не удобно, но есть куча плюсов. Большая часть вредоностных программ идёт лесом. Неудобство только одно, когда охото установить что либо, надо ввести пароль администратора, но думаю не сильно это страшно.











