Самостоятельное включение компьютера в заданное время
Включение компьютера в заданное время – это функция, которая довольно полезна как на больших предприятиях, так и при домашнем пользовании ПК. Заранее установленное время для активации системы может помочь запустить устройство в необходимое владельцу компьютера время:
- для загрузки torrent-файла ночью, когда сеть не так нагружена или провайдер предоставляет безлимитный трафик;
- утром, перед началом рабочего дня, для предварительной подготовки ПК и запуска всех необходимых программ;
- в любое время дня для проведения запланированного обновления или проверки системы на наличие вирусной угрозы.
Существует множество сценариев того, как можно использовать функцию пробуждения системы по заданному времени, вплоть до банального будильника. Мы же расскажем вам, как заставить свой ПК жить по удобному для вас графику.
Правильное выключение компьютера
Есть несколько способов выключения компьютера, но для сохранности всех Ваших данных рекомендуем использовать кнопку «Завершение работы», которая находится в меню «Пуск».
Что же о других способах? Мы не рекомендуем использовать долго нажатие на кнопку включения компьютера. поскольку возможны некорректное завершение программ и потеря данных.
Для ноутбука возможен еще один способ выключение — просто захлопнуть крышку. Но помните, что для большинства устройств этот способ не выключает компьютер, а переводит его в спящий режим, в котором заряд батареи все равно расходуется.
Всегда сохраняйте необходимые данные перед выключением
Сетевой фильтр выключать необязательно, так же, как и отдельно выключать монитор или колонки. Однако, если Вам мешает свет от индикаторов (лампочек, которые говорят о том, что прибор включен), то электроприборы можно выключить.
Правильное выключение компьютера
Выключение компьютера – более ответственный этап. Есть несколько способов выключить компьютер, среди них самый распространенный – с помощью кнопки «Пуск». После того, как вы завершили на нем свою работу, необходима следующая последовательность действий:

- В операционных системах Windows 7, Windows 8.1 и Windows 10 нужно подвести курсор мыши к кнопке «Пуск» в левом нижнем углу панели задач, щелчком левой кнопки мыши вызвать главное меню и кликнуть в нем на строку «Завершение работы».
- В операционной системе Windows XP, используемой в старых компьютерах, щелкнуть мышью по кнопке «Пуск», выбрать «Выключение». В появившемся меню в центре рабочего стола еще раз кликнуть по кнопке «Выключение».

После выполнения этих действий, компьютер сохранит настройки и выключится. Индикатор питания погаснет.
Выключить компьютер также можно комбинацией клавиш «ALT+F4». Для этого отведите курсор мыши на свободное место рабочего стола или панели задач и при зажатой клавише «ALT» нажмите клавишу «F4». В появившемся меню выберите «Завершение работы». Не рекомендуется включать компьютер сразу после его выключения. Необходимо выждать 30-40 секунд.
Работающий компьютер не рекомендуется выключать выключением кнопки на сетевом фильтре или выдергиванием силового кабеля из розетки. При таком способе выключения есть большой риск потери данных или нарушения работы операционной системы при последующей ее загрузке. Такой брутальный способ завершения работы оправдан, только если ваш компьютер не реагирует на ваши действия, как говорится «завис». Зависание компьютера сигнализирует о том, что есть серьезные неисправности в его аппаратной части или программном обеспечении. При зависании компьютера его можно попробовать выключить той же кнопкой, которой включали или перезагрузить кнопкой «Reset», находящейся на передней панели системного блока.
реклама
А вот так, в Advanced Mode.

Начать настройку я хочу с главной проблемы новичков — неправильно настроенном приоритете накопителей.
Каждый пользователь ПК сталкивался с такой крайне неприятной ситуацией, когда Windows записывает загрузчик на один накопитель, а сама устанавливается на другой. Проблема в том, что выставление приоритета накопителей в BIOS никак не влияет на порядок приоритета накопителей для загрузчика Windows.
Windows всегда будет записывать загрузчик на тот накопитель, который стоит ближе к 0 по номеру. SATA 0, SATA 1 и так далее. Как узнать, правильно ли вы установили загрузочный накопитель, в самый первый SATA порт? Надо посмотреть в UEFI на очередность накопителей.

Как защитить настройки BIOS и возможность загрузки с жёсткого диска паролем!
Система BIOS любого компьютера позволяет запаролить как сами настройки, так и возможность загрузиться с жёсткого диска. Это может понадобиться для защиты доступа к компьютеру, ведь не зная пароля, никто не сможет попасть в настройки BIOS (например, даже по случайности) и что-то там натворить, а также загрузить операционную систему не получится даже до окна входа авторизации (входа в систему).
Рассмотрим возможности установки пароля на той же версии БИОС, которую вы видели на изображениях выше.
За установку паролей, в BIOS отвечает раздел «Security» и в нём мы видим 2 подраздела:
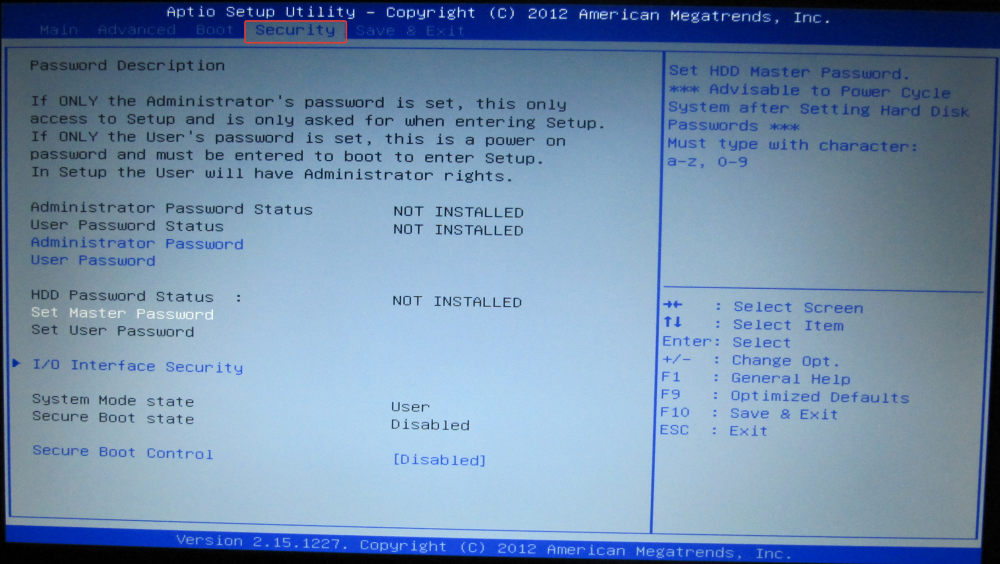
В первом подразделе имеется 2 активных пункта: Administrator Password и User Password. Всё это отвечает за защиту самих настроек BIOS.
А ниже видим ещё один подраздел – «HDD Password Status». В нём 2 активных пункта и отвечают они за возможность установки пароля на загрузки самой системы с жёсткого диска. Т.е. установив пароль в этом подразделе, никто в результате не сможет загрузиться систему, находящуюся на жёстком диске, пока не введёт правильный пароль.
Доступ настраивается очень просто, и я покажу это на примере.
Включение пароля для входа в настройки BIOS.
Чтобы создать пароль для защиты настроек BIOS, необходимо на вкладке безопасности Биоса (Security) указать 2 пароля – Администраторский и Пользовательский (т.е. Administrator и User). Если пользователь затем введёт пользовательский пароль, то он сможет войти в настройки BIOS, но не сможет ничего там изменить кроме своего пользовательского пароля. Т.е., проще говоря, войдёт в BIOS в режиме просмотра / чтения. А если же пользователь введёт пароль Администратора, то он получит доступ ко всем настройкам BIOS, т.е. – полный доступ.
Чтобы включить пароль выбираем (при помощи стрелок «вниз/вверх» на клавиатуре) «Administrator Password» и нажимаем «Enter»:
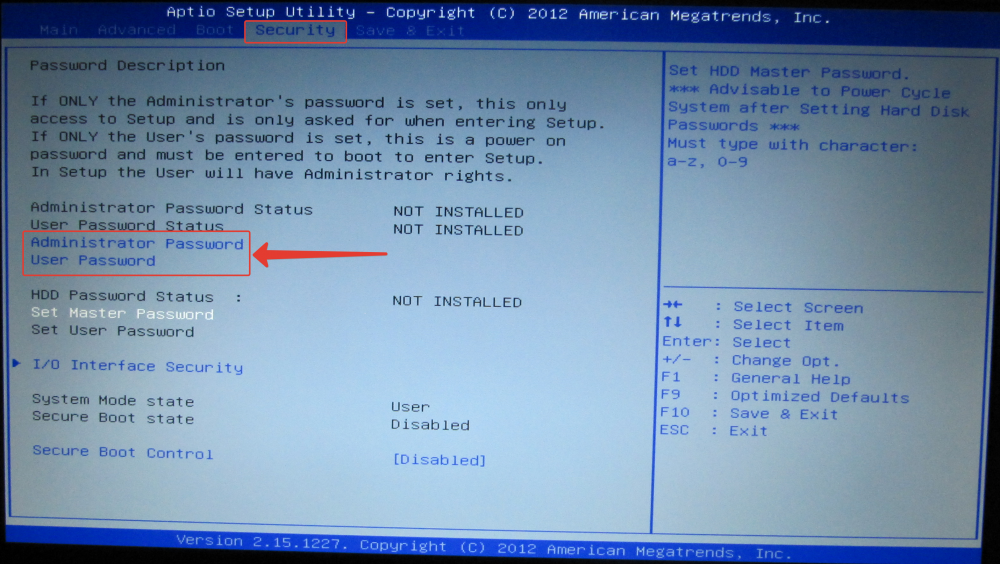
Появится маленькое окно с полем для ввода нового пароля. Придумайте и введите пароль администратора, после чего нажмите «Enter»:
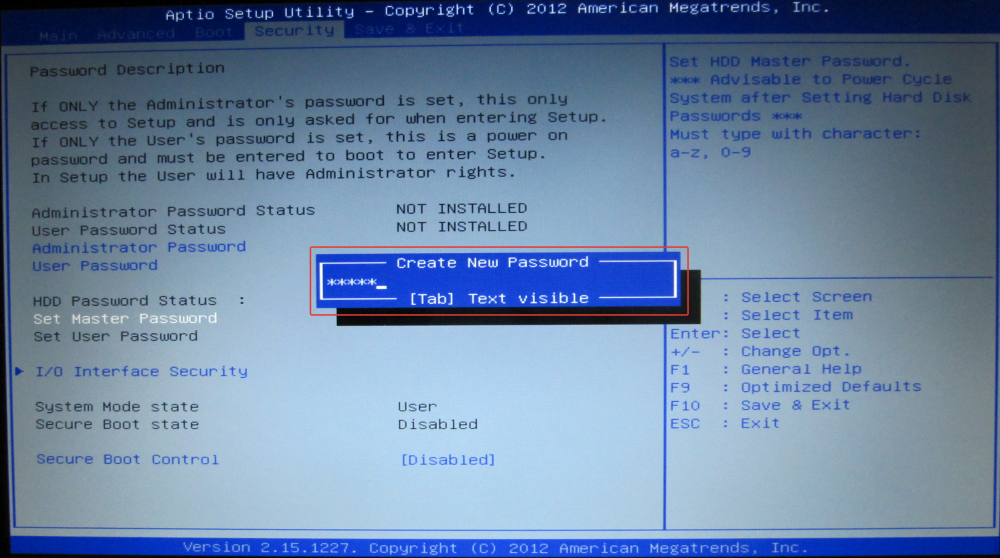
Ограничений на ввод пароля нет, он может быть даже самым простым.
Далее появится надпись «Confirm New Password», что означает «Подтвердите новый пароль». Это значит, что вам нужно просто повторить введённый пароль ещё раз и нажать «Enter»:

Вы получите сообщение о том, что пароль установлен:

Теперь откройте пункт «User Password» и повторив шаги выше, установите пароль с пользовательским доступом.
Теперь можно проверить результат, а для этого нужно выйти из BIOS с сохранением настроек (клавиша F10 и ответ «Yes») и снова попытаться войти в BIOS.
Теперь просто так загрузка биос уже не выполнится, поскольку появится вот такое окно:

Как видим, требуется пароль! В это окно можно ввести либо User пароль, либо Administrator и в зависимости от этого получить либо просто доступ в режиме чтения, либо полный контроль настроек.
Теперь посмотрим как установить пароль на загрузку с жёсткого диска.
Включение пароля на загрузку с жёсткого диска.
Принцип установки пароля на жёсткий диск совершенно аналогичен, с отличием лишь в названиях самих пунктов настроек 🙂 В этом случае нам тоже нужно будет установить 2 пароля: «Master Password» и «User Password». Находятся эти пункты под заголовком «HDD Password Status».
Для начала устанавливаем Master пароль, а затем User:
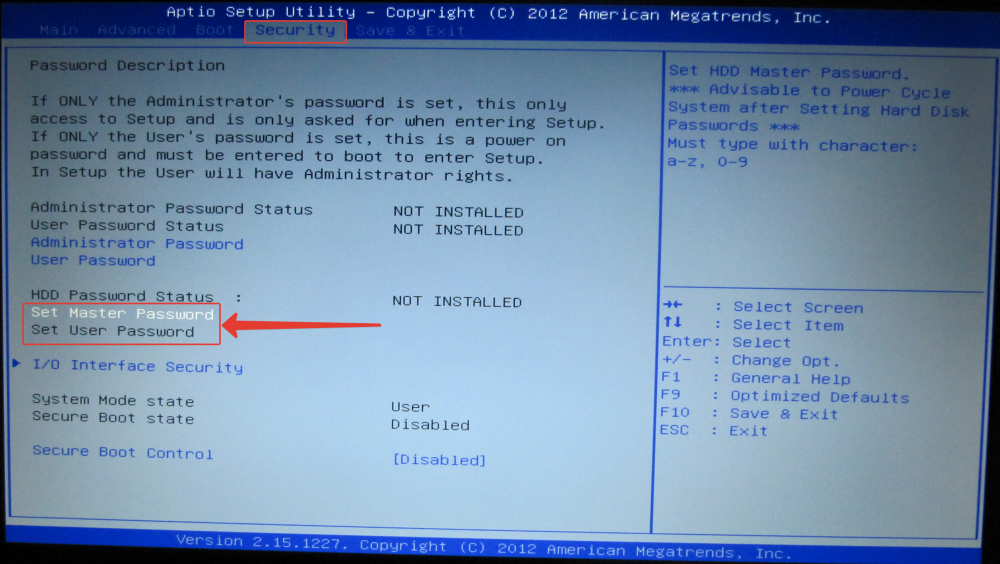
Вам нужно будет придумать и ввести пароль, после чего подтвердить его. В общем всё также, как я описывал выше.
После того, как пароль будет установлен, напротив надписи «HDD Password Status» будет стоять «INSTALLED»:
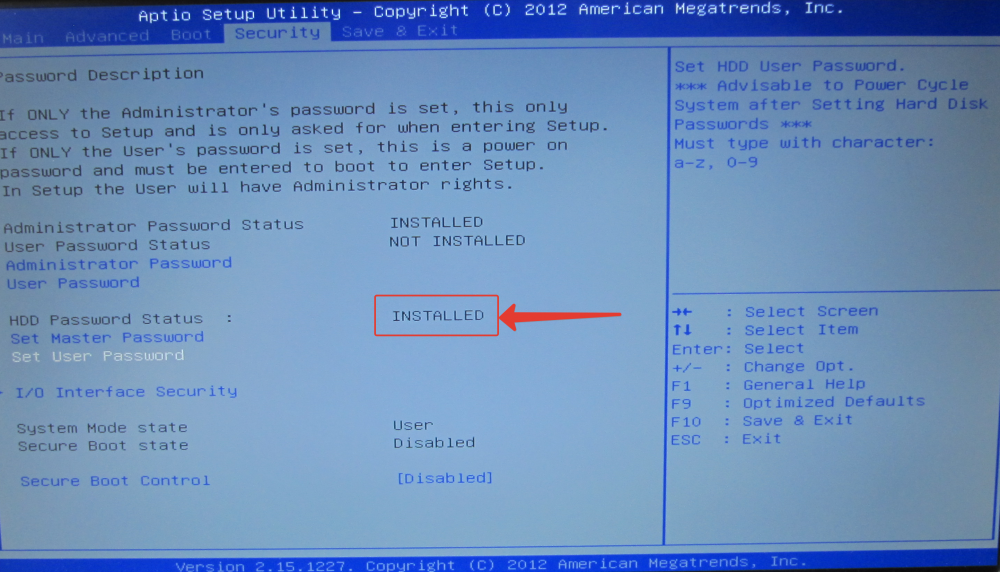
Сохраняем настройки, выходим из системы BIOS и проверяем что же у нас получилось…
Итак, после того как компьютер с сохранёнными настройками BIOS перезагрузится, система загрузиться не сможет и вместо привычной загрузки мы увидим вот такое окно или подобное ему:
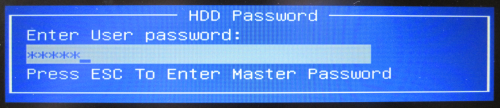
Заголовок окна «HDD Password» означает, что загрузка с жёсткого диска возможна только по паролю. Пока вы не введёте пароль User или Master, систему загрузить будет невозможно!
Однако, способ сбросить пароль конечно же есть, как без этого 🙂 Но сделать это додумаются, поверьте, далеко не все, а иногда это и вовсе слишком уж сложно. Для сброса пароля BIOS на некоторых материнских платах достаточно вынуть батарейку. Она в виде таблетки, расположена на материнской плате. Вот, например:

Подержав батарейку секунд 10-15 в руке и вставив обратно, настройки будут сброшены. Но не на всех платах это работает. Иногда требуется ещё на плате переставить перемычку CMOS.
А в ноутбуках сбросить пароль вообще проблема, поскольку разобрать любой ноутбук совсем не просто для новичка 🙂 Да и профессионал провозится за этим делом полчасика 🙂 И всё это ради сброса пароля, стоит ли того? Системный блок обычного стационарного компьютера разобрать куда легче, и то мало кто додумается…
А в целом, функция установки паролей может кому-то и пригодится.
Ну вот мы рассмотрели те функции, которые могут пригодиться рядовым пользователям компьютера. Основное – настройка порядка загрузки. Я сам лично, по большей части, заходил в BIOS лишь для того чтобы выставить загрузку с диска или флешки.
Напомню, что все версии BIOS имеют одинаковый набор самых необходимых функций и всё отличие упирается лишь в интерфейс и называния опций. Зайдя в другой BIOS, вы уже, по крайней мере, будете не бездумно лазить по настройкам, а с определённой целью – найти, к примеру, где выставляется порядок загрузки.
Этапы загрузки компьютера и сигналы BIOS
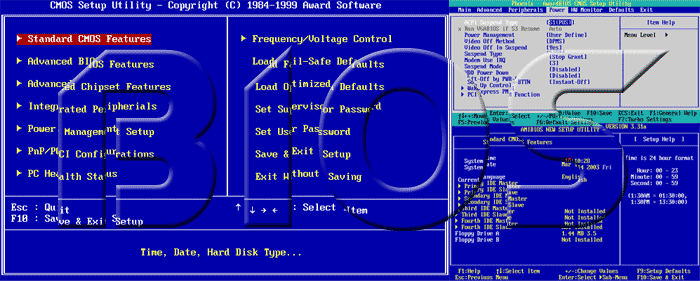
Первым и самым основным этапом загрузки компьютера после нажатия кнопки включения, является, если можно так сказать, «оживление» (Basic Input-Output System – базовая система ввода-вывода). Это своеобразная программа, которая прошита в микросхеме под названием CMOS. Задача BIOS заключается в проверке компьютерной периферии, какие устройства подключения, параметры жестких дисков и других компонентов, в общем – производит диагностику компьютера и работоспособность его компонентов.
Важно понимать, что BIOS тоже производит поэтапную проверку устройств. Понятно, что для вывода информации нужна работоспособная видеокарта, которая и проверяется в первую очередь. Хорошей особенностью компьютера является тот факт, что в случае не работоспособности видеокарты будет подаваться соответствующий сигнал (speaker, типы BIOS сигналов будут рассмотрены далее), из внутреннего динамика. Это довольно удобно, поскольку при отсутствии изображения на дисплее и наличии звукового писка, позволяет сразу понять, в чем суть проблем.
Конечно, тип подаваемого сигнала может отличаться, в зависимости от версии BIOS. Да и вариации сигналов могут указывать на поломку не только видеокарты, но и других компонентов компьютера на этапе его загрузки. Понятно, если вы слышите неприятные писк, исходящий из внутреннего динамика, то это явно свидетельствует о наличии неисправности.
Как только BIOS завершит проверку видеокарты на первом этапе загрузки компьютера (так называемая, POST-диагностика), произойдёт вывод информации на экран монитора, в большинстве случаев, первым будет вводиться логотип версии BIOS.
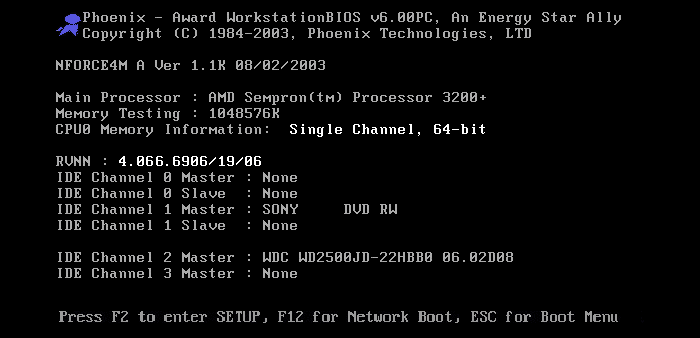
Следующим этапом загрузки компьютера является последующая проверка остальных компонентов с вводом на экран базовой информации (параметры процессора, оперативной памяти, жестких дисков, наличие USB контроллеров и так далее), так называемая, POST-информация. Параллельно с этим тестируются самонастраивающиеся устройства PnP (Plug & Play), интегрированные или встроенные звуковые карты, модемы, а также дисководы Floppy, приводы CD/DVD и т.д.
После окончания проверки клавиатуры ( без её наличия, нельзя будет войти в BIOS или произвести ввод команд ), на ней зажигается индикатор Num Lock, после чего на экране появится сообщение о том, что при нажатии клавиши Del (Delete) можно войти в BIOS ( Возможен и другой вариант ). В случае, если какое-либо устройство не в порядке, опять же, система оповестит нас об этом в виде ошибки.
В конечном итоге, все устройства должны быть протестированы успешно.
Будьте внимательны при сборке бюджетного ПК
Кореш решил собрать себе компьютер «попроще, но и пошустрее».
Взял плату H310M S2H от Gigabyte, воткнул туда i3 без gpu, m.2 SSD, а в качестве «затычки» купил самую дешёвую GT220 от Afox.
Собирает, включает. Та-дам!! Пенис там ночевал, нет картинки!
Зовёт в гости, ставит поляну, я втыкаю свою далеко не новую r7 240 — работает! Обновляю BIOS, ставлю «затычку» на место — нет картинки. Снова втыкаю свою, включаю Compatibility Support Module, вставляю GT220 — всё работает.
Прикол в том, что параметр CSM в новых платах по умолчанию выключен, и старые/устаревшие видеокарты попросту не работают, пока его не включишь. Какой мудак придумал эту «фичу» сделать дефолтной — лично я не знаю, да и знать не хочу, а вы просто будьте в курсе.

Включение кнопкой
Первый режим запуска, самый банальный. Нажимаем кнопку на системном блоке, она может располагаться в любом месте. Чаще всего она большого размера на передней панели. Рядом с ней также может находиться кнопка Reset, для перезагрузки компьютера. Если монитор не включен, его также требуется запустить. Кнопка для его включения находится внизу монитора спереди или сзади. Следующий шаг дождаться пока загрузиться операционная система Windows и можно начинать работу. На этом первый способ завершен.

Нужно ли выключать компьютер на ночь?
Это спорный вопрос. Компания Microsoft опубликовала данные о своем исследовании, в котором сообщается, что около половины американцев не выключают компьютеры на ночь, а переводят в спящий режим. Причиной такого поведения является банальное нежелание ждать, пока компьютер включится. Насколько же это вредно для системного блока и затратно ли в плане электроэнергии?
В спящем режиме компьютер расходует в районе 2,3 Ватт, помните, что в выключенном состоянии компьютер не тратит энергии вовсе, если не подключен к локальной сети. Так что расход энергии небольшой.
Помните, что чаще всего компьютер ломается при включении и выключении, чаще при включении компьютера, когда могут происходить скачки и перебои электричества. Поэтому старайтесь не выключать компьютер слишком часто в течение дня.
Минусом непрерывной работы компьютера может стать более быстрый износ составляющих системного блока, но обычно требуется более двух лет бесперебойной работы вентилятора, чтоб потребовалась его смазка. Какой вариант выбрать — оставлять ли включенным компьютер или выключать каждую ночь — решайте для себя сами, как Вам удобнее.
Итак, этим уроком мы заканчиваем изучение самых базовых функций компьютера и переходим к изучению возможностей интернета, а так же освоим еще больше нового в программе для продвинутых.












